Oplossing wifi maakt geen verbinding na de slaapmodus in Windows 10
Bijgewerkt Januari 2023: Krijg geen foutmeldingen meer en vertraag je systeem met onze optimalisatietool. Haal het nu op - > deze link
- Download en installeer de reparatietool hier.
- Laat het uw computer scannen.
- De tool zal dan repareer je computer.
Wi-Fi is een van de standaardfuncties die aanwezig zijn in alle recente laptops en desktops. Met Wi-Fi kan men niet alleen draadloos toegang krijgen tot internet, maar ook nieuwe Wi-Fi-hotspots creëren, zodat andere apparaten ook toegang hebben tot internet via uw internetverbinding.
Als je werkt, is wifi een geweldige functie, maar als het niet werkt, is het moeilijk om de oorzaak van het probleem te achterhalen. Zeer recentelijk kreeg mijn ThinkPad-laptop met Windows 10 geen verbinding met internet nadat ik uit de slaap- of sluimerstand kwam. Ik moest de pc opnieuw opstarten om de internetverbinding weer te laten werken. Kortom, de wifi werkte niet na het hervatten van de slaap- of sluimerstand in Windows 10.
Als u hetzelfde probleem ook ondervindt op uw Windows 10-pc, kunt u het probleem oplossen door de onderstaande instructies te volgen.
Methode 1 van 4
Belangrijke opmerkingen:
U kunt nu pc-problemen voorkomen door dit hulpmiddel te gebruiken, zoals bescherming tegen bestandsverlies en malware. Bovendien is het een geweldige manier om uw computer te optimaliseren voor maximale prestaties. Het programma herstelt veelvoorkomende fouten die kunnen optreden op Windows-systemen met gemak - geen noodzaak voor uren van troubleshooting wanneer u de perfecte oplossing binnen handbereik hebt:
- Stap 1: Downloaden PC Reparatie & Optimalisatie Tool (Windows 11, 10, 8, 7, XP, Vista - Microsoft Gold Certified).
- Stap 2: Klik op "Start Scan" om problemen in het Windows register op te sporen die PC problemen zouden kunnen veroorzaken.
- Stap 3: Klik op "Repair All" om alle problemen op te lossen.
Schakel de Wi-Fi-adapter in of uit
Merk op dat dit een tijdelijke oplossing voor het probleem is. Raadpleeg de instructies in methode 2 om het probleem permanent op te lossen.
Stap 1: Open Apparaatbeheer door met de rechtermuisknop op de Start-knop te klikken en vervolgens op Apparaatbeheer.
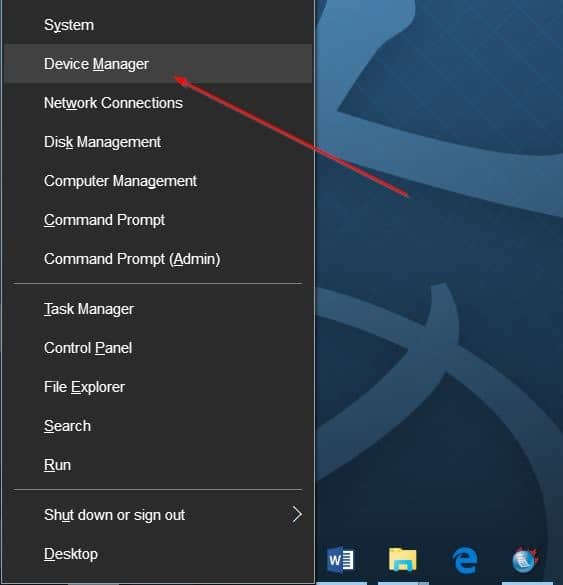
Stap 2: vouw de structuur Netwerkadapters uit in het venster Apparaatbeheer (raadpleeg de onderstaande afbeelding) om de ingangen voor draadloze en Ethernet-netwerkkaarten te zien.
Stap 3: klik met de rechtermuisknop op de vermelding van de draadloze adapter en klik vervolgens op Uitschakelen . Klik op de knop Ja wanneer u het bevestigingsvenster ziet.
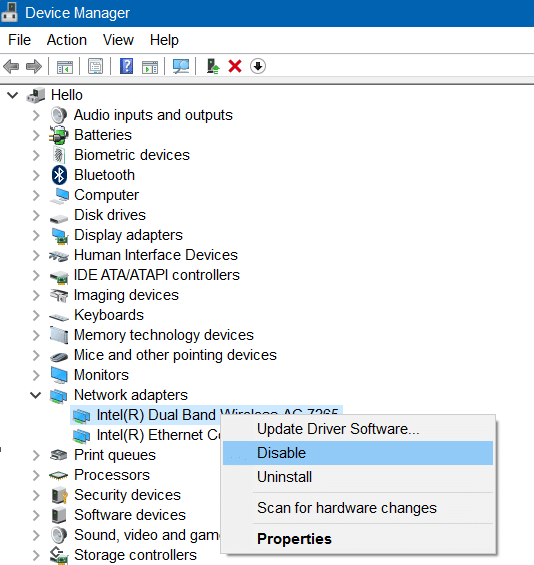
Stap 4: klik met de rechtermuisknop op de vermelding van de draadloze adapter en klik op Inschakelen.
De wifi zou weer moeten werken en automatisch opnieuw verbinding moeten maken.
Methode 2 van 4
Probleem verholpen waarbij wifi niet opnieuw verbinding maakte na slaap- of sluimerstand
Stap 1: open Apparaatbeheer. Er zijn veel manieren om Apparaatbeheer te openen, maar de gemakkelijkste manier is door met de rechtermuisknop op de Start-knop op de taakbalk te klikken en vervolgens op Apparaatbeheer te klikken.
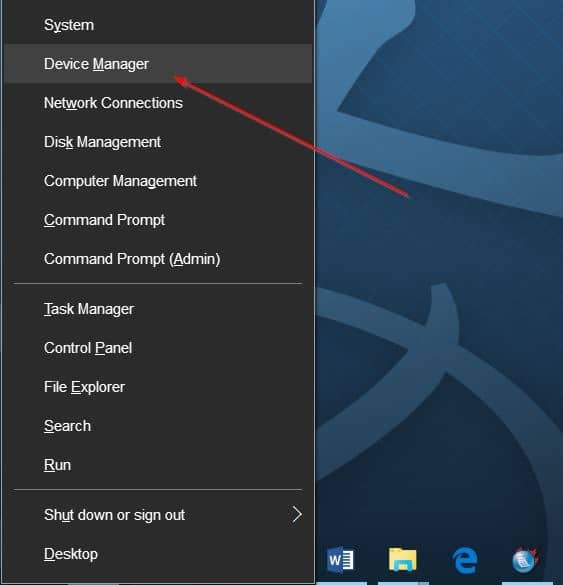
Stap 2: vouw in het venster Apparaatbeheer de structuur Netwerkadapters uit om uw draadloze en Ethernet-adapters te zien.
Stap 3: klik met de rechtermuisknop op de naam van de draadloze adapter en klik vervolgens op Eigenschappen om het eigenschappenvenster te openen.
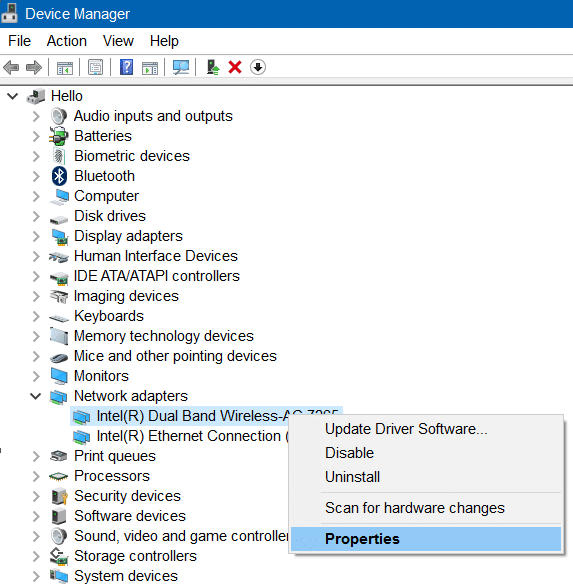
Stap 4: Schakel over naar het tabblad Energiebeheer door erop te klikken.
Stap 5: Schakel ten slotte de optie uit met het label Sta de computer toe dit apparaat uit te schakelen om energie te besparen . Klik op de knop OK . Dat is het!
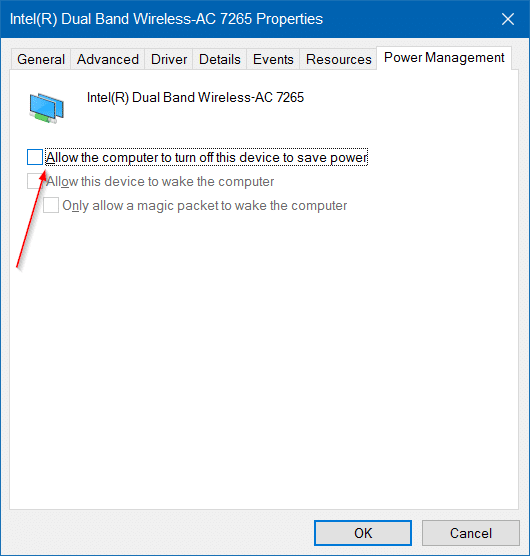
Tip: als u vaak verbinding maakt met internet via een Ethernet-kabel, klikt u met de rechtermuisknop op de ingang van de Ethernet-kaart (verschijnt onder Netwerkadapters), klikt u op Eigenschappen en volgt u de instructies die worden vermeld in Stap 4 en stap 5.
Uw Windows 10-pc mag nu niet worden losgekoppeld van internet na de slaap- of sluimerstand.
Methode 3 van 4
Update draadloos stuurprogramma
Als het probleem zich blijft voordoen, zelfs nadat u de bovenstaande oplossingen hebt toegepast, moet u het stuurprogramma van de Wi-Fi-adapter bijwerken naar de nieuwste versie. Open hiervoor Apparaatbeheer, vouw Netwerkadapters uit, klik met de rechtermuisknop op de draadloze kaart, klik op Stuurprogramma's bijwerken en klik vervolgens op Automatisch zoeken naar bijgewerkte stuurprogramma's om automatisch de nieuwste versie van het Wi-Fi-stuurprogramma te downloaden en te installeren./ p>
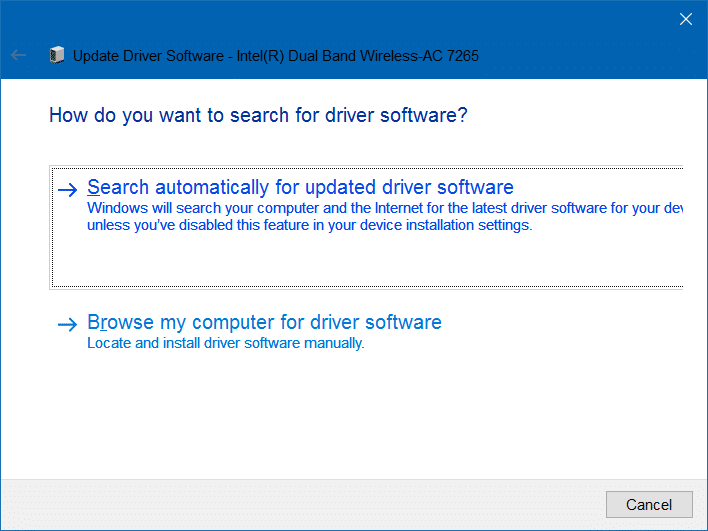
Methode 4 van 4
Neem gratis contact op met het ondersteuningsteam van Microsoft
Als geen van de oplossingen werkt, neem dan gerust contact op met het Microsoft-ondersteuningsteam via de ingebouwde Contact-ondersteuningsapp. Start de Contact Support-app vanuit het Start-menu en praat vervolgens met Microsoft-ondersteuning of plan een terugbelgesprek met het Microsoft-ondersteuningsteam.
Misschien wil je ook onze oplossing voor draadloos pictogram lezen dat ontbreekt in het systeemvak in de Windows 10-handleiding.

