Oplossing wifi vraagt niet om een wachtwoord in Windows 10
Bijgewerkt Januari 2023: Krijg geen foutmeldingen meer en vertraag je systeem met onze optimalisatietool. Haal het nu op - > deze link
- Download en installeer de reparatietool hier.
- Laat het uw computer scannen.
- De tool zal dan repareer je computer.
Het instellen van een fatsoenlijk wachtwoord is uitzonderlijk belangrijk bij verzoeken om je wifi te beveiligen. Desalniettemin kan uw overstap soms vreemd doorgaan door niet om een wachtwoord te vragen. Als je met een soortgelijk probleem wordt geconfronteerd, dan is dit artikel precies wat je nodig hebt.
Oplossing: wifi vraagt niet om wachtwoord in Windows 10
Dus hoe zou je ervoor zorgen dat je wifi om een wachtwoord vraagt? Hieronder volgen de regelingen die u kunt volgen als u merkt dat uw wifi niet om het wachtwoord op uw Windows 10-pc vraagt.
- Start uw modem of router opnieuw op
- Deal met uw chauffeur
- Reset uw wifi-wachtwoord
- Zorgen dat Windows de organisatie vergeet
- Wis uw WLAN-profiel
Sta ons toe om ze in detail te bespreken.
1] Start uw modem of router opnieuw op
Het allerbelangrijkste dat u moet doen om dit probleem op te lossen, is uw modem of router opnieuw op te starten.
Belangrijke opmerkingen:
U kunt nu pc-problemen voorkomen door dit hulpmiddel te gebruiken, zoals bescherming tegen bestandsverlies en malware. Bovendien is het een geweldige manier om uw computer te optimaliseren voor maximale prestaties. Het programma herstelt veelvoorkomende fouten die kunnen optreden op Windows-systemen met gemak - geen noodzaak voor uren van troubleshooting wanneer u de perfecte oplossing binnen handbereik hebt:
- Stap 1: Downloaden PC Reparatie & Optimalisatie Tool (Windows 11, 10, 8, 7, XP, Vista - Microsoft Gold Certified).
- Stap 2: Klik op "Start Scan" om problemen in het Windows register op te sporen die PC problemen zouden kunnen veroorzaken.
- Stap 3: Klik op "Repair All" om alle problemen op te lossen.
Om dit te doen, moet u de elektrische inventaris van het apparaat verminderen door de stekker uit het stopcontact te halen. Een tijdje later moduleert u de modem of router om te controleren of het probleem daadwerkelijk bestaat.
2] Beheer uw chauffeur
Vaak wordt het probleem met uw wifi veroorzaakt door een verouderd of vervalst stuurprogramma, dat gelukkig kan worden opgelost door het stuurprogramma afzonderlijk bij te werken of opnieuw te installeren.
Stuurprogramma bijwerken
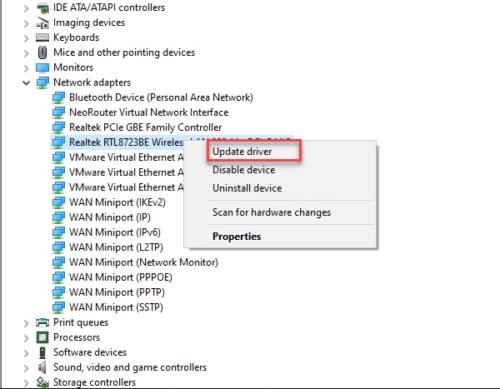
Het bijwerken van het stuurprogramma lost het probleem op als het wordt veroorzaakt door een verouderd stuurprogramma. Het bijwerken van het WiFi-stuurprogramma is een eenvoudige taak.
- Om dat te doen, opent u Apparaatbeheer door het te zoeken in het startmenu. Breid de netwerkconnectoren uit, klik met de rechtermuisknop op uw draadloze connector en klik op Stuurprogramma bijwerken.
- Klik nu op Automatisch zoeken naar bijgewerkte driverprogrammering zodat uw pc het web kan scannen op de update of op Mijn pc bladeren voor driverprogrammering als u het product fysiek hebt gedownload.
- Ten slotte herstart je pc.
Stuurprogramma opnieuw installeren
Als updaten het probleem niet oplost, kan dit betekenen dat uw apparaat niet goed genoeg is om te repareren dat u moet proberen het wifi-stuurprogramma opnieuw te installeren.
- Om dat te doen, druk je op Win+X > Apparaatbeheer.
- Vouw Netwerkconnectoren uit, klik met de rechtermuisknop op uw draadloze connector en klik op Apparaat verwijderen. Klik nu om de installatie ongedaan te maken om uw activiteit te bevestigen.
- Om het stuurprogramma opnieuw te installeren, klikt u met de rechtermuisknop op Netwerkconnectors en selecteert u Scannen op apparaatwijzigingen.
- Start uw pc opnieuw op om het stuurprogramma opnieuw te installeren.
3] Reset je wifi-wachtwoord
Volgens talloze gebruikers kan het opnieuw instellen van het wifi-wachtwoord helpen bij het oplossen van het probleem "WiFi vraagt niet om wachtwoord".
Om je wifi-wachtwoord opnieuw in te stellen, druk je op Win+R > typ “Control�?/strong> > druk op Enter. Klik nu op Netwerk en Internet > Netwerk en Sharing Center > Instellingen voor connector wijzigen. Korte tijd later klikt u met de rechtermuisknop op de verbonden wifi en selecteert u Status.
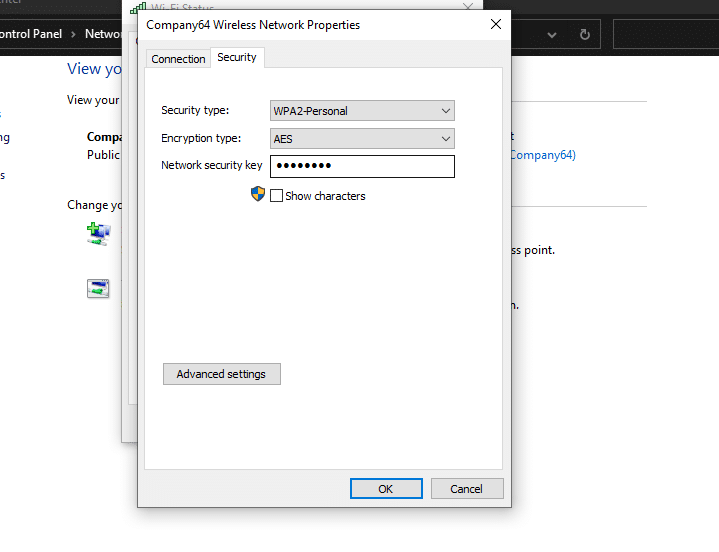
U wordt omgeleid naar het Wi-Fi-statusvenster, klik op Draadloze eigenschappen wijzig het wachtwoord in het segment Netwerkbeveiligingssleutel en klik daarna op OK om uw Wifi-wachtwoord.
Idealiter lost dit het probleem op.
4] Laat Windows de organisatie vergeten
- Klik op Start > Instellingen > Netwerk en Internet > Wi-Fi.
- Klik op Bekende netwerken beheren
- Selecteer het netwerk waarnaar u op zoek bent
- Selecteer Vergeten.
Zoek nu naar internet en voer het wachtwoord in.
5] Uw WLAN-profiel verwijderen
Als een van de bovenstaande regelingen het probleem niet oplost, vraagt WiFi niet om wachtwoordproblemen, dan moet u proberen het opgeslagen profiel van uw externe organisatie te verwijderen.
Om dat te doen, verzendt u Command Prompt als beheerder via het zoeken in het startmenu. Typ de volgende volgorde en druk de hele tijd op enter.
Vervang door de naam van uw externe netwerk.
Start je pc opnieuw op en verbind de wifi opnieuw en kijk.

