Oplossing Winamp werkt niet in Windows 10
Bijgewerkt Januari 2023: Krijg geen foutmeldingen meer en vertraag je systeem met onze optimalisatietool. Haal het nu op - > deze link
- Download en installeer de reparatietool hier.
- Laat het uw computer scannen.
- De tool zal dan repareer je computer.
Iets is altijd groen, gebruikers geven er de voorkeur aan de oude hulpprogramma's zoals Winamp te gebruiken om naar hun gewenste audiobestanden te luisteren. Welnu, een belangrijk punt van het gebruik van dergelijke hulpprogramma's is dat ze niet veel van de verwerking van uw systeem in beslag nemen. Omdat deze mediaspelers zijn ontworpen om op langzamere apparaten te werken. Dus als je ze op een sneller apparaat draait, is hun verwerkingsniveau van hoog niveau.
Maar omdat het oude hulpprogramma's zijn, kunnen ze traag gaan werken. Veel van de Windows 10-gebruikers hebben bijvoorbeeld gemeld dat Winamp blijft bevriezen of niet meer correct werkt. Dus voor zulke gebruikers heb ik een handleiding opgesteld om Winamp werkt niet in Windows 10 op te lossen. Om je de waarheid te zeggen, zijn er verschillende tijdelijke oplossingen die je helpen deze kritieke fout te verwijderen.
5 manieren om Winamp te repareren die niet werkt in Windows 10
Malware verwijderen
Een manier om te verhelpen dat Winamp niet werkt in Windows 10, is door uw computer te scannen op malware. U kunt antivirussoftware gebruiken om de klus te klaren. Er zijn veel gratis programma's op de markt, u kunt ze allemaal gebruiken. Sommige perspectiefsoftware zijn Malwarebytes, Kaspersky, AVG, Norton, enz.
Ondersteunde bestandsindelingen openen
Soms probeert een gebruiker bestanden te openen die niet door Winamp worden ondersteund. U moet controleren of dat niet het geval is. Maar daarvoor moet een gebruiker erkennen dat soorten bestanden door deze muziekspeler worden ondersteund. De ondersteunde audioformaten zijn MP3, WMA, RealAudio, Vorbis, Musepack, AAC, AC-3, APE, FLAC en ALAC.
Belangrijke opmerkingen:
U kunt nu pc-problemen voorkomen door dit hulpmiddel te gebruiken, zoals bescherming tegen bestandsverlies en malware. Bovendien is het een geweldige manier om uw computer te optimaliseren voor maximale prestaties. Het programma herstelt veelvoorkomende fouten die kunnen optreden op Windows-systemen met gemak - geen noodzaak voor uren van troubleshooting wanneer u de perfecte oplossing binnen handbereik hebt:
- Stap 1: Downloaden PC Reparatie & Optimalisatie Tool (Windows 11, 10, 8, 7, XP, Vista - Microsoft Gold Certified).
- Stap 2: Klik op "Start Scan" om problemen in het Windows register op te sporen die PC problemen zouden kunnen veroorzaken.
- Stap 3: Klik op "Repair All" om alle problemen op te lossen.
Verkrijg het .Net Framework
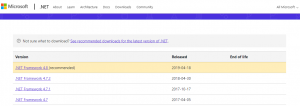
Als u een Windows 10-gebruiker bent die graag verschillende apps van derden installeert, wordt .Net Framework aanbevolen voor u. Op sommige apparaten is zo'n hulpprogramma geïnstalleerd, maar het is niet up-to-date. Controleer eerst of dat niet het geval is door de officiële website van Microsoft te bezoeken. systeem om de perspectiefprogramma's te downloaden en te installeren.
Voer Winamp uit met een beheerdersaccount
- Klik eerst met de rechtermuisknop op het pictogram van Winamp en selecteer Eigenschappen
- Navigeer naar het tabblad Compatibiliteit.
- Selecteer het selectievakje Dit programma uitvoeren als beheerder.
- Druk op de OK-knop.
Na het impliceren van de hierboven vermelde methoden, moet u de Winamp-map openen die de installatiebestanden van de app bevat. Zo'n map bevindt zich in C:\Program Files. Zodra u zich in de map bevindt, maakt u een back-up van de plug-ins en verwijdert u ze allemaal uit de map. Start daarna uw computer opnieuw op en voeg die plug-ins opnieuw toe.
Winamp opnieuw installeren

- Druk op de Win+I-toetsen om Windows 10-instellingen te starten.
- Navigeer naar Apps
- Gebruik onder Apps en functies de zoekbalk om Winamp te zoeken
- Selecteer het hulpprogramma en klik op Verwijderen
- Sluit het tabblad Instellingen en installeer Winamp opnieuw.
Dat is alles, blijf WindowsBoy bezoeken voor meer informatie.

