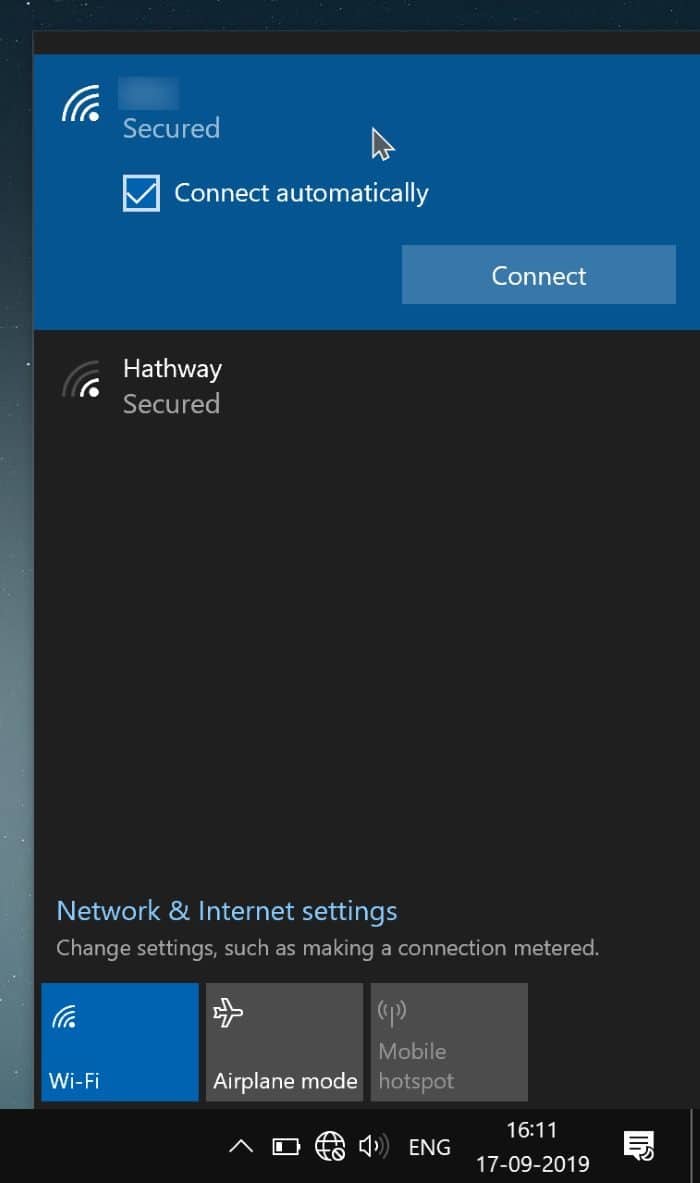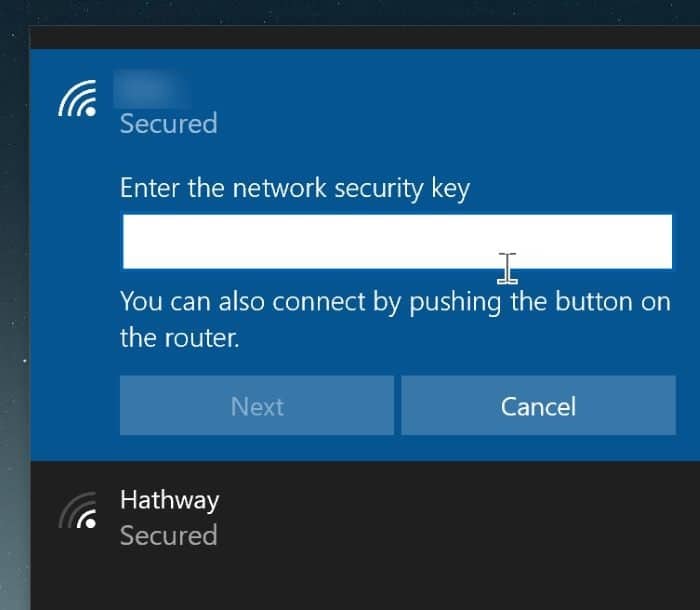Oplossing Windows 10 maakt niet automatisch verbinding met wifi
Bijgewerkt Januari 2023: Krijg geen foutmeldingen meer en vertraag je systeem met onze optimalisatietool. Haal het nu op - > deze link
- Download en installeer de reparatietool hier.
- Laat het uw computer scannen.
- De tool zal dan repareer je computer.
Gewoonlijk maakt Windows 10 automatisch verbinding met uw standaard Wi-Fi-netwerk wanneer u uw computer aanzet. Soms maakt Windows 10 echter mogelijk niet automatisch verbinding met uw Wi-Fi-netwerk, zelfs niet als u Windows 10 hebt geconfigureerd om automatisch verbinding te maken met een specifiek Wi-Fi-netwerk.
Ik had dit probleem ondervonden op mijn computer met Windows 10 versie 1903. Na veel vallen en opstaan lukte het me om het probleem op te lossen.
Als uw Windows 10-pc ook niet automatisch verbinding maakt met een Wi-Fi-netwerk, kunt u de onderstaande tips voor probleemoplossing uitproberen om het probleem op te lossen.
Controleer of de Wi-Fi-adapter wordt uitgeschakeld om stroom te besparen
Er is een voorziening om de Wi-Fi-adapter automatisch uit te schakelen wanneer Windows 10 enige tijd inactief is. Dit voorkomt meestal dat Windows 10 automatisch verbinding maakt met een Wi-Fi-netwerk wanneer de pc wordt ingeschakeld. Hier is hoe u het kunt repareren:
Belangrijke opmerkingen:
U kunt nu pc-problemen voorkomen door dit hulpmiddel te gebruiken, zoals bescherming tegen bestandsverlies en malware. Bovendien is het een geweldige manier om uw computer te optimaliseren voor maximale prestaties. Het programma herstelt veelvoorkomende fouten die kunnen optreden op Windows-systemen met gemak - geen noodzaak voor uren van troubleshooting wanneer u de perfecte oplossing binnen handbereik hebt:
- Stap 1: Downloaden PC Reparatie & Optimalisatie Tool (Windows 11, 10, 8, 7, XP, Vista - Microsoft Gold Certified).
- Stap 2: Klik op "Start Scan" om problemen in het Windows register op te sporen die PC problemen zouden kunnen veroorzaken.
- Stap 3: Klik op "Repair All" om alle problemen op te lossen.
Stap 1: klik met de rechtermuisknop op de Start-knop op de taakbalk en klik vervolgens op de optie Apparaatbeheer om het venster Apparaatbeheer te openen .
Stap 2: vouw hier de structuur van Netwerkadapters uit. Hier klik met de rechtermuisknop op de vermelding van uw Wi-Fi-adapter en klik vervolgens op Eigenschappen . De vermelding van de adapter bevat meestal Wireless Adapter of Wireless AC in de naam. Als je problemen hebt om erachter te komen wat je wifi-adapter is, raadpleeg je de handleiding van je computer of het specificatieblad.
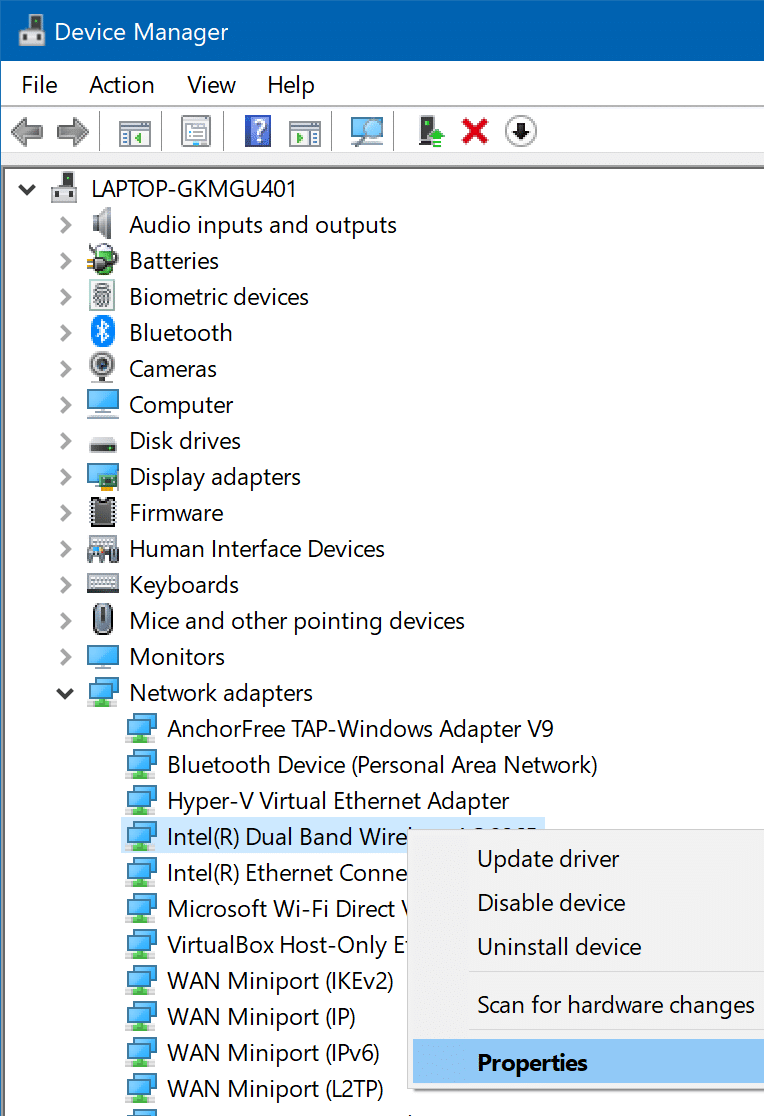
Stap 3: schakel over naar het tabblad Energiebeheer . Schakel de optie Toestaan dat de computer dit apparaat uitschakelt om energie te besparen uit. Klik op de knop OK .
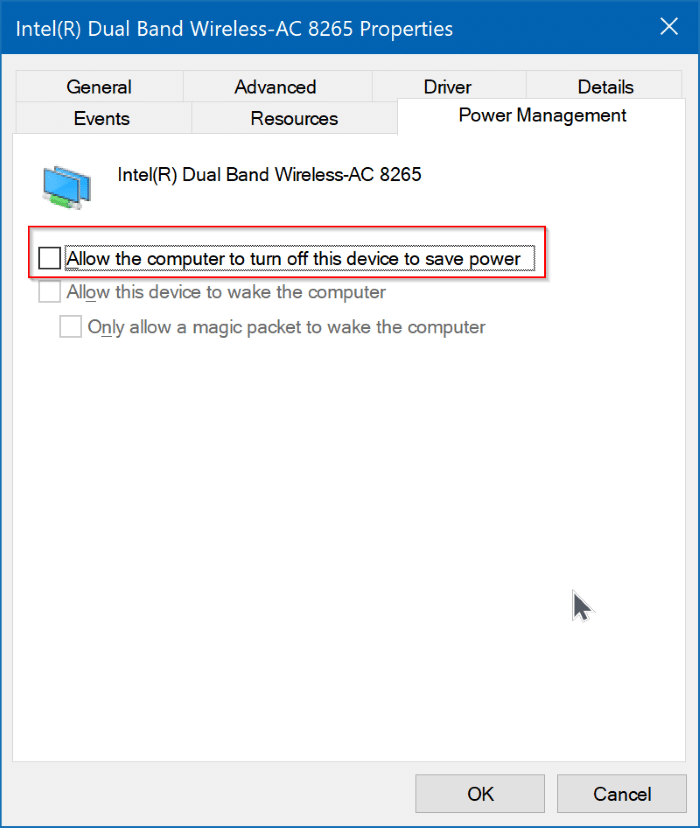
Start uw computer opnieuw op.
Schakel Microsoft Wi-Fi Direct virtuele adapter uit
Stap 1: open Apparaatbeheer. Vouw de netwerkstructuur uit.
Stap 2: zoek de vermelding Microsoft Wi-Fi Direct Virtual Adapter . Als u er geen kunt zien, klikt u op het menu Weergeven en selecteert u vervolgens de optie Verborgen apparaten weergeven om de vermelding Microsoft Wi-Fi Direct Virtual Adapter te zien.
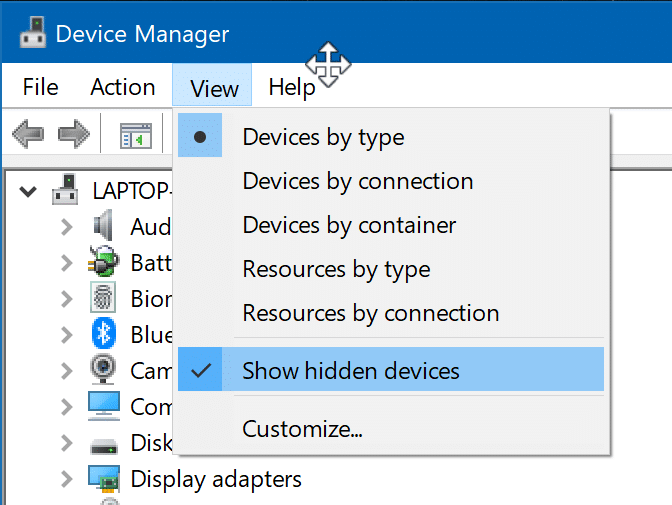
Stap 3: klik met de rechtermuisknop op de vermelding Microsoft Wi-Fi Direct Virtual Adapter en klik op de optie Uitschakelen . Als je meerdere Microsoft Wi-Fi Direct Virtual Adapter-items hebt, klik dan met de rechtermuisknop op alle items en klik vervolgens op de optie Uitschakelen.
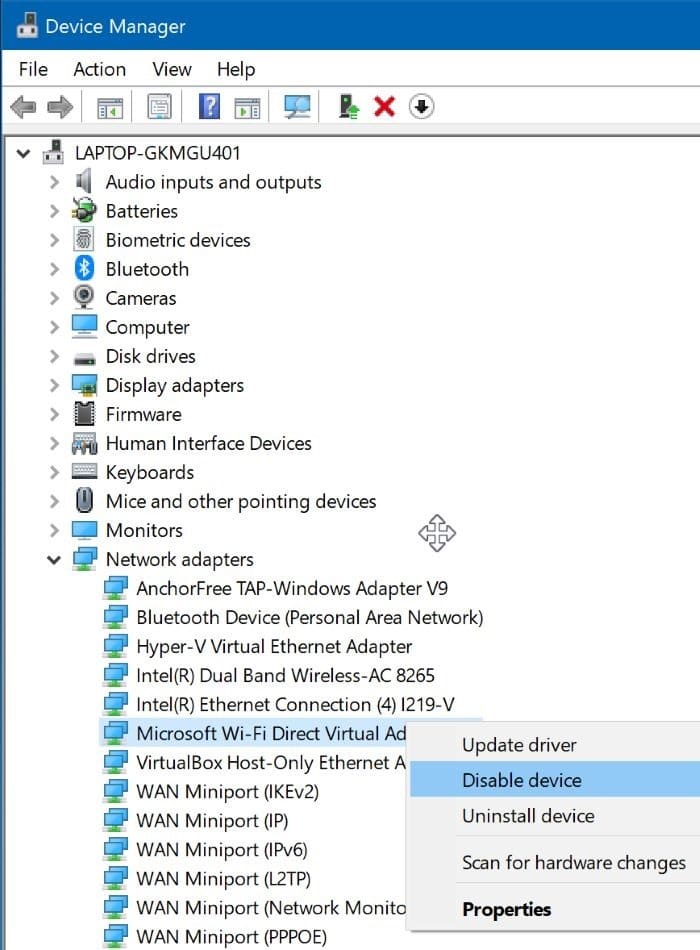
Start uw computer eenmaal opnieuw op.
Installeer het Wi-Fi-stuurprogramma opnieuw
Als de eerste twee oplossingen het probleem niet konden verhelpen, zou het probleem moeten worden opgelost door het wifi-stuurprogramma opnieuw te installeren. Raadpleeg onze handleiding voor het opnieuw installeren van het Wi-Fi-stuurprogramma in de Windows 10-handleiding voor stapsgewijze instructies.
Vergeet en voeg het wifi-netwerk toe
Door het wifi-netwerk te vergeten en opnieuw toe te voegen, lijkt het probleem voor veel gebruikers op te lossen. Hier is hoe je dat doet.
Stap 1: ga naar Instellingen \u0026 gt; Netwerk \u0026 amp; Internet \u0026 gt; Wi-Fi . Klik op de link Bekende netwerken beheren om alle Wi-Fi-netwerkprofielen te bekijken die op uw pc zijn opgeslagen.
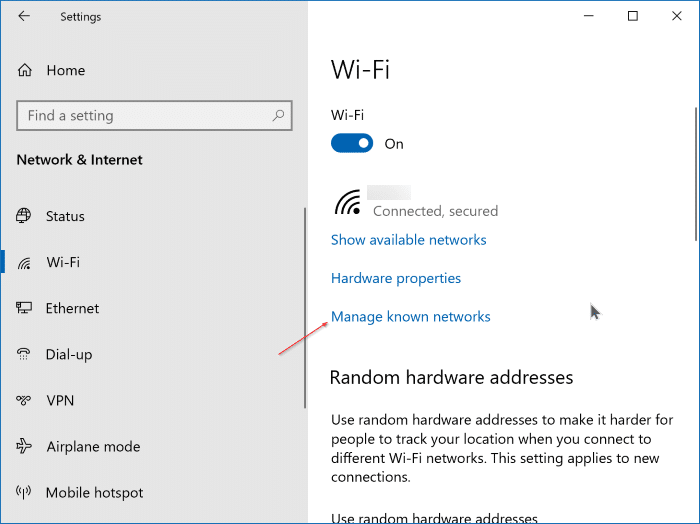
Stap 2: selecteer een Wi-Fi-netwerk door erop te klikken om de verborgen Vergeten-knop te zien. Klik op de knop Vergeten om het Wi-Fi-profiel van uw pc te verwijderen.
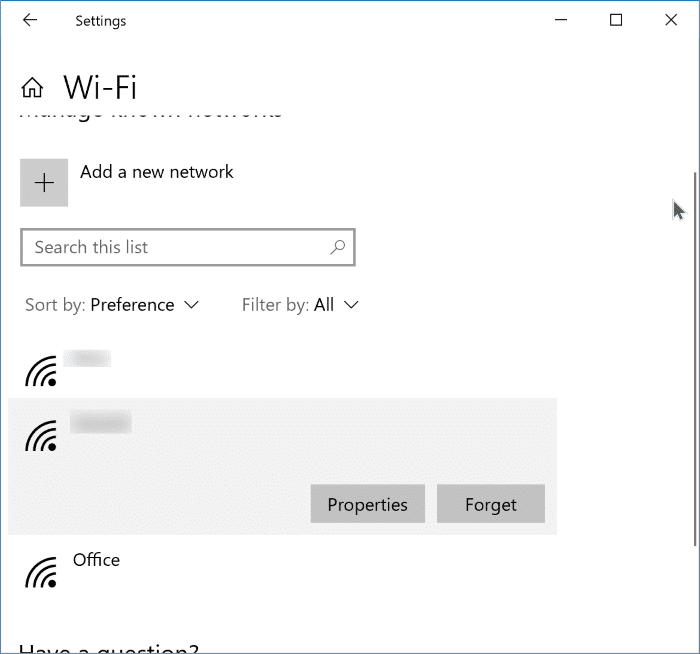
Stap 3: klik op het Wi-Fi-/ netwerkpictogram op de taakbalk, klik op het Wi-Fi-netwerk waarmee u automatisch verbinding wilt maken, selecteer Automatisch verbinden optie en klik vervolgens op de knop Verbinden . Typ het wifi-wachtwoord wanneer u hierom wordt gevraagd.