Oplossing Windows kan geen geschikt printerstuurprogramma vinden
Bijgewerkt Januari 2023: Krijg geen foutmeldingen meer en vertraag je systeem met onze optimalisatietool. Haal het nu op - > deze link
- Download en installeer de reparatietool hier.
- Laat het uw computer scannen.
- De tool zal dan repareer je computer.
Wanneer u een netwerkprinter toevoegt of een afdruktaak uitvoert, krijgt u dan de foutmelding "Windows kan geen geschikt printerstuurprogramma vinden" onder Windows 10/8.1 of 7?Een aantal gebruikers meldt dit probleem op het Microsoft en printer support forum.
U krijgt de foutmelding "Windows kan geen geschikt printerstuurprogramma vinden" wanneer u probeert een printer in een lokaal netwerk te delen of voor de eerste keer een printerapparaat installeert.Dit probleem treedt vaak op wanneer wordt geprobeerd een printer te delen tussen twee of meer computers die verschillende bit-versies van Windows gebruiken (x86 vs. x64 of vice versa).
De bewerking kon niet met succes worden voltooid (fout 0x00000705). Windows kan geen geschikt printerstuurprogramma vinden.Vraag uw beheerder om hulp bij het vinden en installeren van een geschikt printerstuurprogramma.
Het probleem kan worden veroorzaakt door een compatibiliteitsprobleem tussen het apparaat en het stuurprogramma.Het opnieuw installeren van het printerstuurprogramma met de nieuwste versie en het bijwerken van de rechten voor het delen van printers zal het probleem waarschijnlijk oplossen.
Belangrijke opmerkingen:
U kunt nu pc-problemen voorkomen door dit hulpmiddel te gebruiken, zoals bescherming tegen bestandsverlies en malware. Bovendien is het een geweldige manier om uw computer te optimaliseren voor maximale prestaties. Het programma herstelt veelvoorkomende fouten die kunnen optreden op Windows-systemen met gemak - geen noodzaak voor uren van troubleshooting wanneer u de perfecte oplossing binnen handbereik hebt:
- Stap 1: Downloaden PC Reparatie & Optimalisatie Tool (Windows 11, 10, 8, 7, XP, Vista - Microsoft Gold Certified).
- Stap 2: Klik op "Start Scan" om problemen in het Windows register op te sporen die PC problemen zouden kunnen veroorzaken.
- Stap 3: Klik op "Repair All" om alle problemen op te lossen.
Waarom kan Windows geen geschikt printerstuurprogramma vinden?

- Windows Update is niet erg effectief als het gaat om het downloaden van het nieuwste stuurprogramma.Soms krijgt u de foutmelding "Windows kan geen geschikt printerstuurprogramma vinden" omdat het huidige geïnstalleerde printerstuurprogramma niet compatibel is met uw versie van Windows of gewoon verouderd is.Dit zal compatibiliteitsproblemen veroorzaken als u de printer via het netwerk probeert te delen.
- Een van de meest voorkomende redenen voor de foutmelding "Windows kan geen geschikt printerstuurprogramma vinden" is dat uw printer niet correct wordt gedeeld op uw lokale netwerk.
- Dit gebeurt om twee redenen.Ten eerste, als de printer niet correct wordt gebruikt met de juiste permissies.Ten tweede, als er een probleem is met het printerstuurprogramma.
Om de foutmelding 'Windows kan geen geschikt printerstuurprogramma vinden' te verhelpen
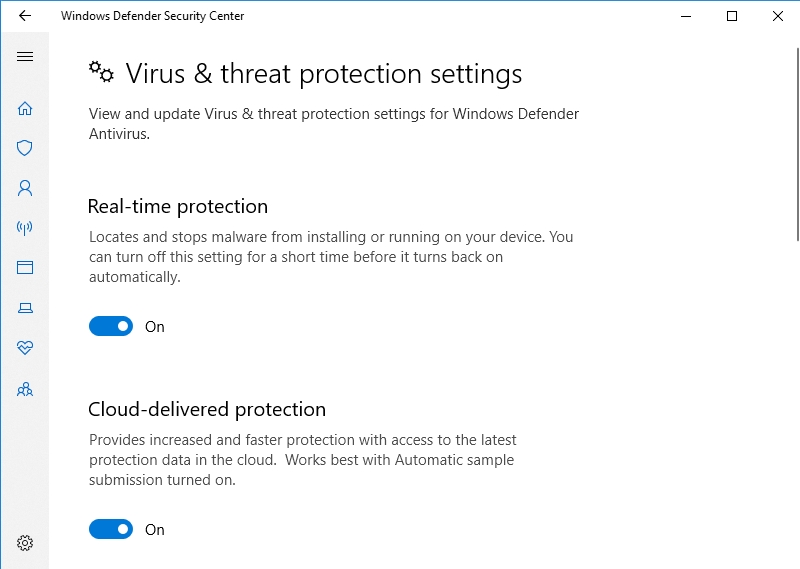
Herstel het printerstuurprogramma met Apparaatbeheer
Een printerstuurprogramma dat niet kan worden gevonden in Windows 10 kan corrupt of verouderd zijn.Gelukkig heeft het besturingssysteem een manier om deze problemen op te lossen: het ingebouwde hulpprogramma voor apparaatbeheer is ontworpen om problematische stuurprogramma's automatisch opnieuw te starten.
Allereerst kunt u proberen het printerstuurprogramma opnieuw te installeren via apparaatbeheer:
- Zoek op uw toetsenbord de toets met het Windows-logo en de toets met de letter X en druk deze tegelijk in.
- Ga naar Apparaatbeheer in de lijst met beschikbare opties en klik erop.
- Selecteer in het menu Apparaatbeheer de printer in de lijst met apparaten en klik er met de rechtermuisknop op.
- Selecteer de optie Verwijderen.Bevestig dat u het apparaat wilt verwijderen wanneer het venster Verwijdering van apparaat bevestigen verschijnt.Wanneer daarom wordt gevraagd, moet u ervoor zorgen dat de optie om de stuurprogramma's te verwijderen is uitgeschakeld.
- Geef groen licht om door te gaan en start uw computer opnieuw op.
- Het stuurprogramma wordt automatisch geïnstalleerd door Windows 10.Misschien zie je dat bericht wel.
En hier is wat u moet doen om het apparaatbeheer te laten controleren of de stuurprogramma's up-to-date zijn als de herinstallatiemanoeuvre niet werkt voor u :
- Druk op de toetsencombinatie Windows + X op uw toetsenbord.
- Selecteer Apparaatbeheer in de lijst met zoekresultaten.
- Apparaatbeheer wordt geopend.Controleer de apparatenlijst en zoek uw printer.
- Klik met de rechtermuisknop op het afdrukapparaat.Selecteer de optie om de stuurprogramma's bij te werken.
- Laat uw besturingssysteem online zoeken naar het juiste stuurprogramma.
- Ga akkoord met de installatie van de software die je gevonden hebt.
- Start uw computer opnieuw op en kijk of het probleem is opgelost.
Het probleem is dat Apparaatbeheer mogelijk niet de laatste door de fabrikant aanbevolen versies bevat van de stuurprogramma's die u voor uw afdrukapparaat nodig hebt.Daarom bevelen wij de volgende methode aan – zij zal u zeker helpen om uit de situatie te geraken waarin u zich bevindt.
Gebruik een speciaal hulpmiddel om uw rijproblemen op te lossen
De gemakkelijkste en veiligste manier om uw drivers in orde te krijgen is het gebruik van een betrouwbaar hulpmiddel, zoals een hulpprogramma voor het bijwerken van drivers van derden.Deze intuïtieve oplossing repareert en update al uw drivers, niet alleen die met betrekking tot uw printer.Het enige wat u hoeft te doen is op een knop te klikken - het hulpprogramma zal onmiddellijk al uw drivers inspecteren en u, indien nodig, door het reparatie- of updateproces leiden.
Handmatig uw printerdriver bijwerken
Dit is zeker een oplossing voor mensen met een hoog niveau van technische know-how en een goed begrip van computerarchitectuur.Zo ja, dan kunt u op internet gratis zoeken naar het printerstuurprogramma dat u nodig hebt.Zorg er eerst voor dat u alle noodzakelijke details kent – vergeet niet dat het installeren van de verkeerde driver tot andere problemen kan leiden.Dus controleer dubbel alvorens te beslissen over een bepaalde software.
Zorg er ook voor dat u alleen betrouwbare en veilige softwarebronnen gebruikt.Begin uw zoektocht dus met een bezoek aan de officiële website van de printerfabrikant – in het bijzonder de ondersteuningssectie.Bovendien raden wij u ten zeerste aan een betrouwbaar beveiligingsprogramma te gebruiken ter bescherming tegen malware, spyware en virussen.
U kunt een scan uitvoeren met de geïntegreerde Windows Defender-oplossing.Zorg er in de eerste plaats voor dat de real-time bescherming is geactiveerd:
- Klik op het Windows logo icoon op de taakbalk.
- Navigeer naar het pictogram en klik erop – de Instellingen-app wordt geopend.
- Selecteer Update en beveiliging.
- Ga naar de pagina Windows Beveiliging.Schakel dan over op bescherming tegen virussen en bedreigingen.
- Navigeer naar de instellingen voor de bescherming tegen virussen en bedreigingen.
- Zoek naar de real-time beschermingsoptie.Zet hem aan als hij uit staat.
En hier is hoe u een specifiek item kunt scannen, zoals uw nieuwe installatieprogramma voor stuurprogramma's, met Windows Defender :
- Klik met de rechtermuisknop op het item dat u wilt scannen op malware en virussen.
- Selecteer de optie Scannen met Windows Defender.
U kunt ook het volgende doen:
- Open het menu Start en ga naar Instellingen.
- Selecteer Update en beveiliging en ga naar Windows beveiliging.
- Selecteer Bescherming tegen virussen en bedreigingen.
- Selecteer Een nieuwe geavanceerde scan uitvoeren.
- Selecteer de optie Selectief scannen.
- Klik op Nu scannen en selecteer het item dat u wilt scannen.
Machtigingen voor delen wijzigen
Als de update van uw printerdriver niets heeft uitgehaald, raden wij u aan uw toegangsrechten te controleren.Laten we ze goed opzetten:
- Open Uitvoeren door de toetscombinatie Windows + R in te drukken.
- Typ "control /name Microsoft.DevicesAndPrinters" zonder aanhalingstekens op de opstartprompt en klik op OK om Apparaten en printers te openen.
- Zoek de printer en klik er met de rechtermuisknop op.Selecteer om de eigenschappen te tonen.
- Klik op het tabblad Delen.Selecteer daar Opties voor delen bewerken.
- Navigeer naar de optie Deze printer delen.Zet er een vinkje naast.
- Selecteer de gewenste actienaam.
- Klik op Toepassen en OK om uw wijzigingen te bevestigen.Sluit het venster Eigenschappen.
- Gebruik opnieuw de toetsencombinatie Windows + R om de toepassing "Uitvoeren" te starten.
- Typ "control /name Microsoft.NetworkAndSharingCenter" (zonder de aanhalingstekens) en klik op OK.
- Het Centrum voor netwerken en delen wordt geopend.Ga in het Netwerk- en Delencentrum naar het linkerdeelvenster en klik op Geavanceerde instellingen voor delen wijzigen.
- Ga naar de sectie Netwerk ontdekking.Selecteer de optie Netwerkontdekking inschakelen.
- Schakel het selectievakje Automatische configuratie van netwerkapparaten inschakelen in.
- Navigeer naar Bestand en printer delen.Selecteer de optie Delen van bestanden en printers inschakelen.
- Klik op de knop Wijzigingen opslaan.
Start ten slotte uw computer opnieuw op en controleer of het probleem "Windows kan het juiste printerstuurprogramma niet vinden in Windows 10" is opgelost.
Sluit uw computer op de juiste manier aan op de printer
Als u zo ver bent gekomen, is de kans groot dat er iets mis is met de verbinding tussen de printer en de computers.Het is dus tijd om te leren hoe u een printer op de juiste manier kunt delen in uw lokale netwerk.
Controleer eerst de binaire versies van de respectieve PC's.Als de host-pc en de gast-pc dezelfde versie van Windows hebben, is het delen van printers tussen beide vrij eenvoudig.Als de bitversie van de gastcomputer echter verschilt van die van de hostcomputer, kunnen de zaken iets gecompliceerder worden.Maar maak je geen zorgen: volg de instructies over dit onderwerp – je vindt ze hieronder – en je probleem zal in een mum van tijd opgelost zijn.
Om te controleren welke versie van de bit op uw PC draait, volgt u deze stappen:
- Druk op de Windows logo toets en de letter R op uw toetsenbord.
- Controleer het type/de naam van Microsoft.System.Klik op OK.
- Ga naar de Systeem sectie.Controleer uw systeemtype.
Vaak gestelde vragen
Waarom kan mijn computer het printerstuurprogramma niet vinden?
Als u steeds de foutmelding "Stuurprogramma niet beschikbaar" krijgt, is de meest waarschijnlijke oorzaak van het probleem een ontbrekend of corrupt stuurprogramma.Daarom zou het verwijderen van de huidige driver en het installeren van een nieuwe printer driver moeten helpen om de fout op te lossen.Hier is hoe: Druk op Win + R om Uitvoeren te openen.
Hoe los ik de situatie "Printerstuurprogramma niet beschikbaar" op?
Druk op Windows + R om RUN uit te voeren Voer "devmgmt. MSC" in het dialoogvenster en druk op Enter.Dit start Apparaatbeheer van uw computer.Bekijk al uw hardware, open het submenu "Printerwachtrijen", klik met de rechtermuisknop op uw afdrukhardware, en selecteer "Stuurprogramma bijwerken".
Waarom is mijn printerdriver niet geïnstalleerd?
Als u de printer aansluit voordat u de stuurprogramma's hebt geïnstalleerd, kan Windows proberen de printer te installeren, zelfs als de stuurprogramma's niet werken.In deze situatie zal het systeem niet overschakelen naar de juiste drivers, zelfs niet als u ze later installeert.Om deze fout te verhelpen, klikt u op "Windows-X" en vervolgens op "Apparaatbeheer" om eerst Apparaatbeheer te openen.
Hoe maak ik een printerdriver beschikbaar?
- Klik op de knop "Start", selecteer "Apparaten" en vervolgens "Printers".
- Selecteer "Printer toevoegen."
- Klik in het dialoogvenster Printer toevoegen op Lokale printer toevoegen en selecteer Volgende.
- Selecteer een printerpoort - u kunt kiezen uit de vervolgkeuzelijst van bestaande poorten of de aanbevolen poortinstellingen gebruiken die uw computer voor u selecteert.

