Oplossing Windows Spotlight werkt niet in Windows 10
Bijgewerkt Januari 2023: Krijg geen foutmeldingen meer en vertraag je systeem met onze optimalisatietool. Haal het nu op - > deze link
- Download en installeer de reparatietool hier.
- Laat het uw computer scannen.
- De tool zal dan repareer je computer.
Windows Spotlight is een uitstekende functie die beschikbaar is in alle edities van Windows 10 om elke dag automatisch een nieuwe afbeelding in te stellen als achtergrond op het vergrendelscherm. De functie downloadt automatisch afbeeldingen van Bing en werkt alleen als uw pc is verbonden met internet.
Wanneer de Windows Spotlight-functie voor de eerste keer wordt ingeschakeld, wordt de standaardachtergrond gebruikt, maar worden dagelijks automatisch nieuwe afbeeldingen gedownload en wordt elke dag een nieuwe afbeelding als achtergrond ingesteld.
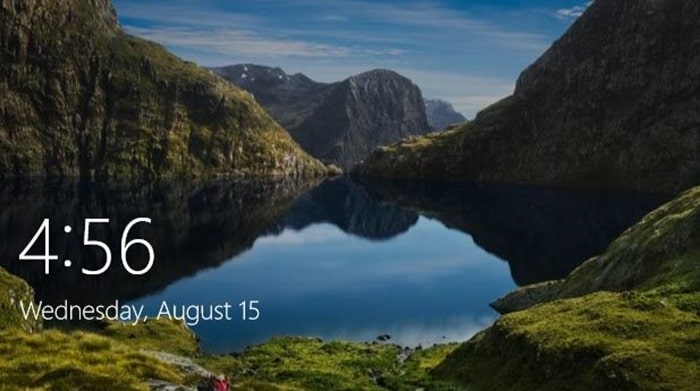
Hoewel dit een fantastische functie is, verandert Windows Spotlight soms niet automatisch de huidige achtergrond. Het kan zijn dat de achtergrond van het vergrendelingsscherm niet kan worden bijgewerkt. Sommige gebruikers krijgen ook een zwart scherm in plaats van een afbeelding op het vergrendelingsscherm.
Belangrijke opmerkingen:
U kunt nu pc-problemen voorkomen door dit hulpmiddel te gebruiken, zoals bescherming tegen bestandsverlies en malware. Bovendien is het een geweldige manier om uw computer te optimaliseren voor maximale prestaties. Het programma herstelt veelvoorkomende fouten die kunnen optreden op Windows-systemen met gemak - geen noodzaak voor uren van troubleshooting wanneer u de perfecte oplossing binnen handbereik hebt:
- Stap 1: Downloaden PC Reparatie & Optimalisatie Tool (Windows 11, 10, 8, 7, XP, Vista - Microsoft Gold Certified).
- Stap 2: Klik op "Start Scan" om problemen in het Windows register op te sporen die PC problemen zouden kunnen veroorzaken.
- Stap 3: Klik op "Repair All" om alle problemen op te lossen.
Als de Windows Spotlight-functie niet werkt op uw Windows 10-pc, kunt u deze weer laten werken door de onderstaande tips voor probleemoplossing te volgen.
BELANGRIJK: voordat u onderstaande oplossingen uitprobeert, raden we u aan Windows Spotlight uit en weer in te schakelen. U kunt dit doen door naar Instellingen \u0026 gt; Personalisatie \u0026 gt; Vergrendel scherm , selecteer vervolgens de optie Afbeelding als achtergrond (hierdoor wordt de functie uitgeschakeld) en selecteer vervolgens Windows Spotlight .
TIP: Leer hoe u Windows Spotlight-afbeeldingen opslaat.
Tips om Windows Spotlight weer te laten werken in Windows 10
Oplossing 1 van 3
Stap 1: open mapopties, ga naar het tabblad Weergeven , vink de optie Verborgen bestanden, mappen en stations weergeven aan en klik vervolgens op Toepassen -knop.
Stap 2: open de bestandsverkenner en navigeer naar de volgende locatie:
C: \\ Users \\ UserName \\ AppData \\ Local \\ Packages \\ Microsoft.Windows.ContentDeliveryManager_cw5n1h2txyewy \\ LocalState \\ Assets
Vervang in het bovenstaande pad ' C ' door de stationsletter van het station waarop Windows 10 is geïnstalleerd en vervang ' Gebruikersnaam ' door uw werkelijke gebruikersnaam.
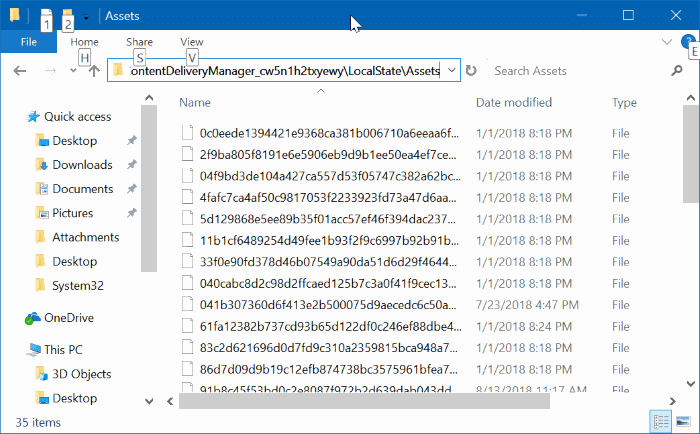
Stap 3: selecteer alle bestanden en druk vervolgens op de Delete -toets.
Stap 4: Navigeer vervolgens naar de volgende map:
C: \\ Users \\ UserName \\ AppData \\ Local \\ Packages \\ Microsoft.Windows.ContentDeliveryManager_cw5n1h2txyewy \\ Settings
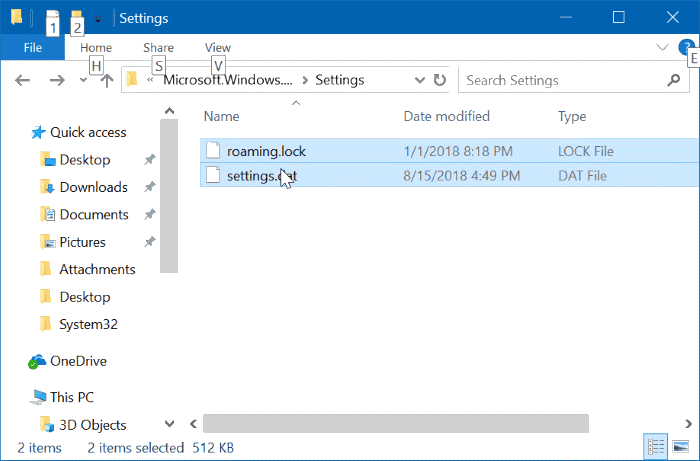
Stap 5: Onder de map Instellingen zou u twee bestanden moeten vinden: roaming.lock en settings.dat. Selecteer beide bestanden en verwijder ze.
Stap 6: Start uw pc nu opnieuw op. De Windows Spotlight-functie zou nu weer moeten werken.
Oplossing 2 van 3
Stap 1: open Windows PowerShell als beheerder. U kunt dat snel doen door met de rechtermuisknop op de Start-knop op de taakbalk te klikken en vervolgens op de Windows PowerShell (admin) -optie te klikken.
Klik op de knop Ja wanneer u de prompt Gebruikersaccountbeheer krijgt.
Stap 2: Kopieer en plak in het PowerShell-venster de volgende opdracht en druk op de Enter-toets:
Get-AppxPackage Microsoft.Windows.ContentDeliveryManager -allusers | foreach {Add-AppxPackage -register '$ ($ _. InstallLocation) \\ appxmanifest.xml' -DisableDevelopmentMode}
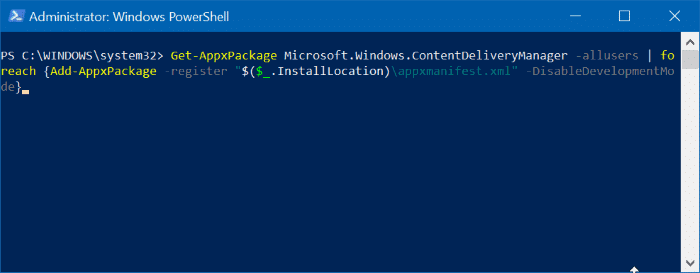
Stap 3: Start ten slotte uw pc opnieuw op. Windows Spotlight moet nu gaan werken door een nieuwe afbeelding op het vergrendelingsscherm weer te geven.
Oplossing 3 van 3
Schakel gemeten verbinding uit
Wanneer uw pc is aangesloten op een gemeten netwerk, downloadt deze mogelijk geen spotlight-afbeeldingen om het datagebruik te verminderen.
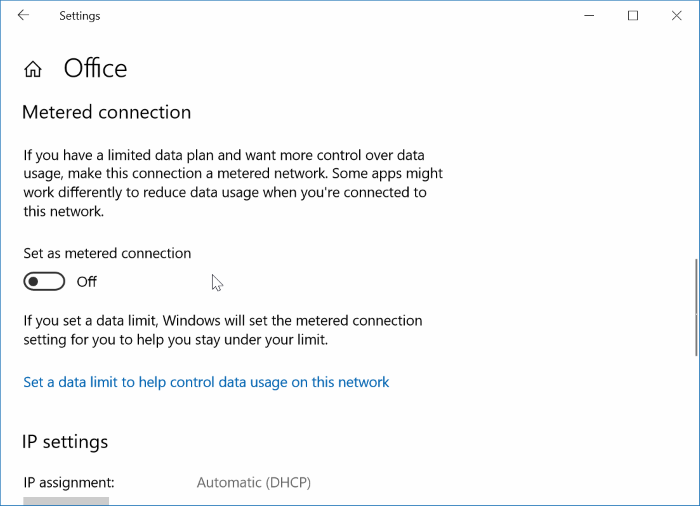
Als u uw Wi-Fi-netwerk hebt ingesteld als gemeten of uw ethernet-verbinding als gemeten, schakel dit dan uit zodat de Windows Spotlight-functie afbeeldingen kan downloaden. Raadpleeg onze instructies voor het in- of uitschakelen van een gemeten verbinding in de Windows 10-handleiding.

