Photoshop-crashes repareren bij afdrukken in Windows 10
Bijgewerkt Januari 2023: Krijg geen foutmeldingen meer en vertraag je systeem met onze optimalisatietool. Haal het nu op - > deze link
- Download en installeer de reparatietool hier.
- Laat het uw computer scannen.
- De tool zal dan repareer je computer.
Photoshop-crashes repareren bij afdrukken in Windows 10
Waarom je Photoshop gebruikt is niet het belangrijkste. Het belangrijkste is dat je een volledig functioneel programma hebt dat alles kan wat er van verwacht wordt. Helaas moet je, zoals altijd als het om software gaat, ook over bugs en problemen praten. En een geweldig platform als Photoshop evolueert voortdurend. Het Adobe-team probeert voortdurend hun programma te verbeteren door nieuwe functies en mogelijkheden toe te voegen. Het is niet ongewoon om problemen met de software tegen te komen.
Deze bug komt vrij vaak voor en treft een breed scala aan gebruikers die het Windows 10-besturingssysteem gebruiken. Het gedrag is eigenlijk heel eenvoudig: Photoshop bevriest wanneer een afdrukbewerking vereist is. Kortom, u kunt uw programma normaal zonder problemen gebruiken, maar wanneer u uw werk probeert af te drukken, crasht het hele systeem. Dit is vervelend omdat je je werk niet goed kunt controleren zonder alles af te drukken; ook kunt u uw projecten niet tonen als de gewijzigde afbeeldingen niet vanaf uw computer of laptop kunnen worden afgedrukt.
In de meeste gevallen werkt de afdrukfunctie niet na het installeren van een nieuwe Windows 10-update of na het upgraden naar een ouder Windows-systeem zoals Windows 7 of Windows 8/8.1. Uiteraard kan dezelfde storing ook onverwacht optreden, zonder aanwijsbare reden. De sleutel is om snel en intelligent te handelen om Photoshop-afdrukfouten op te lossen.
Belangrijke opmerkingen:
U kunt nu pc-problemen voorkomen door dit hulpmiddel te gebruiken, zoals bescherming tegen bestandsverlies en malware. Bovendien is het een geweldige manier om uw computer te optimaliseren voor maximale prestaties. Het programma herstelt veelvoorkomende fouten die kunnen optreden op Windows-systemen met gemak - geen noodzaak voor uren van troubleshooting wanneer u de perfecte oplossing binnen handbereik hebt:
- Stap 1: Downloaden PC Reparatie & Optimalisatie Tool (Windows 11, 10, 8, 7, XP, Vista - Microsoft Gold Certified).
- Stap 2: Klik op "Start Scan" om problemen in het Windows register op te sporen die PC problemen zouden kunnen veroorzaken.
- Stap 3: Klik op "Repair All" om alle problemen op te lossen.
Waardoor loopt Photoshop vast bij het afdrukken in Windows 10?

Het probleem heeft waarschijnlijk te maken met een beschadigd systeembestand dat de afdrukservice verstoort of van invloed is op enkele van de afhankelijkheden die door de Adobe-toepassing worden gebruikt. Hoogstwaarschijnlijk krijgt u nog een foutmelding wanneer u op de normale manier probeert af te drukken (buiten Photoshop).
Het probleem kan echter ook volledig door Photoshop worden veroorzaakt. In PhtoshopCC 2015 en ouder wordt dit probleem vaak veroorzaakt door slechte gegevenscaching in Instellingen (de map Instellingen). In dit geval kunt u het probleem oplossen door de map voorinstellingen/instellingen opnieuw in te stellen.
In enkele zeldzame gevallen kan een beschadigd systeembestand ook de oorzaak zijn van de afdrukfout van Photoshop. In dit geval kunt u het probleem mogelijk volledig oplossen door een DISM- en SFC-scan uit te voeren.
Zoals verschillende getroffen gebruikers hebben bevestigd, kan dit probleem ook worden veroorzaakt door een storing in de Print Spooler-service. In de meeste gevallen treden de fouten op omdat de Print Spooler-service vastzit in een onderbroken status en niet langer als een brug werkt.
Een ander mogelijk scenario waardoor Photoshop kan mislukken bij het verwerken van een afdruktaak, is dat de printerpoorten die bij het proces betrokken zijn, niet overeenkomen. Sommige gebruikers die hetzelfde probleem hebben ondervonden, hebben bevestigd dat ze het hebben kunnen oplossen door alle printerstuurprogramma's (algemeen of speciaal) opnieuw te installeren.
Hoe Photoshop-crashes op te lossen bij het afdrukken op Windows 10?
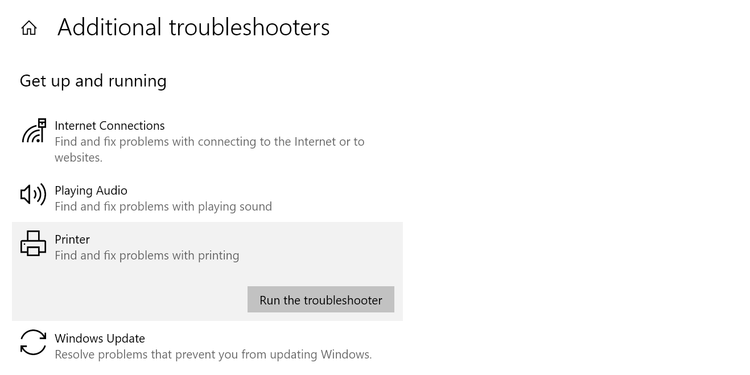
Gebruik de probleemoplosser voor printers in Windows 10
- Start de app Instellingen door tegelijkertijd op Windows + I te drukken.
- Klik in Instellingen onderaan op Update en beveiliging.
- Selecteer Problemen oplossen in de linkerzijbalk.
- Klik in de rechterzijbalk op Geavanceerde probleemoplossing.
- Zoek in het volgende scherm Printers en klik erop.
- Klik op Probleemoplosser uitvoeren.
- Wacht tot de probleemoplosser printerproblemen heeft gevonden en opgelost.
Photoshop-krasschijf vervangen
- Open het menu Start, zoek naar Photoshop en roep de applicatie op in de zoekresultaten. Klik er nog niet op.
- Terwijl u de Ctrl + Alt-toetsen op uw toetsenbord ingedrukt houdt, klikt u op Photoshop in het menu Start.
- Photoshop zal u vragen welke harde schijf u als scrambling-schijf wilt gebruiken.
- Klik op het vervolgkeuzemenu naast Eerste en selecteer een beschikbare harde schijf op uw pc. Klik vervolgens op OK.
Start je computer opnieuw op
Hierdoor worden veel van de tijdelijke instellingen van uw computer gereset en kan uw probleem worden opgelost.
- Open hiervoor het menu Start, klik op het aan/uit-pictogram en selecteer Opnieuw opstarten.
- Wanneer uw computer opnieuw is opgestart, opent u Photoshop en kijkt u of u de foto kunt afdrukken.
Verwijder ongewenste printers van uw computer
- Open de applicatie Instellingen door tegelijkertijd op de toetsen Windows + I te drukken.
- Selecteer op het scherm Instellingen de optie Apparaten.
- Klik op Printers en scanners in de linkerzijbalk.
- Zoek in de rechterzijbalk de printer die u niet gebruikt.
- Klik op de printer en selecteer Apparaat verwijderen.
- Selecteer Ja als daarom wordt gevraagd om de geselecteerde printer te verwijderen.
Start de printerspoolerservice opnieuw
- Druk op Windows + R om Uitvoeren te openen, typ services.MSC in Uitvoeren en druk op Enter.
- Zoek in het venster Services het item Printer Spooler en dubbelklik erop.
- Klik op Stop om de service te stoppen.
- Wacht ongeveer een halve minuut en klik vervolgens op Start om de service opnieuw te starten.
Veelgestelde Vragen
Waarom crasht Photoshop wanneer ik probeer af te drukken?
De fout wordt veroorzaakt door een beschadigd voorkeurenbestand in Photoshop. U kunt PS verwijderen, inclusief uw voorinstellingen, of u kunt PS een nieuw voorinstellingenbestand laten maken. U kunt dit doen door direct na het starten van PS op Ctrl+Alt+Shift te drukken.
Hoe voorkom ik dat Photoshop vastloopt tijdens het afdrukken?
- Start het systeem en de printer opnieuw op.
- Druk een testpagina af vanaf de printer om te controleren of er geen hardwareproblemen zijn.
- Druk een eenvoudig tekstbestand af vanuit een toepassing zoals Kladblok.
- Wis de afdrukwachtrij en probeer af te drukken.
Waarom crasht mijn Photoshop steeds?
Als Photoshop blijft crashen terwijl u aan het werk bent, is dat een zeer frustrerend probleem. Mogelijk hebt u niet genoeg geheugen of ruimte op uw computer om Photoshop uit te voeren, waardoor het vastloopt. Of de grafische driver heeft meer tijd nodig om te verwerken.
Hoe reset ik de afdrukinstellingen in Photoshop?
Druk op de spatiebalk op uw toetsenbord voordat u op Bestand -> Afdrukken klikt. Hiermee worden de printerinstellingen die naar de afbeelding zijn geschreven, opnieuw ingesteld.

