Probleem met Bluetooth-audio in Windows 11 oplossen
Bijgewerkt Januari 2023: Krijg geen foutmeldingen meer en vertraag je systeem met onze optimalisatietool. Haal het nu op - > deze link
- Download en installeer de reparatietool hier.
- Laat het uw computer scannen.
- De tool zal dan repareer je computer.
Het lijkt erop dat u onlangs bent overgestapt naar Windows 11 van Windows 10 OS op uw desktop of laptop en dat u nogal eens problemen ondervindt.Veel Windows 10-gebruikers hebben nu eindelijk een upgrade naar Windows 11 Developer of Public Beta uitgevoerd via Insider-programma.Hoewel bètaversies regelmatig worden bijgewerkt, zijn ze niet stabiel genoeg.Ondertussen, als u geconfronteerd wordt met het Windows 11 Bluetooth-audioprobleem, bent u niet de enige.
Hier hebben we een aantal mogelijke oplossingen gegeven die voor u zouden moeten werken.Bluetooth-audio hapert of vervorming of zelfs verbindingsproblemen zijn enkele van de meest voorkomende onder de gebruikers.Het is onnodig om te zeggen dat bètaversies gepaard gaan met meerdere bugs of stabiliteitsproblemen die uiteindelijk verschillende problemen kunnen veroorzaken.
Oplossing: probleem met Bluetooth-audio in Windows 11
Mogelijk kunnen problemen met Bluetooth-stuurprogramma's, verouderde Windows OS-build, Bluetooth uitgeschakeld, andere randproblemen, detecteerbare Bluetooth-problemen, enz. Problemen veroorzaken.Laten we dus, zonder nog meer tijd te verspillen, in de onderstaande gids springen.
Lees ook
Belangrijke opmerkingen:
U kunt nu pc-problemen voorkomen door dit hulpmiddel te gebruiken, zoals bescherming tegen bestandsverlies en malware. Bovendien is het een geweldige manier om uw computer te optimaliseren voor maximale prestaties. Het programma herstelt veelvoorkomende fouten die kunnen optreden op Windows-systemen met gemak - geen noodzaak voor uren van troubleshooting wanneer u de perfecte oplossing binnen handbereik hebt:
- Stap 1: Downloaden PC Reparatie & Optimalisatie Tool (Windows 11, 10, 8, 7, XP, Vista - Microsoft Gold Certified).
- Stap 2: Klik op "Start Scan" om problemen in het Windows register op te sporen die PC problemen zouden kunnen veroorzaken.
- Stap 3: Klik op "Repair All" om alle problemen op te lossen.
Hoe u sneltoetsen voor laptops kunt repareren die niet werken op Windows 11
Oplossing: touchpad werkt niet na Windows 11-update
Hoe de scanner op te lossen werkt niet Probleem op Windows 11
1.Controleer of Bluetooth is ingeschakeld
Zorg ervoor dat u controleert of Bluetooth is ingeschakeld of niet.Om dit te doen:
- Druk op de Windows + I-toetsen om Windows-instellingen te openen.
- Klik op Bluetooth en apparaten in het linkerdeelvenster.
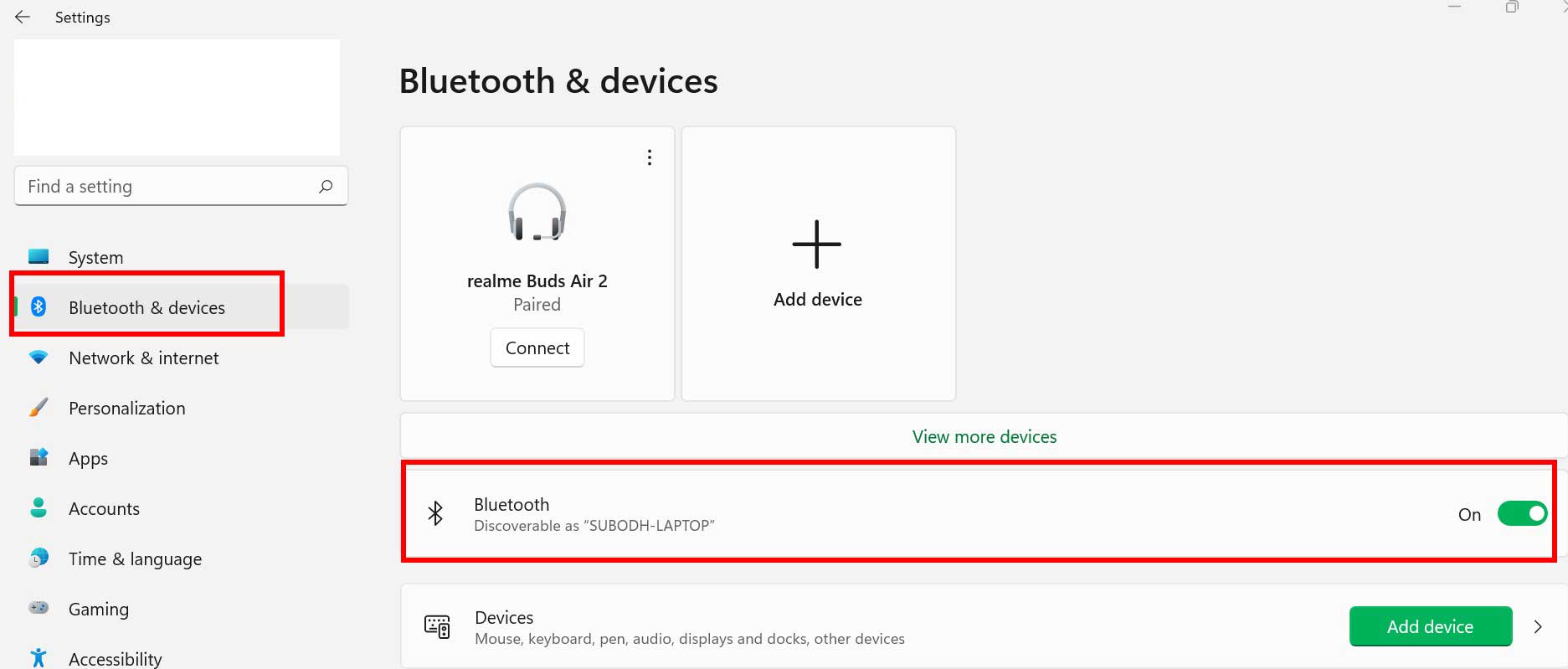
- Klik vervolgens op de Bluetooth-schakelaar om deze in te schakelen.
2.Vliegtuigmodus in- en uitschakelen
Het kan ook zijn dat uw Windows 11 Bluetooth op de een of andere manier problemen heeft met de verbindingsfout.Zorg ervoor dat u de vliegtuigmodus in- en uitschakelt om het probleem opnieuw te controleren.Om dit te doen:
- Druk op de Windows + I-toetsen om Windows-instellingen te openen.
- Klik op Netwerk en internet in het linkerdeelvenster.
- Klik nu op de schakelaar Vliegtuigmodus om deze in te schakelen.
- Wacht ongeveer een paar seconden en schakel het vervolgens uit.
Lees ook
Hoe Windows 11 Bluetooth werkt niet probleem op te lossen
Oplossing: probleem met audiogeluidvervorming in Windows 11
Hoe Windows 11 WiFi werkt niet probleem op te lossen
3.Koppel andere Bluetooth-apparaten los
Het wordt ten zeerste aanbevolen om eenvoudig andere verbonden of gekoppelde Bluetooth-apparaten te verwijderen of los te koppelen van uw Windows 11-computer om eenvoudig verbinding te kunnen maken met het specifieke Bluetooth-apparaat.Als er andere Bluetooth-apparaten zijn aangesloten, maakt deze geen verbinding met Windows 11.
4.Controleer de afstand of interferentie van het Bluetooth-apparaat
Ondertussen moet u ook controleren of het Bluetooth-apparaat op uw computer is aangesloten of niet.Soms kan het probleem ook van het Bluetooth-apparaat zelf komen vanwege een storing of buiten het Bluetooth-bereik.Als er interferentie of obstakels zijn die het probleem veroorzaken, houdt u het Bluetooth-apparaat dichter bij uw computer.
Lees ook
Hoe u een runtime-fout in Windows 11 kunt oplossen
5.Bluetooth-apparaat verwijderen en opnieuw koppelen
- Schakel allereerst de Bluetooth van het apparaat in.
- Vervolgens moet u Windows-instellingen (Win+I-toetsen) openen > Klik op Apparaten.
- Klik op Bluetooth en andere apparaten > Schakel de Bluetooth-schakelaar in.
- Klik vervolgens op het pictogram met de drie stippen > Klik op Verwijderen.
- Ga naar Bluetooth of ander apparaat toevoegen> Kies uw specifieke Bluetooth-apparaat in de lijst.
- Klik ten slotte op de knop Verbinden om te koppelen > Klik op Gereed.
6.Detectie van Bluetooth-apparaten inschakelen
Het wordt ook aanbevolen om meldingen voor Bluetooth-connectiviteit op uw Windows 11-computer toe te staan, zodat u een melding ontvangt wanneer een nieuw Bluetooth-apparaat verbinding wil maken met uw Windows 11-pc.Om dat te doen:
- Druk op de Windows + I-toetsen om Windows-instellingen te openen.
- Klik op Bluetooth en apparaten in het linkerdeelvenster.
- Klik op Apparaten > Scroll naar beneden op de pagina onderaan.
- Selecteer vervolgens Meer Bluetooth-instellingen > Schakel onder het gedeelte Meldingen het selectievakje 'Sta toe dat Bluetooth-apparaten deze pc kunnen vinden' in.
- Schakel ook het selectievakje "Waarschuw mij wanneer een nieuw Bluetooth-apparaat verbinding wil maken" in.
- Klik op Toepassen en vervolgens op OK > Start uw pc opnieuw op om wijzigingen toe te passen.
Lees ook
Hoe Black Screen of Death in Windows 11 te repareren?
7.Start uw pc en Bluetooth-apparaat opnieuw op
Zorg ervoor dat u zowel uw Bluetooth-apparaat als uw Windows-computer opnieuw opstart, want een normale herstart van het apparaat kan een enorm verschil maken door mogelijke systeemstoringen of problemen met cachegegevens op te lossen.Als het opnieuw opstarten van het apparaat niet helpt, probeer dan de volgende methode.
8.Voer de probleemoplosser uit op Windows
U kunt ook zoeken naar de methode voor het oplossen van problemen om te controleren of er een probleem is met de Windows-pc-hardware of niet.Om dit te doen:
- Druk op de Windows-toets om het menu Start te openen.
- Typ nu probleemoplossing in de zoekbalk en druk op Enter.
- Klik op Instellingen voor probleemoplossing in het zoekresultaat > Klik nu op Andere probleemoplossers.
- Ga naar Andere problemen zoeken en oplossen > Selecteer Hardware en apparaten.
- Klik op De probleemoplosser uitvoeren en selecteer Volgende om deze uit te voeren.
- Wacht tot het proces is voltooid en start vervolgens uw computer opnieuw op.
- Ten slotte kunt u proberen het Bluetooth-apparaat opnieuw te koppelen om het probleem te controleren.
9.Start Bluetooth-service opnieuw op Windows
Het wordt ook aanbevolen om de Bluetooth-service op uw Windows 11-computer opnieuw te starten door de onderstaande stappen te volgen:
- Druk op de Windows + R-toetsen om het dialoogvenster Uitvoeren te openen.
- Typ nu services.msc en druk op Enter om de Services-interface te openen.
- Zoek vervolgens naar Bluetooth-ondersteuningsservice en zorg ervoor dat u er met de rechtermuisknop op klikt.
- Klik op Opnieuw opstarten > Klik nogmaals met de rechtermuisknop op de Bluetooth-service.
- Klik vervolgens opEigenschappen> KiesAutomatischvan hetopstarttype.
- Klik ten slotte op OK om de wijzigingen op te slaan > Start de computer opnieuw op om de wijzigingen toe te passen.
10.Bluetooth-stuurprogramma bijwerken of opnieuw installeren
Probeer het Bluetooth-stuurprogramma op uw Windows 11-computer bij te werken om er zeker van te zijn dat er geen verouderde versie is die in conflict is met de Bluetooth-apparaten.Soms kan een verouderd of zelfs ontbrekend/beschadigd Bluetooth-stuurprogramma verschillende problemen met het systeem veroorzaken.Om dit te doen:
- Druk op de Windows + X-toetsen om het Quick Link-menu te openen.
- Klik op Apparaatbeheer in de lijst > Dubbelklik nu op Bluetooth.
- Klik met de rechtermuisknop op de Bluetooth-adapter > Selecteer Stuurprogramma bijwerken.
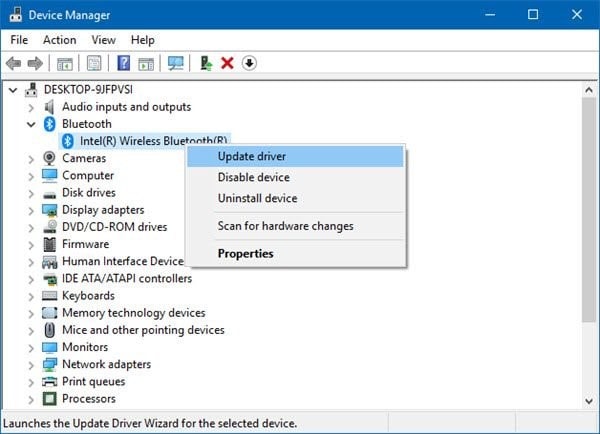
- Klik vervolgens op Automatisch zoeken naar stuurprogramma's.
- Als er een update beschikbaar is, zal het systeem deze automatisch downloaden en installeren.
- Als u klaar bent, moet u uw computer opnieuw opstarten om wijzigingen toe te passen.
- Ten slotte kunt u eenvoudig Bluetooth-apparaten op uw pc aansluiten of verwijderen.
Als het probleem echter niet is opgelost, probeer dan het Bluetooth-stuurprogramma opnieuw op de pc te installeren door de onderstaande stappen te volgen.
- Druk op de Windows + X-toetsen om het Quick Link-menu te openen.
- Klik op Apparaatbeheer in de lijst > Klik nu bovenaan op Weergeven.
- Selecteer Verborgen apparaten weergeven in de lijst (als een apparaat niet correct wordt weergegeven).
- Dubbelklik op Bluetooth > Klik met de rechtermuisknop op de Bluetooth-adapter.
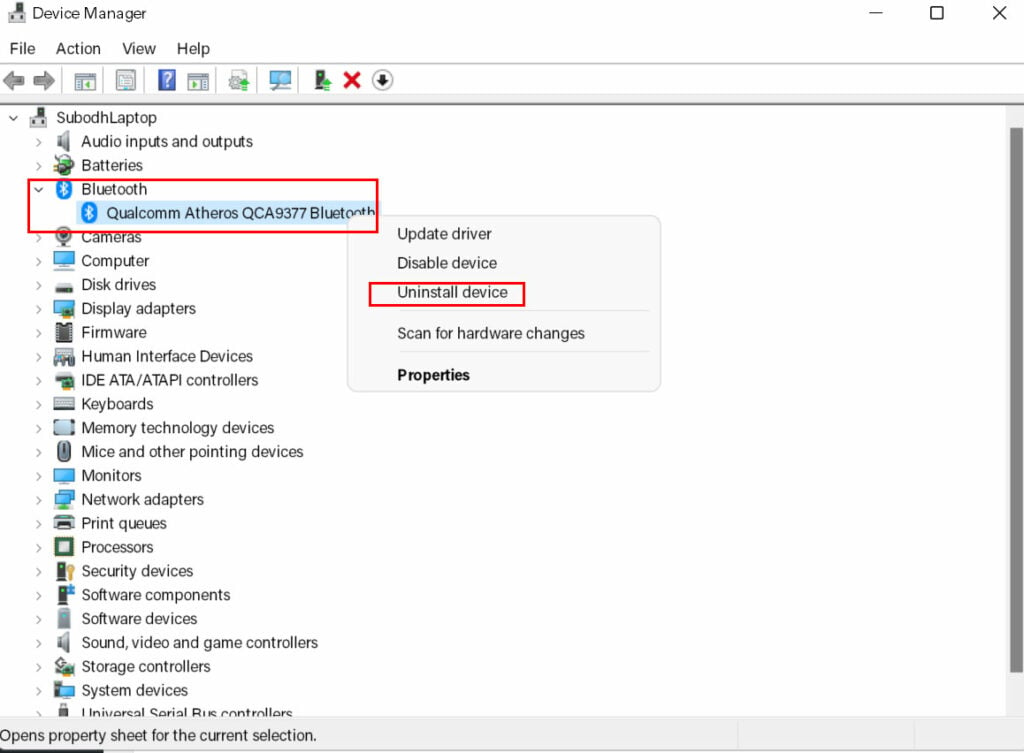
- Selecteer Apparaat verwijderen > Zorg ervoor dat u het Bluetooth-apparaat correct verwijdert door de instructies op het scherm te volgen.
- Als u klaar bent, sluit u Apparaatbeheer en start u uw pc opnieuw op om de effecten onmiddellijk te wijzigen.
- Nadat de pc opnieuw is opgestart, installeert het Windows 11-systeem automatisch de Bluetooth-driver.Als dat echter niet is gebeurd, moet u het nieuwste Bluetooth-stuurprogramma handmatig downloaden en installeren op uw pc vanaf de officiële website van de fabrikant volgens het modelnummer.
- Je bent klaar om te gaan.
Dat is het, jongens.We gaan ervan uit dat deze gids nuttig voor u was.Voor verdere vragen kunt u hieronder reageren.

