Probleem met mislukte NVIDIA-installatie in Windows 10 oplossen
Bijgewerkt Januari 2023: Krijg geen foutmeldingen meer en vertraag je systeem met onze optimalisatietool. Haal het nu op - > deze link
- Download en installeer de reparatietool hier.
- Laat het uw computer scannen.
- De tool zal dan repareer je computer.
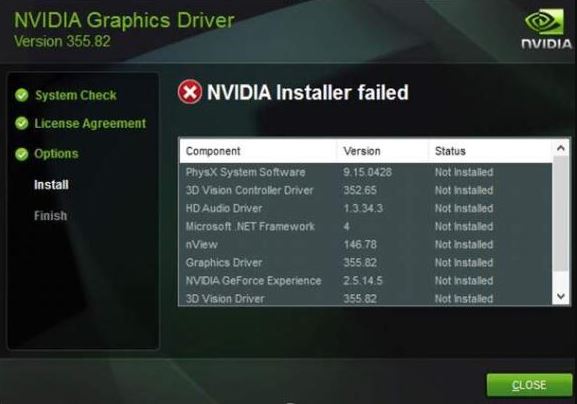
Enkele NVIDIA-gebruikers hebben een probleem gemeld wanneer ze een NVIDIA-stuurprogramma op hun computer probeerden bij te werken. Het updateproces wordt niet voltooid en de foutmelding "NVIDIA Installer mislukt" verschijnt. Dit gebeurt meestal omdat een oudere/incompatibele driver is geïnstalleerd op de computer van de gebruiker.
Als u hetzelfde probleem ondervindt, hoeft u zich geen zorgen te maken. Probeer gewoon deze oplossingen op uw apparaat en het probleem zal in een mum van tijd opgelost zijn. Voordat u echter uw toevlucht neemt tot deze oplossingen, probeert u eerst deze oplossingen en kijkt u of ze uw probleem oplossen.
Wat veroorzaakt NVIDIA-installatiefalen op Windows 10?

Belangrijke opmerkingen:
U kunt nu pc-problemen voorkomen door dit hulpmiddel te gebruiken, zoals bescherming tegen bestandsverlies en malware. Bovendien is het een geweldige manier om uw computer te optimaliseren voor maximale prestaties. Het programma herstelt veelvoorkomende fouten die kunnen optreden op Windows-systemen met gemak - geen noodzaak voor uren van troubleshooting wanneer u de perfecte oplossing binnen handbereik hebt:
- Stap 1: Downloaden PC Reparatie & Optimalisatie Tool (Windows 11, 10, 8, 7, XP, Vista - Microsoft Gold Certified).
- Stap 2: Klik op "Start Scan" om problemen in het Windows register op te sporen die PC problemen zouden kunnen veroorzaken.
- Stap 3: Klik op "Repair All" om alle problemen op te lossen.
- Wanneer Windows 10 voor het eerst wordt opgestart, duurt het 5-15 minuten om de juiste GPU-stuurprogramma's te downloaden en te installeren, en wanneer u in deze tijd NVIDIA-stuurprogramma's probeert te installeren, veroorzaakt dit een conflict, wat resulteert in het scherm "NVIDIA Installer mislukt". In dit geval kunt u de NVIDIA-stuurprogramma's met succes installeren door gewoon uw Windows 10-computer opnieuw op te starten en een aangepaste stuurprogramma-installatie uit te voeren.
- Als u beveiligingsprogramma's van derden gebruikt (zoals antivirus, antimalware of firewalls), kunnen deze het NVIDIA-installatieprogramma blokkeren en wordt het scherm "NVIDIA Installer mislukt" weergegeven telkens wanneer u het installatieprogramma start.
Hoe los ik het bericht "NVIDIA Installer mislukt" op in Windows 10?
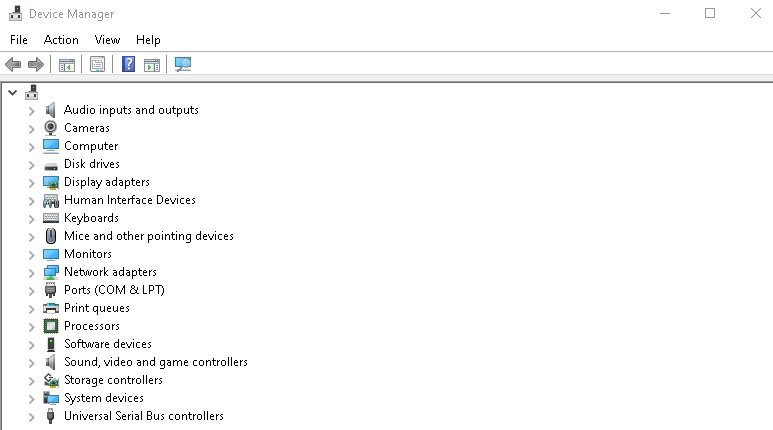
Handmatig bijwerken van het stuurprogramma
- Open Apparaatbeheer door op Win+X te drukken.
- In het venster Apparaatbeheer zoekt u de beeldschermadapters en vouwt u ze uit.
- Rechtsklik op Nvidia Geforce Drivers en selecteer "Stuurprogrammasoftware bijwerken".
- Het volgende venster verschijnt, selecteer "Automatisch controleren op bijgewerkte stuurprogrammasoftware".
- Windows zal nu op het Internet zoeken naar beschikbare updates voor het stuurprogramma.
- Als er updates beschikbaar zijn, worden deze geïnstalleerd, anders verschijnt het onderstaande scherm.
Automatische driver updates
- Ga naar de NVIDIA driver download pagina voor automatische driver updates.
- Als u naar deze pagina gaat, zal de site automatisch beginnen met scannen.
- Als de scan is voltooid, krijgt u suggesties over hoe u de drivers kunt bijwerken of installeren. Volg deze op.
Alle antivirusprogramma's uitschakelen
- Run "Taakbeheer" (Ctrl+Shift+Esc).
- Ga naar het tabblad "Processen". Zoek alle lopende processen van de antivirussoftware en selecteer ze allemaal afzonderlijk en klik vervolgens op "Taak beëindigen" om het geselecteerde proces te beëindigen.
- Reboot uw systeem.
- Probeer nu het Nvidia-stuurprogramma te installeren door een schone installatie uit te voeren.
Een schone installatie uitvoeren
Om de crash van het Nvidia-installatieprogramma op te lossen, laat u het systeem 15-20 minuten in stand-by staan om er zeker van te zijn dat Windows klaar is met het downloaden en installeren van alle updates. Installeer vervolgens het stuurprogramma opnieuw en start de computer opnieuw op.
- Download de nieuwste versie van het Nvidia-installatieprogramma door handmatig uw vereisten in te voeren, daarna kunt u de nieuwste versie handmatig installeren.
- Zorg ervoor dat de gedownloade driver-versie compatibel is met uw grafische driver.
- Na het downloaden van het stuurprogramma, sluit alle andere programma's, inclusief anti-virus programma's (tijdelijk uitschakelen), omdat ze kunnen interfereren met het Nvidia driver installatieproces.
- Sla het stuurprogramma alleen op uw bureaublad op. Sla het nergens anders op dan op het bureaublad, en voer het uit als beheerder.
- Het volgende venster verschijnt, klik op "Uitvoeren".
- Selecteer vervolgens de doellocatie en klik op "OK".
- Veraccepteer de voorwaarden door op de knop "Accepteren en doorgaan" te klikken.
- Selecteer nu de optie "Aangepast" bij de installatieopties en klik op "Volgende".
- U krijgt nu een lijst met onderdelen waaruit u kunt kiezen, afhankelijk van uw behoeften. Activeer de optie "Een schone installatie uitvoeren".
- Wanneer het hele proces is voltooid, klikt u op de knop "Nu opnieuw opstarten".
- Dat was het. Controleer nu of het probleem is opgelost of niet.
Veel gestelde vragen
Waarom werkt mijn Nvidia-installatieprogramma niet?
Een mislukte installatie van een stuurprogramma kan om verschillende redenen plaatsvinden. De gebruiker kan een programma op de achtergrond hebben draaien dat de installatie verstoort. Als Windows op de achtergrond een Windows-update uitvoert, kan de installatie van het stuurprogramma ook mislukken.
Hoe los ik het mislukte Nvidia-installatieprogramma in Windows 10 op?
- Ga naar Taakbeheer.
- Op het tabblad Processen stopt u alle NVIDIA-taken.
- Herstart het systeem en installeer het stuurprogramma opnieuw.
- Zorg ervoor dat u de optie "Aangepast" selecteert en de optie "Een schone installatie uitvoeren" inschakelt bij het installeren van het stuurprogramma.
Hoe installeer ik Nvidia-stuurprogramma's in Windows 10?
- Run het installatieprogramma voor het NVIDIA-beeldschermstuurprogramma. Het installatieprogramma voor het grafische stuurprogramma wordt weergegeven.
- Volg de instructies van het installatieprogramma tot het laatste scherm. Start niet opnieuw op.
- Als daarom wordt gevraagd, selecteert u Nee, ik start de computer later opnieuw op.
- Klik op Voltooien.
Waarom kan ik geen Nvidia-stuurprogramma's laden?
In sommige gevallen kan de NVIDIA-software geen stuurprogramma's laden en installeren. Los dit probleem op door alle andere processen te annuleren, ervoor te zorgen dat de versie van uw NVIDIA-kaart correct is en dat de download niet wordt geblokkeerd door antivirus- of firewallsoftware.

