Probleemoplossing voor ERR_NAME_NOT_RESOLVED-fout in Google Chrome
Bijgewerkt Januari 2023: Krijg geen foutmeldingen meer en vertraag je systeem met onze optimalisatietool. Haal het nu op - > deze link
- Download en installeer de reparatietool hier.
- Laat het uw computer scannen.
- De tool zal dan repareer je computer.
De fout ERR_NAME_NOT_RESOLVED treedt gewoonlijk op wanneer u zich op een website probeert aan te melden.Wanneer deze fout optreedt, krijgt u ook een bericht te zien waarin staat dat de site niet beschikbaar is.U kunt deze fout niet omzeilen en op de site komen.
In feite is de ERR_NAME_NOT_RESOLVED-fout te wijten aan problemen met uw DNS-adres.Uw internet DNS-adres is om verschillende redenen geblokkeerd, waardoor deze ERR_NAME_NOT_RESOLVED-fout optreedt.
Wat veroorzaakt de fout ERR_NAME_NOT_RESOLVED in Google Chrome?
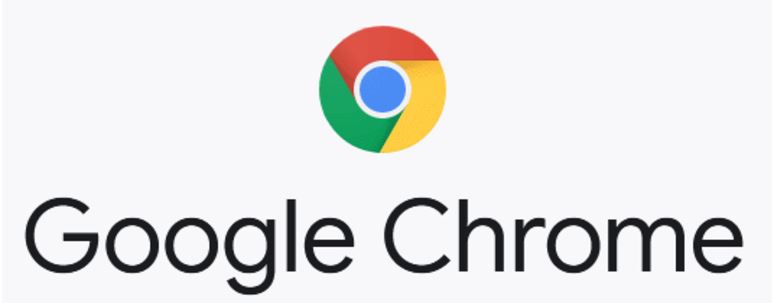
Er kunnen verschillende redenen zijn, zoals configuratieproblemen op uw computer of in uw Google Chrome-browser, of het kan zijn dat de site die u wilt bezoeken, niet beschikbaar is en niet kan worden bekeken.De meest waarschijnlijke oorzaak van deze fout is echter een probleem met uw computer of browser.
Belangrijke opmerkingen:
U kunt nu pc-problemen voorkomen door dit hulpmiddel te gebruiken, zoals bescherming tegen bestandsverlies en malware. Bovendien is het een geweldige manier om uw computer te optimaliseren voor maximale prestaties. Het programma herstelt veelvoorkomende fouten die kunnen optreden op Windows-systemen met gemak - geen noodzaak voor uren van troubleshooting wanneer u de perfecte oplossing binnen handbereik hebt:
- Stap 1: Downloaden PC Reparatie & Optimalisatie Tool (Windows 11, 10, 8, 7, XP, Vista - Microsoft Gold Certified).
- Stap 2: Klik op "Start Scan" om problemen in het Windows register op te sporen die PC problemen zouden kunnen veroorzaken.
- Stap 3: Klik op "Repair All" om alle problemen op te lossen.
Hoe kan ik de ERR_NAME_NOT_RESOLVED in Google Chrome oplossen?
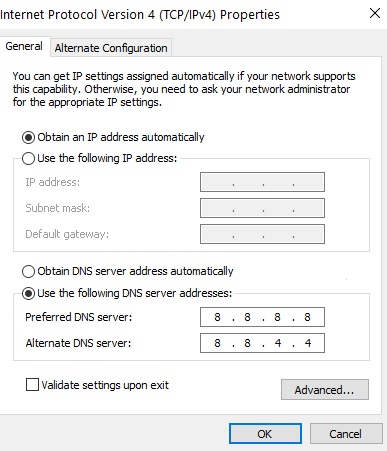
Wijzig uw DNS-server
- Terwijl u de Windows-toets ingedrukt houdt, drukt u op I.Deze toetscombinatie zou de toepassing "Windows Instellingen" moeten openen.
- Na het openen van "Windows Instellingen", ga naar "Netwerk en Internet".
- Klik op de optie "Adapterinstellingen wijzigen".
- Klik nu met de rechtermuisknop op uw netwerkadapter en ga naar "Eigenschappen".
- Dubbelklik op "Internet Protocol versie 4 (TCP/IPv4)".
- Selecteer de optie "Gebruik de volgende DNS-serveradressen".
- Voer nu gewoon "8.8.8.8" in bij de voorkeurs DNS server en "8.8.4.4" bij de alternatieve DNS server.
- Terwijl u de Windows-toets ingedrukt houdt, drukt u op de X.Selecteer Opdrachtprompt (beheerder) of PowerShell (beheerder).
- Voer de volgende opdracht in om de DNS-servers op uw computer bij te werken:
ipconfig /flushdns
ipconfig /refresh
ipconfig /registerdns
Zorg ervoor dat de website in de lucht is
- Terwijl u de Windows-toets ingedrukt houdt, drukt u op X.Selecteer Opdrachtprompt (beheerder) of PowerShell (beheerder).
- Typ "nslookup" en de URL van de website die u wilt bezoeken.
Als er geen geldig IP-adres wordt teruggezonden, het domein niet bestaat, of er een andere fout optreedt, is er hoogstwaarschijnlijk een probleem met de website.
De Chrome-hostcache opschonen
- Open uw Google Chrome browser.
- In de URL sectie, typ deze URL en druk op Enter.
chrome://net-internals/#dns - Dit zal de Google Chrome host-resolver cache pagina openen.Klik nu gewoon op "Wis host cache".
- Start Google Chrome opnieuw op en kijk of u de site weer kunt openen.
De netwerkconfiguratie resetten
- Terwijl u de Windows-toets ingedrukt houdt, drukt u op X.Selecteer Opdrachtprompt (beheerder) of PowerShell (beheerder).
- Voer de volgende commando's in om de netwerkinstellingen te resetten.
netsh winsock reset
netsh int ip reset
ipconfig /release
ipconfig /refresh
netsh interface ipv4 reset
netsh interface ipv6 reset
ipconfig /flushdns - Start uw computer opnieuw op.
Vaak gestelde vragen
Wat is Err_name_not_resolved error?
Als u de foutmelding "ERR_NAME_NOT_RESOLVED" krijgt, betekent dit dat Chrome geen IP-adres kon vinden dat overeenkomt met de domeinnaam van de site die u probeert te openen.Deze fout kan optreden als u Chrome gebruikt op een desktop-pc (Windows, macOS of Linux) of op een mobiel apparaat (Android of iOS).
Hoe los ik de DNS-fout in Google Chrome op?
Het probleem is specifiek voor Google Chrome en heeft niets te maken met DNS-servers of de internetverbinding van de gebruiker.De ondersteuningspagina op de Chrome-website raadt aan de cache van uw browser te wissen, cookies te verwijderen en uw computer te controleren op malware om het probleem op te lossen.
Hoe kan ik DNS in Google Chrome herstellen?
- Verander uw DNS servers naar publieke DNS servers.
- Verwijder de DNS-cache van uw Chrome-browser.
- Wis de DNS cache op uw lokale PC of Mac.
- Schakel DNS prefetching of voorspellen uit in Chrome.
- Wijzig uw lokale netwerkinstellingen.
- Verander je hosts file.
- Gebruik geen onbetrouwbare proxies en VPN's.
Hoe kan ik ERR_NAME_NOT_RESOLVED oplossen?
- Ga naar Instellingen > Wi-Fi
- Druk lang op de naam van het Wi-Fi-netwerk en ga dan naar het menu Dit netwerk bewerken.
- Vink het vakje naast Toon geavanceerde instellingen aan
- Verander de "IP Settings" naar "Static".

