Probleemoplossing voor fout 0x0000052E op Windows 10 PC
Bijgewerkt Januari 2023: Krijg geen foutmeldingen meer en vertraag je systeem met onze optimalisatietool. Haal het nu op - > deze link
- Download en installeer de reparatietool hier.
- Laat het uw computer scannen.
- De tool zal dan repareer je computer.
Foutcode "0x0000052e" is de naam van het probleem, dat meestal gedetailleerde informatie over de fout bevat, waaronder de oorzaak van de fout, welk onderdeel van het systeem of de toepassing faalde, en andere informatie.De numerieke code in de foutnaam bevat gegevens die kunnen worden ontcijferd door de fabrikant van het defecte onderdeel of de toepassing.
Het probleem als gevolg van deze code kan zich op veel verschillende plaatsen in het systeem voordoen.Dus zelfs als u enkele details in de naam vermeldt, zal het voor de gebruiker moeilijk zijn om het probleem te identificeren en op te lossen als hij niet over de technische kennis of software beschikt om dat te doen.
Wat veroorzaakt fout 0x0000052E?
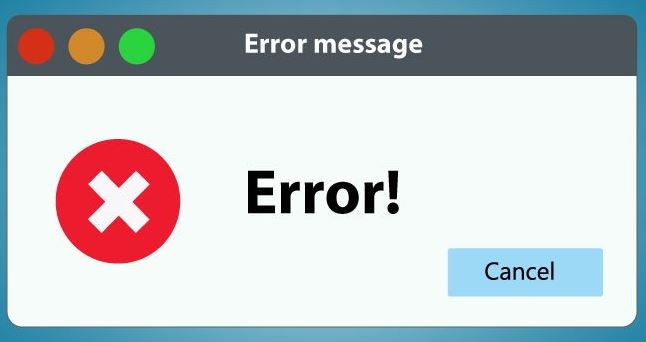
Beschadigd systeembestand:Het blijkt dat een soortgelijk probleem zich ook kan voordoen als gevolg van een beschadigd systeembestand dat van invloed is op de Windows-bestanden die verantwoordelijk zijn voor het beheer van afdrukafhankelijkheden.In dat geval kunt u hopen het probleem op te lossen met een procedure zoals een schone installatie of een herstelinstallatie.
Belangrijke opmerkingen:
U kunt nu pc-problemen voorkomen door dit hulpmiddel te gebruiken, zoals bescherming tegen bestandsverlies en malware. Bovendien is het een geweldige manier om uw computer te optimaliseren voor maximale prestaties. Het programma herstelt veelvoorkomende fouten die kunnen optreden op Windows-systemen met gemak - geen noodzaak voor uren van troubleshooting wanneer u de perfecte oplossing binnen handbereik hebt:
- Stap 1: Downloaden PC Reparatie & Optimalisatie Tool (Windows 11, 10, 8, 7, XP, Vista - Microsoft Gold Certified).
- Stap 2: Klik op "Start Scan" om problemen in het Windows register op te sporen die PC problemen zouden kunnen veroorzaken.
- Stap 3: Klik op "Repair All" om alle problemen op te lossen.
Beschadigde Dymo driver installatie:Veel gebruikers die dit probleem alleen ondervonden wanneer ze Dymo-apparaten probeerden aan te sluiten, konden het oplossen door de volledige infrastructuur van stuurprogramma's en ondersteunende software te verwijderen en deze vervolgens opnieuw te installeren.
Veelvoorkomende printer registratie fout:Als dit probleem zich voordoet op een Windows 10-computer, is het hoogstwaarschijnlijk een veelvoorkomende fout die kan worden opgelost door simpelweg de ingebouwde probleemoplosser voor printers uit te voeren en de aanbevolen oplossing toe te passen.
Hoe kan ik fout 0x0000052E herstellen?
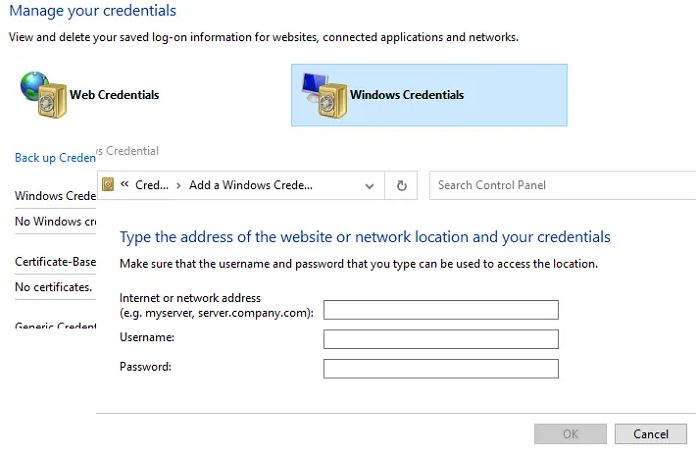
Gebruik de Connection Information Manager
Windows 10 heeft een ingebouwd aanmeldingsbeheer dat alle wachtwoorden opslaat, inclusief die voor aanmelding bij websites, verbonden apps en netwerken.U kunt uw wachtwoord daar opslaan en het zal automatisch worden gebruikt wanneer u de printer probeert te installeren.
- Klik op de knop Start en typ Credential Manager.
- Zodra het verschijnt in de lijst, opent u het met een enkele klik.
- Selecteer Windows Credentials en klik vervolgens op de link Windows Credentials toevoegen.
- Voer in het venster Credentials de juiste printservernaam, gebruikersnaam en wachtwoord in die u op de printserver kent.
- Klik op OK en probeer de printer te installeren.
Voer de juiste inloggegevens opnieuw in
- Open op een Windows-computer een opdrachtprompt met geavanceerde rechten.
- Voer dan de volgende tekst in en druk op Enter:
voer servernaam><printernaam> uit. - Vervang <servername> door de Pinter server en <printername> door de naam van de printer.Het authenticatie venster zal verschijnen.
- Voer de juiste naam in en u kunt de printer toevoegen.
Start de probleemoplosser voor printers
- Open het dialoogvenster Uitvoeren door op de toetsen Windows + R te drukken.
- Typ vervolgens "ms-settings: troubleshoot" en druk op Enter om het tabblad Troubleshoot van de Instellingen toepassing te openen.
- Als u op het tabblad Problemen oplossen bent, scrollt u omlaag naar het tabblad Opstarten en klikt u op Printer in de lijst met beschikbare opties.
- Klik dan op Probleemoplossing uitvoeren in het pop-up menu dat zojuist is verschenen.
- Als een werkbare oplossing is gevonden, klik dan op Pas deze oplossing toe als een herstelstrategie wordt aanbevolen.
- Nadat het proces is voltooid, start u de computer opnieuw op en probeert u de printer bij de volgende keer opstarten opnieuw aan te sluiten.
Vaak gestelde vragen
Hoe los ik fout 0x0000052e op?
Selecteer Windows Credentials en klik vervolgens op de link Windows Credentials toevoegen.Voer in het credentials venster de juiste printserver naam, gebruikersnaam en wachtwoord in die u kent op de printserver.Klik op OK en probeer de printer te installeren.Het zou deze keer moeten werken.
Hoe los ik op dat Windows geen verbinding kan maken met een printer?
- Druk tegelijkertijd op Win+R (de toets met het Windows-logo en de R-toets).Dit zal het dialoogvenster Uitvoeren openen.
- Typ printmanagement.msc in het venster Uitvoeren en klik op OK.
- Klik in het linkerdeelvenster op Alle stuurprogramma's.
- Klik in het rechterdeelvenster met de rechtermuisknop op de printerdriver en kies Verwijderen in het pop-upmenu.
- Voeg de printer opnieuw toe.
Hoe los ik een printerfout op?
- Open het hulpprogramma voor het oplossen van printerproblemen.
- Voer "Problemen oplossen" in het tekstvak in om te zoeken naar opties voor het oplossen van problemen.
- Verwijder de print spool folder.
- Controleer de instellingen van de printerpoort.
Waarom kan mijn printer geen verbinding maken met mijn computer?
Probeer eerst uw computer, printer en draadloze router opnieuw op te starten.Om te controleren of de printer is aangesloten op het netwerk: druk een draadloos testrapport af vanaf het bedieningspaneel van de printer.Zorg ervoor dat uw draadloze router aan staat en goed werkt.

