Probleemoplossing voor fout in schijfruimte 0x80780119 bij het maken van een systeemimage in Windows 10
Bijgewerkt Januari 2023: Krijg geen foutmeldingen meer en vertraag je systeem met onze optimalisatietool. Haal het nu op - > deze link
- Download en installeer de reparatietool hier.
- Laat het uw computer scannen.
- De tool zal dan repareer je computer.
Fout 0x80780119 treedt gewoonlijk op als gevolg van problemen met schijfruimte op de schijf waarop u een systeemimage wilt maken.Er is waarschijnlijk niet genoeg vrije ruimte op de systeempartitie om een systeemimage te maken.U kunt een nieuwe systeempartitie aanmaken of de huidige partitie vergroten.Als de partitie groot genoeg is, maar er is niet genoeg vrije ruimte, kan het USN Log te groot zijn geworden.
Wat veroorzaakt fout 0x80780119?
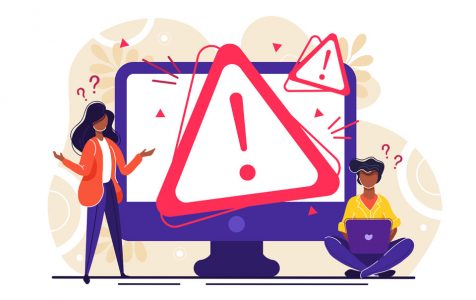
- Gebruik van een SSD in combinatie met verkeerde instellingen.
- Niet genoeg vrije ruimte in de systeempartitie.
- Verouderde chauffeurs.
- USN logs zijn te groot geworden.
- Te veel taalpakketten.
- Systeembeveiliging is uitgeschakeld.
Hoe de schijfruimte fout 0x80780119 op te lossen?
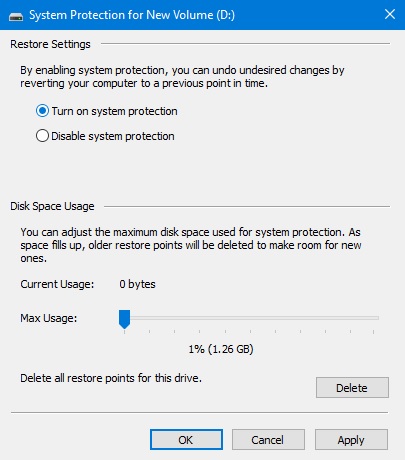
Systeembeveiliging inschakelen
Normaal gesproken blijft de systeembeveiliging standaard ingeschakeld.In sommige gevallen is het echter om verschillende redenen uitgeschakeld.
Belangrijke opmerkingen:
U kunt nu pc-problemen voorkomen door dit hulpmiddel te gebruiken, zoals bescherming tegen bestandsverlies en malware. Bovendien is het een geweldige manier om uw computer te optimaliseren voor maximale prestaties. Het programma herstelt veelvoorkomende fouten die kunnen optreden op Windows-systemen met gemak - geen noodzaak voor uren van troubleshooting wanneer u de perfecte oplossing binnen handbereik hebt:
- Stap 1: Downloaden PC Reparatie & Optimalisatie Tool (Windows 11, 10, 8, 7, XP, Vista - Microsoft Gold Certified).
- Stap 2: Klik op "Start Scan" om problemen in het Windows register op te sporen die PC problemen zouden kunnen veroorzaken.
- Stap 3: Klik op "Repair All" om alle problemen op te lossen.
- Druk op Win+S en begin met het typen van "systeembeveiliging".
- Klik op "Een herstelpunt maken" in de resultatenlijst die verschijnt.
- Controleer nu de beveiliging van de beschikbare schijven onder "Protection Options".
- Als de schijf niet beveiligd is, selecteer dan de juiste driver en klik op "Configure".
- Vink dan het vakje "Systeembeveiliging inschakelen" aan en klik op "OK".
- Sluit alle open vensters en start de computer opnieuw op, zodat de wijzigingen van kracht worden wanneer u de volgende keer inlogt.
De grootte van de OEM partitie vergroten
Aangezien dit een probleem is met de schijfruimte, kan het vergroten van de OEM partitie ook fout 0x80780119 oplossen.Slechts enkele configuraties staan u echter toe de grootte van de herstelpartitie te bepalen.Als dit is toegestaan op uw PC, moet u zeker deze workaround proberen.
- Druk op de toetscombinatie Win+X om het menu Power te openen en selecteer Schijfbeheer.
- Klik met de rechtermuisknop op het volume System Reserved en kies Volume uitbreiden in het contextmenu.
- Wanneer de wizard voor volume-uitbreiding wordt geopend, klikt u op Volgende.
- Selecteer nu de hoeveelheid schijfruimte in MB die u wilt toevoegen aan het System Reserved volume.
- Dat is het.Start Windows opnieuw op en kijk of het probleem is opgelost of dat het nog steeds bestaat.
De stuurprogramma's bijwerken
Verouderde of corrupte apparaatstuurprogramma's veroorzaken ook fout 0x80780119 bij het maken van een systeemimage.Daarom moet u ervoor zorgen dat alle stuurprogramma's zijn bijgewerkt en goed werken.
- Klik met de rechtermuisknop in het menu Start en selecteer Uitvoeren.
- Typ "devmgmt.MSC" in het lege veld en druk op Enter om Apparaatbeheer te starten.
- Klik nu op het "&" symbool om de verschillende partities uit te vouwen en zoek naar het gele uitroepteken.
- Als u er een vindt, betekent dit dat u het stuurprogramma voor dat apparaat moet bijwerken.
- Klik met de rechtermuisknop en selecteer "Stuurprogramma bijwerken" in het contextmenu.
- Selecteer vervolgens de optie "Automatisch controleren op stuurprogramma's".
- Het systeem zoekt nu automatisch op internet naar beschikbare updates.
- Als er een wordt gevonden, wordt u gevraagd om te bevestigen dat de update van het stuurprogramma vereist is.
- Doe hetzelfde en volg de instructies op het scherm om de resterende stappen te voltooien.
- Nadat u de bovenstaande stappen hebt voltooid, start u Windows opnieuw op om de laatste wijzigingen toe te passen.
Verwijderen van de taalpakketten
Zoals sommige gebruikers melden, kan het verwijderen van taalpakketten de 0x80780119 fout op uw computer elimineren.Hoewel het misschien niet gerelateerd lijkt aan de fout, zal het verwijderen van ongebruikte taalpakketten zeker ruimte vrijmaken op uw harde schijf.
- Druk op de toetscombinatie WinKey+I om de instellingeninterface te openen.
- Selecteer Tijd en Taal.
- Klik vervolgens op "Taal" in het linker navigatiegedeelte.
- Ga naar de rechterkant en scroll naar beneden naar de "Voorkeur Talen" sectie.
- Als u een ander taalpakket dan de standaard vindt, klik er dan op om het uit te vouwen en klik op Verwijderen.
- Wacht even totdat het systeem de geselecteerde taal volledig heeft gewist.
- Start Windows vervolgens opnieuw op om de laatste wijzigingen op te slaan.
- Log weer in op uw computer en probeer een systeemimage te maken.
Vaak gestelde vragen
Hoe kan ik foutcode 0x80780119 oplossen?
- Voer een schijfopruiming uit.
- Start het CHKDSK programma.
- Zet de systeembeveiliging aan.
- Update de drivers van de harde schijf.
- Verwijder de taalpakketten.
- Vergroot de OEM partitie.
- Maak een nieuw systeemvolume.
- Verwijder het USN logboek.
Hoe maak ik een systeemimage in Windows 10?
- Open de instellingen.
- Klik op Update en beveiliging.
- Klik op Backup.
- Klik onder "Bent u op zoek naar een oude back-up?" op de optie Ga naar Back-up en herstel (Windows 7).
- Klik op de optie Systeemimage maken in het linkerdeelvenster.
- Selecteer de optie Op harde schijf.
Hoe los ik een fout met een backup van een systeemimage op?
Druk op Windows + X om de opdrachtregel te openen.Type dan "SFC /SCANNOW" (zonder de aanhalingstekens) en druk op Enter.Dit zal het probleem oplossen, of op zijn minst uitzoeken wat er fout ging.Daarna zou u in staat moeten zijn om een systeem image te maken zonder fouten.
Hoe kan ik een systeemimage herstellen?
- Plaats uw Windows 7 DVD en start uw computer opnieuw op.Wanneer het welkomstscherm verschijnt, klikt u op Computer herstellen.
- In het venster Systeemherstelopties selecteert u Systeemimage herstellen en klikt u op Opnieuw opstarten.
- Plaats de schijf met de systeemimage wanneer daarom wordt gevraagd.

