Problemen met het zwarte inlogscherm van Windows 10 oplossen
Bijgewerkt Januari 2023: Krijg geen foutmeldingen meer en vertraag je systeem met onze optimalisatietool. Haal het nu op - > deze link
- Download en installeer de reparatietool hier.
- Laat het uw computer scannen.
- De tool zal dan repareer je computer.
Tijdens de levensduur van uw Windows 10-apparaat zult u tal van problemen tegenkomen, maar geen enkele is zo irritant als het zwarte scherm, omdat u geen foutmelding krijgt bericht dat u een spoor geeft van waar u het onderzoek kunt starten.
In Windows 10 kan om de een of andere reden een donker scherm optreden. Het kan worden geïdentificeerd met een probleem met een lopende update van het stuurprogramma voor illustraties of een fysieke verbinding tussen de presentatie-en videoconnector. Evenzo kunt u dit gedrag tegenkomen terwijl u naar een andere elementupdate gaat of een andere gecombineerde update toepast. Of het kan gewoon ineens gebeuren.
Wat de verklaring ook is, er zijn een paar manieren waarop u de oorzaak kunt achterhalen en dit probleem kunt oplossen, ongeacht of u de desktop nadert of niet.
Problemen met het zwarte inlogscherm van Windows 10 oplossen
In deze Windows 10-handleiding zullen we u door een reeks richtlijnen leiden om problemen met een donker scherm op uw pc te onderzoeken en op te lossen.
Belangrijke opmerkingen:
U kunt nu pc-problemen voorkomen door dit hulpmiddel te gebruiken, zoals bescherming tegen bestandsverlies en malware. Bovendien is het een geweldige manier om uw computer te optimaliseren voor maximale prestaties. Het programma herstelt veelvoorkomende fouten die kunnen optreden op Windows-systemen met gemak - geen noodzaak voor uren van troubleshooting wanneer u de perfecte oplossing binnen handbereik hebt:
- Stap 1: Downloaden PC Reparatie & Optimalisatie Tool (Windows 11, 10, 8, 7, XP, Vista - Microsoft Gold Certified).
- Stap 2: Klik op "Start Scan" om problemen in het Windows register op te sporen die PC problemen zouden kunnen veroorzaken.
- Stap 3: Klik op "Repair All" om alle problemen op te lossen.
Op het moment dat u een donker scherm op uw pc ziet, kunnen er tal van redenen achter dit gedrag zitten, zoals problemen met apparatuur, programmering of een combinatie van beide. In de onderstaande aanwijzingen vindt u onderzoeksstappen om dit probleem op te sporen.
Verbindingsproblemen controleren
Als uw apparaat een donker scherm tegenkomt voordat u zich zelfs maar kunt aanmelden bij uw record, kan er een verbindingsprobleem zijn tussen de showcase en de pc.
Controleer in dit geval de verbinding opnieuw en zorg ervoor dat de twee delen van de koopjeslink correct zijn verbonden, het scherm kracht accepteert en de juiste opbrengst gebruikt. (U kunt uw site voor producentenondersteuning controleren voor steeds specifieke subtiliteiten.)
Als je verschillende videoopbrengsten hebt, probeer dan de verbinding naar een andere poort te wijzigen en beweeg de muis of druk op een willekeurige toets op de console om de showcase te activeren. Heel vaak kan een stuurprogramma-update wijzigingen bevatten die om onbekende redenen het videoteken naar een ongeschikte poort kunnen sturen (DisplayPort, HDMI, DVI, Thunderbolt, VGA).
Voor de situatie dat u werkt met een raamwerk dat een discrete en gecoördineerde ontwerpkaart bevat, kunt u overschakelen naar de geïmplanteerde videoprocessor om te bevestigen of het probleem met de discrete kaart te maken heeft.
Als je een buitenscherm gebruikt, kun je de scherminstellingen aan boord openen en een punt maken om de schittering op te bouwen, omdat dit het doel achter het donkere scherm kan zijn. In het instellingenmenu is het bovendien een slimme gedachte om te controleren of het scherm de juiste informatie gebruikt. (Als je geen flauw idee hebt hoe je bij je scherminstellingen kunt komen, kijk dan op de site van je producer voor specifieke subtiliteiten .)
Een andere onderzoeksstap die u kunt proberen, is het aansluiten van het scherm op een andere pc om te controleren of u een programma of videokaart in de war stuurt.
Het scherm detecteren
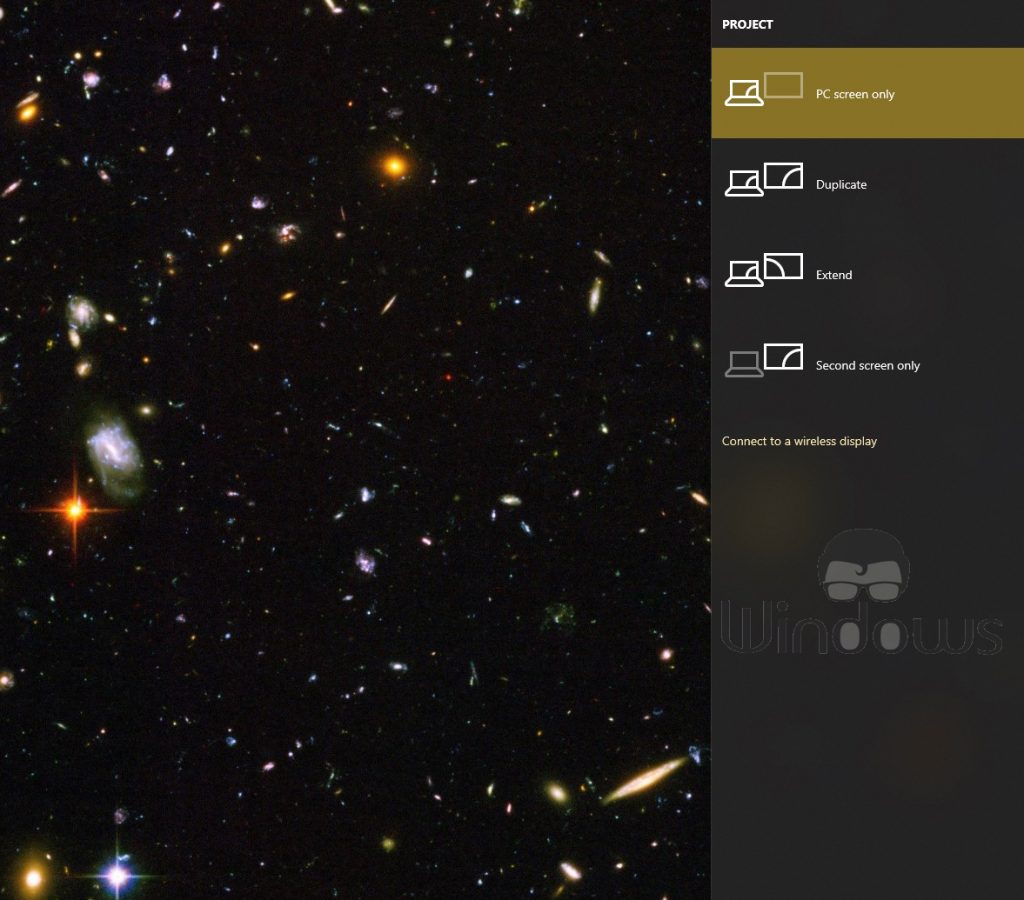
Vaak ziet u een donker scherm omdat Windows 10 de verbinding met de presentatie verliest. U kunt de Windows-toets+Ctrl+Shift+B-console op een alternatieve manier gebruiken, waardoor het videostuurprogramma opnieuw wordt opgestart en de verbinding met het scherm nieuw leven wordt ingeblazen.
Op tablets (bijvoorbeeld de Surface Pro 7) kun je het scherm activeren door meerdere keren snel op de knoppen volume omhoog en volume omlaag te drukken.
Op het moment dat je deze activiteit afspeelt, hoor je een signaal en actie op het scherm om aan te geven dat Windows 10 reageert op de richting en de verbinding met de presentatie herstelt.
Aan de andere kant, in de verwachting dat Windows 10 reageert, kunt u de Windows-toets+P-console op een alternatieve manier gebruiken om het menu "Project" te openen, vervolgens op de P-toets te drukken en vervolgens op de Enter-toets om te schakelen tussen de verschillende presentatiemodi om te controleren of het donkere scherm verdwijnt. Herhaal de stappen meerdere keren om alle mogelijke instellingen te kunnen doorlopen.
Alle niet-bruikbare apparaten loskoppelen
Randapparatuur die op uw apparaat is aangesloten, kan de verklaring zijn achter een zwart scherm of een zwart scherm met de draaiende stippen tijdens het opstarten.
Als u iets vergelijkbaars tegenkomt, koppel dan alle randapparatuur los (bijvoorbeeld printers, camera's, verwisselbare schijven, Bluetooth en oandere USB-apparaten) vanaf uw pc.
Start uw pc opnieuw op en als alles regelmatig werkt, heeft u een probleem met een van uw randapparatuur. Je kunt ontdekken welke het probleem veroorzaakt door elke rand om de beurt opnieuw aan te sluiten totdat je degene die de twist veroorzaakt, ontdekt.
Als u weet welk apparaat het probleem veroorzaakt, koppelt u het los, start u uw pc opnieuw op en zoekt u daarna online of er een oplossing is, of neemt u contact op met de fabrikant van uw apparaat voor extra hulp.

