Problemen oplossen Deze app is geblokkeerd vanwege het bedrijfsbeleid
Bijgewerkt Januari 2023: Krijg geen foutmeldingen meer en vertraag je systeem met onze optimalisatietool. Haal het nu op - > deze link
- Download en installeer de reparatietool hier.
- Laat het uw computer scannen.
- De tool zal dan repareer je computer.
Wanneer u een app uit de Microsoft Store downloadt, ziet u mogelijk een foutbericht waarin staat dat deze app is geblokkeerd vanwege het bedrijfsbeleid.Als u dezelfde foutmelding ziet, volg dan deze gids om de fout te herstellen.Deze gids is voor degenen die geen deel uitmaken van het domeinnetwerk, maar toch deze foutmelding krijgen bij het downloaden van bepaalde apps uit de Microsoft Store.
Sommige gebruikers hebben in forumberichten gemeld dat wanneer ze apps proberen te downloaden op Microsoft Store-pagina's, de foutmelding "Deze app is geblokkeerd vanwege het bedrijfsbeleid" verschijnt.
Als gevolg daarvan zijn de knoppen "Get" grijs en kunnen gebruikers geen apps installeren.Klinkt dit scenario bekend?Zo ja, bekijk dan de mogelijke oplossingen voor de MS Store-fout "Geblokkeerd vanwege bedrijfsbeleid".
Wat veroorzaakt de foutmelding "Deze app is geblokkeerd vanwege het bedrijfsbeleid"?
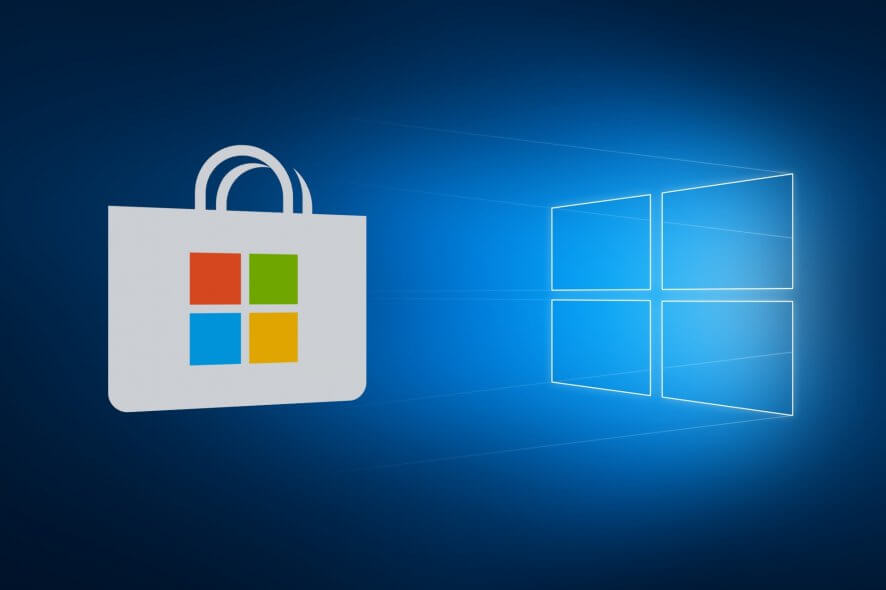
Belangrijke opmerkingen:
U kunt nu pc-problemen voorkomen door dit hulpmiddel te gebruiken, zoals bescherming tegen bestandsverlies en malware. Bovendien is het een geweldige manier om uw computer te optimaliseren voor maximale prestaties. Het programma herstelt veelvoorkomende fouten die kunnen optreden op Windows-systemen met gemak - geen noodzaak voor uren van troubleshooting wanneer u de perfecte oplossing binnen handbereik hebt:
- Stap 1: Downloaden PC Reparatie & Optimalisatie Tool (Windows 11, 10, 8, 7, XP, Vista - Microsoft Gold Certified).
- Stap 2: Klik op "Start Scan" om problemen in het Windows register op te sporen die PC problemen zouden kunnen veroorzaken.
- Stap 3: Klik op "Repair All" om alle problemen op te lossen.
Deze foutmelding verschijnt wanneer gebruikers vanuit hun browser worden doorverwezen naar de Microsoft Store om een app te downloaden.Het kan elke app of spel zijn.Het is meestal eenvoudig om een app te downloaden uit de Windows Store, nietwaar?Tijdens het downloadproces kunnen zich echter crashes voordoen, die tot crashes leiden.Veel mensen zeggen bijvoorbeeld dat ze tegen het volgende probleem aanlopen: "Deze app is geblokkeerd vanwege het bedrijfsbeleid. Als gevolg daarvan kunnen ze de software niet met succes ophalen uit de Windows Store.
In feite kunnen een interne fout in het besturingssysteem, domeinbeperkingen, ongepaste wijzigingen in het lokale groepsbeleid, blokkering van de Windows Store door de beheerder en vele andere factoren deze Windows Store-foutmelding veroorzaken.
Hier is hoe u de "Deze toepassing is geblokkeerd vanwege het bedrijfsbeleid" kunt oplossen

Overschakelen naar een andere Windows gebruikersaccount
Als u toegang heeft tot andere accounts, log dan in en kijk of het probleem gerelateerd is aan één account.Sommige gebruikers melden dat het verwijderen van de account uit de Mail-app en het vervolgens weer toevoegen het probleem oplost.
Controleren op systeemfouten
Windows bevat een controle van de systeembestanden.Als het probleem niet extern is, d.w.z. niet door malware wordt veroorzaakt, kan het probleem worden geïdentificeerd en verholpen.Het kan ook een probleem zijn met een corrupt bestand in het Windows computersysteem.Voer een SFC scan uit en kijk wat de scanresultaten laten zien:
- Druk op Windows + R en typ cmd.
- Wanneer de opdrachtprompt start, typ SFC / scan now en druk op Enter.
Controleer of de regio- en taalinstellingen juist zijn ingesteld.
In sommige gevallen is deze fout te wijten aan onjuiste regio-instellingen.Controleer na het typen of het veld Land/Regio op het juiste land is ingesteld.Stel het correct in.Start het systeem opnieuw op en probeer de toepassing opnieuw te installeren.Als het probleem door een fout wordt veroorzaakt, moet u uw mobiele telefoon of PC bijwerken.Sluit de foutmelding "Deze app is geblokkeerd vanwege het bedrijfsbeleid" niet uit als de app zelf defect is.
De Windows Store opnieuw instellen
Wanneer u een bepaalde app uit de Store downloadt, kan zich een probleem voordoen dat rechtstreeks verband houdt met de Windows Store, waardoor u de foutmelding "Deze app is geblokkeerd vanwege het bedrijfsbeleid" krijgt.Controleer deze functie door de volgende stappen uit te voeren:
- Houd de Windows-toets en de R-toets ingedrukt tot een klein uitvoeringsvenster verschijnt.
- Type wsreset.exe.
- Druk op de Enter toets.
- Start uw computer opnieuw op.
- Start de applicatie die u wilt installeren en kijk of het werkt.
Voer het DISM-controleproces uit vanaf de opdrachtregel
- Ga naar het zoekvak en typ "cmd".
- Open de opdrachtprompt en selecteer "Als administrator uitvoeren".
- Typ vervolgens, nadat de cursor knippert, "DISM / Online / Cleanup-Image / RestoreHealth".
- Druk op Enter en wacht tot het commando is voltooid.
- Start uw Windows computer opnieuw op.
De probleemoplosser voor Windows Store uitvoeren
- Ga naar Windows Zoeken en open het Configuratiescherm.
- In het zoekvak, type "Problemen oplossen."
- Druk dan op de Enter toets.
- Selecteer de optie Problemen oplossen.
- Beslis wat je wilt doen met je geluid en hardware.
- Selecteer Windows Store Apps om diagnostiek in te schakelen.
- Selecteer Geavanceerd en zorg ervoor dat de instelling Automatisch herstellen ook is geselecteerd.
- Start de probleemoplosser door op Volgende te klikken.
Uw Windows-systeem herstellen met een vorig herstelpunt
- Ga naar Zoeken in Windows en open het Configuratiescherm.
- Ga naar het zoekvak en typ "restore".
- Selecteer Herstellen > Open systeem herstellen.
- Ga dan in het venster Herstel systeembestanden en instellingen naar het volgende item.
- Selecteer het gewenste herstelpunt en selecteer vervolgens de optie Zoeken naar aangetaste toepassingen.
- Het zal dan een lijst tonen van alle toepassingen die moeten worden verwijderd in het herstelproces.Als u alle de-installaties aanvaardt, klik op Sluiten > Volgende > Voltooien.
Vaak gestelde vragen
Hoe los ik deze vastgelopen applicatie op?
- Op een Windows 10 computer, klik op Start -> gpedit.MSC.
- Ga naar Computerconfiguratie -> Windows Instellingen -> Beveiligingsinstellingen -> Lokaal beleid -> Beveiligingsinstellingen.
- Zoek in het rechterdeelvenster de beleidsinstelling - Gebruikersaccountbeheer: Voer alle beheerders uit in de gedeelde beheermodus.
Hoe open ik een toepassing die door een beheerder is vergrendeld?
Zoek het bestand, klik er met de rechtermuisknop op en selecteer "Eigenschappen" uit het contextmenu.Ga nu onder het tabblad "Algemeen" naar de sectie "Beveiliging" en vink het vakje "Ontgrendelen" aan - dit zou moeten betekenen dat het bestand veilig is en dat u het kunt installeren.Klik op "Apply" (toepassen) om uw wijzigingen op te slaan en probeer het installatiebestand opnieuw uit te voeren.
Hoe los ik het probleem met de blokkering van de Microsoft Store op?
- Schakel de Microsoft Store in met de Groepsbeleid-editor.
- Verwijder de Store app cache.
- Start het diagnoseprogramma voor Windows Store-apps.
- Reset de Microsoft Store app.
- Registreer de Store opnieuw via PowerShell.
- Verifieer het nieuwe account profiel.
Hoe ontgrendel ik de Microsoft Store op mijn schoolcomputer?
Het is te vinden onder Computerconfiguratie administratieve sjablonen windows ComponentsStore.Dubbelklik erop om de Groepsbeleid-editor te openen.Schakel op de eigenschapspagina Store-toepassing uitschakelen over naar Ingeschakeld om de Microsoft Store uit te schakelen, of Uitgeschakeld om deze uit te schakelen.

