Problemen oplossen met Ethernet poort die niet werkt in Windows 10
Bijgewerkt Januari 2023: Krijg geen foutmeldingen meer en vertraag je systeem met onze optimalisatietool. Haal het nu op - > deze link
- Download en installeer de reparatietool hier.
- Laat het uw computer scannen.
- De tool zal dan repareer je computer.
Het probleem van een niet functionerende ethernetverbinding kan zich voordoen wanneer u uw laptop of desktopcomputer opstart na Windows 10 Creators Update of Windows 10 Fall Creators Update.Geen Ethernet verbinding probleem, evenals andere netwerk problemen zoals niet geïdentificeerd netwerk probleem, "Geen Internet, Backup" of geen WiFi probleem, is een veel voorkomend probleem dat u kunt tegenkomen wanneer u Windows upgrade naar de laatste versie (v1730 of v1709).
Zonder netwerkverbinding kunt u uw dagelijkse kantoorwerk niet eens voortzetten.Maar je hoeft je niet zoveel zorgen te maken.In dit artikel zullen we enkele oplossingen delen om het probleem "Geen Ethernet-verbinding" of "Ethernet werkt niet" op Windows 10 Creators Update/Fall Creators Update-computer op te lossen.
Waarom werkt de Ethernetverbinding niet in Windows 10?
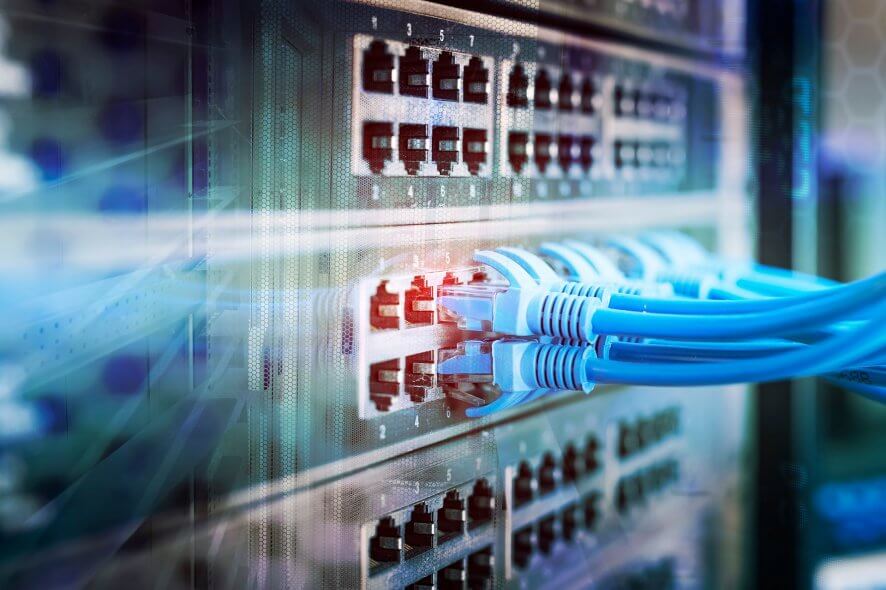
Er zijn verschillende redenen waarom Ethernet misschien niet werkt op uw PC.Oorzaken van Ethernet dat niet werkt in Windows 10 kunnen problemen met de Ethernet-kabel zijn, problemen met de poort, problemen met het Ethernet-stuurprogramma, of bepaalde interne Windows instellingen.
Belangrijke opmerkingen:
U kunt nu pc-problemen voorkomen door dit hulpmiddel te gebruiken, zoals bescherming tegen bestandsverlies en malware. Bovendien is het een geweldige manier om uw computer te optimaliseren voor maximale prestaties. Het programma herstelt veelvoorkomende fouten die kunnen optreden op Windows-systemen met gemak - geen noodzaak voor uren van troubleshooting wanneer u de perfecte oplossing binnen handbereik hebt:
- Stap 1: Downloaden PC Reparatie & Optimalisatie Tool (Windows 11, 10, 8, 7, XP, Vista - Microsoft Gold Certified).
- Stap 2: Klik op "Start Scan" om problemen in het Windows register op te sporen die PC problemen zouden kunnen veroorzaken.
- Stap 3: Klik op "Repair All" om alle problemen op te lossen.
Van antivirusprogramma's is bekend dat ze problemen veroorzaken met uw internetverbinding.Als dit niet het geval is, kan de antivirus van uw computer de oorzaak zijn van het feit dat uw Ethernet niet werkt in Windows 10.
Het kan zijn dat het Ethernet stuurprogramma van uw PC niet up-to-date is, wat de belangrijkste reden is voor het niet-functionerende Ethernet probleem.U kunt naar Apparaatbeheer gaan en proberen het Ethernet-stuurprogramma daar te updaten om te zien of het werkt.
Een niet werkende Ethernetpoort repareren in Windows 10
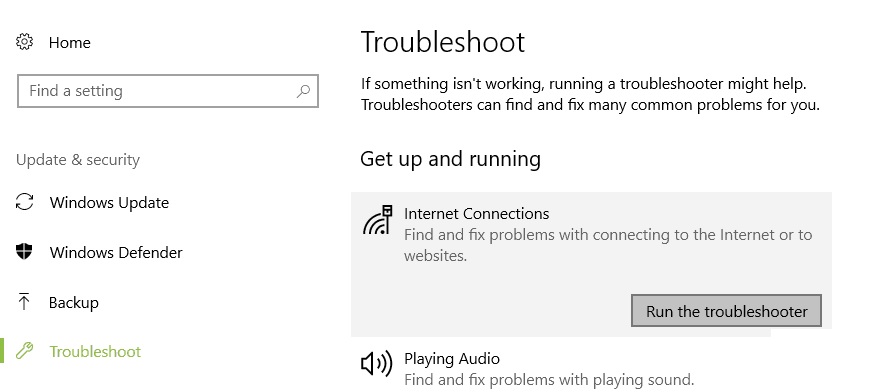
Start de probleemoplosser voor internetverbindingen
- Ga naar Start en ga naar Instellingen.
- Ga naar Update en beveiliging en selecteer Probleemoplossing.
- Selecteer en voer Internet Connection Troubleshooter uit.
- Controleer of er nu een Ethernetverbinding beschikbaar is.
- Zo niet, start de computer opnieuw op en controleer opnieuw.
Het stuurprogramma van de netwerkadapter opnieuw instellen
- Ga naar zoeken en start Apparaatbeheer.
- Ga naar Netwerkadapters en selecteer uw netwerkadapter.
- Klik met de rechtermuisknop op de netwerkadapter en ga naar Eigenschappen.
- Selecteer in het venster Eigenschappen het tabblad Stuurprogramma, en ga dan naar Stuurprogramma opnieuw instellen.
- Volg de stappen op het scherm om een vorige versie van het stuurprogramma te installeren.
- Als de knop niet beschikbaar is, betekent dit dat er geen stuurprogramma is om te resetten.
Schakel de antivirus/firewall en VPN-software uit
- Ga naar Start en start Windows Firewall.
- In de linker zijbalk selecteert u Windows Firewall in- en uitschakelen.
- Vink de twee opties aan waarmee u de firewall kunt uitschakelen.
- Controleer de ethernet-netwerkverbinding.
Reset uw netwerkinstellingen
- Ga naar de Instellingen pagina, selecteer Netwerk en Internet, en klik dan op Status.
- Zoek de Reset Netwerk optie.Met deze optie kunt u de netwerkcomponent terugzetten op de standaardinstellingen.
- Het kan zijn dat u daarna enkele netwerkprogramma's opnieuw moet installeren.
- Klik op Nu resetten en dan op Ja.
Controleer uw verbindingsgegevens
- Klik met de rechtermuisknop op de Ethernetverbinding en selecteer Eigenschappen.
- Dubbelklik in het venster Eigenschappen voor Ethernet op de optie Internet Protocol versie 4 (TCP/IPv4).
- Hier kunt u de juiste informatie over uw verbinding invoeren.
- In de meeste gevallen zult u alleen de opties Automatisch een IP-adres verkrijgen en Automatisch een DNS-serveradres verkrijgen moeten inschakelen, maar er zijn situaties waarin u de gegevens handmatig moet invoeren.
Controleer uw netwerkapparatuur
Als u deze stappen hebt gevolgd maar nog steeds geen verbinding kunt maken met een bekabeld netwerk, ligt het probleem mogelijk niet bij uw computer, maar bij het netwerk waarmee u verbinding probeert te maken.
U kunt proberen een andere computer op het netwerk aan te sluiten en kijken of hetzelfde probleem zich voordoet.Raadpleeg in dat geval de handleiding van uw router/switch/modem of vraag uw netwerkbeheerder naar de netwerkgegevens.
Vaak gestelde vragen
Waarom werkt mijn Ethernet-poort niet?
Als het na een minuut nog steeds niet werkt, probeer de kabel dan op een andere poort van je router aan te sluiten.Als het werkt, dan is uw router defect en moet hij worden vervangen.Als het nog steeds niet werkt, kunt u proberen de Ethernetkabels om te wisselen.Misschien moet u een nieuwe kabel lenen of kopen om dit te doen.
Kan de Ethernet poort gerepareerd worden?
Een kapotte Ethernet-poort in uw laptop kan zeker worden vervangen.Ik raad aan een USB 3.0 adapter aan te schaffen voor Gigabit Ethernet.Aangezien uw laptop pas twee jaar oud is, heeft hij waarschijnlijk ten minste één USB 3.0-poort.Sluit gewoon de adapter aan en je bent klaar.
Waarom werkt mijn Ethernet niet in Windows 10?
Vouw Netwerkadapters uit, klik dan met de rechtermuisknop op het Ethernet-apparaat en selecteer Inschakelen.Start uw computer opnieuw op om uw wijzigingen op te slaan, en controleer opnieuw of u het probleem van uw Ethernet dat niet werkt in Windows 10 met succes hebt opgelost.Zo niet, ga dan opnieuw naar Apparaatbeheer, klik met de rechtermuisknop op het Ethernet-apparaat, en selecteer Stuurprogramma bijwerken.
Hoe repareer ik de Ethernet-poort van mijn computer?
- Probeer verschillende poorten op je router.
- Update het stuurprogramma van de netwerkkaart.
- Tijdelijk alle antivirusprogramma's en firewalls uitschakelen.
- Zorg ervoor dat het Ethernet is ingeschakeld.
- Controleer de kabel.

