Proxy-instellingen herstellen onder Windows 11
Bijgewerkt Januari 2023: Krijg geen foutmeldingen meer en vertraag je systeem met onze optimalisatietool. Haal het nu op - > deze link
- Download en installeer de reparatietool hier.
- Laat het uw computer scannen.
- De tool zal dan repareer je computer.
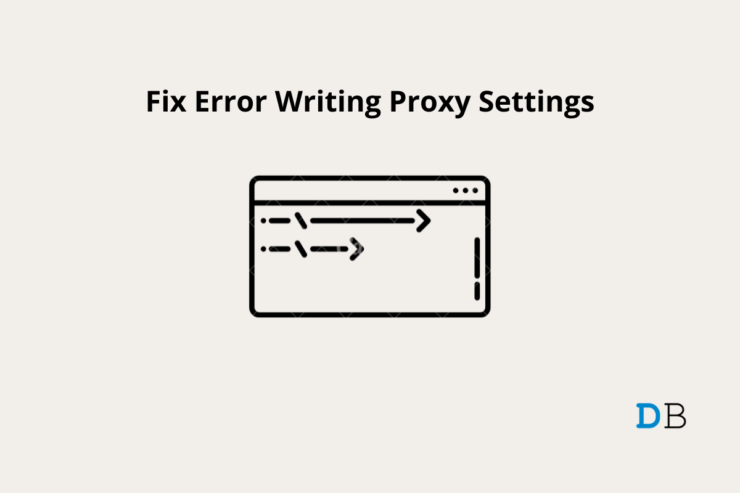
Krijgt u een bericht met de vermelding “error writing proxy settings” op uw Windows 11 PC?In deze gids, zal ik u helpen met een aantal troubleshooting tips om dit probleem op te lossen.Normaal gesproken ziet u deze foutmelding wanneer u een toepassing van een derde partij onjuist hebt geïnstalleerd.Tijdens het opstarten van uw PC kunt u dit bericht zien.
Ook verschijnt de foutmelding wanneer je een commando probeert uit te voeren via de terminal app.Experts zeggen dat de onjuist geïnstalleerde apps kunnen proberen te rommelen met de Terminal wanneer je een commando probeert uit te voeren.Wanneer je de Terminal gebruikt zonder Admin toegang kan je vaak een bericht krijgen dat toegang geweigerd wordt of de “Fout bij schrijven proxy-instellingen, toegang geweigerd” bericht.
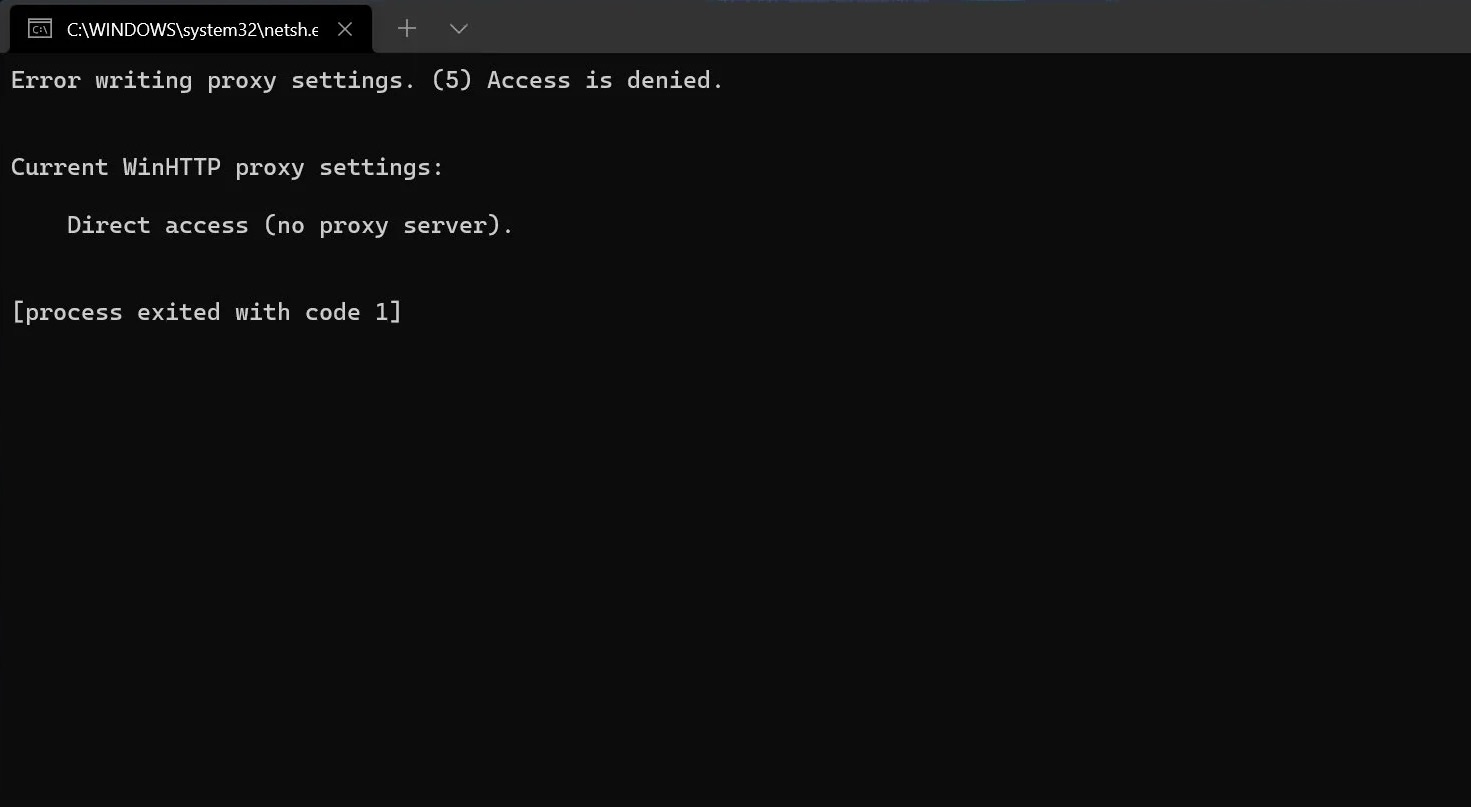
Belangrijke opmerkingen:
U kunt nu pc-problemen voorkomen door dit hulpmiddel te gebruiken, zoals bescherming tegen bestandsverlies en malware. Bovendien is het een geweldige manier om uw computer te optimaliseren voor maximale prestaties. Het programma herstelt veelvoorkomende fouten die kunnen optreden op Windows-systemen met gemak - geen noodzaak voor uren van troubleshooting wanneer u de perfecte oplossing binnen handbereik hebt:
- Stap 1: Downloaden PC Reparatie & Optimalisatie Tool (Windows 11, 10, 8, 7, XP, Vista - Microsoft Gold Certified).
- Stap 2: Klik op "Start Scan" om problemen in het Windows register op te sporen die PC problemen zouden kunnen veroorzaken.
- Stap 3: Klik op "Repair All" om alle problemen op te lossen.
Pagina-inhoud
De beste manier om fouten bij het schrijven van proxy-instellingen op Windows 11 te herstellen
Hier zijn de verschillende probleemoplossingsmethoden die Fout Schrijven Proxy-instellingen, en Toegang geweigerd op Windows 11 kunnen oplossen.
Reset IP Configuratie van de PC
Dit is een werkende oplossing die vaak heeft geholpen bij het oplossen van het probleem met het schrijven van proxy-instellingen op Windows OS.Hier zijn de stappen om de IP configuratie te resetten.
- Open de opdrachtprompt met behulp van de Administrator-rechten.

- Voer de volgende commando's in en voer ze na elkaar uit.
ipconfig/release ipconfig/flushdns ipconfig/vernieuwen
- Laat deze commando's uitvoeren en start dan de PC opnieuw op.Als u geen foutmelding ziet, is het probleem met succes opgelost.
Een schone boot uitvoeren
Dit betekent dat je de apps uitschakelt tijdens het opstarten en als je geen foutmelding krijgt tijdens het opstarten geeft dit aan dat de boosdoener voor de “error writing proxy message” een of andere app van derden op je PC is.
- Open de Run-console door te drukken opWindows + R.
- Typemsconfigen druk op enter.
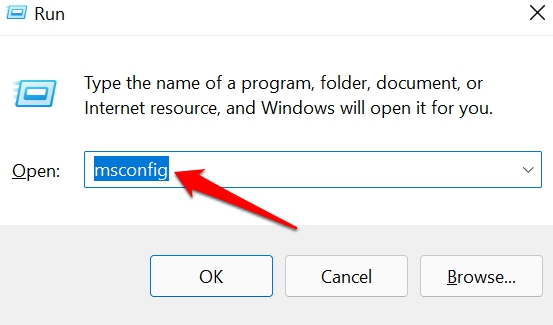
- In het dialoogvenster systeemconfiguratie klikt u in het vakjeDienstentab.
- Onderaan het dialoogvenster zal er een selectievakje staan met adoptieVerberg alle Microsoft diensten.
- Klik op het selectievakje.
- Klik opAlles uitschakelen.
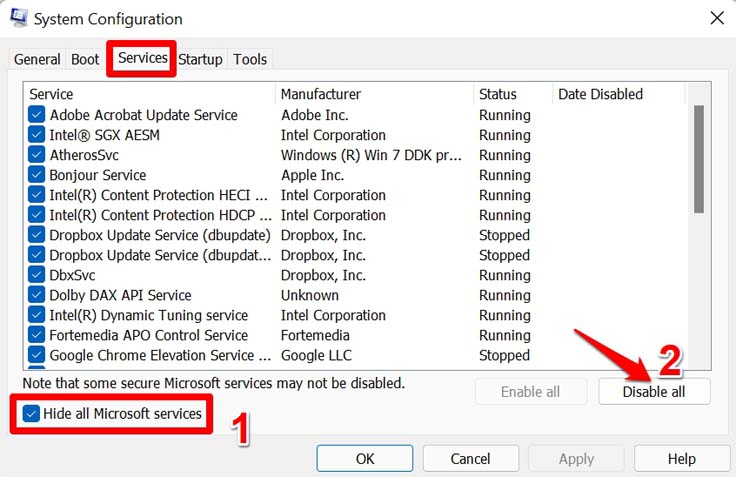
- Klik nu op deStartuptabblad in het dialoogvenster Systeemconfiguratie.
- Klik vervolgens opOpen Taakbeheer.
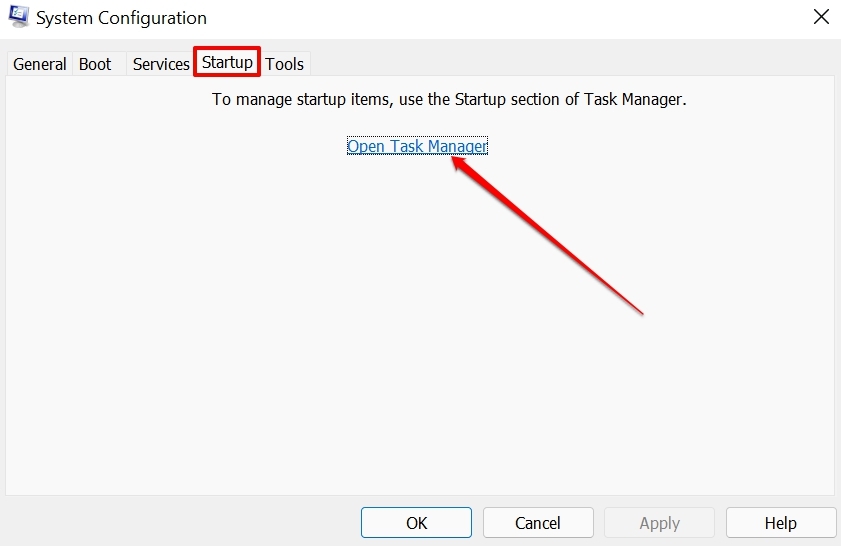
- Klik in Taakbeheer, op het tabblad Opstarten, opUitschakelen.
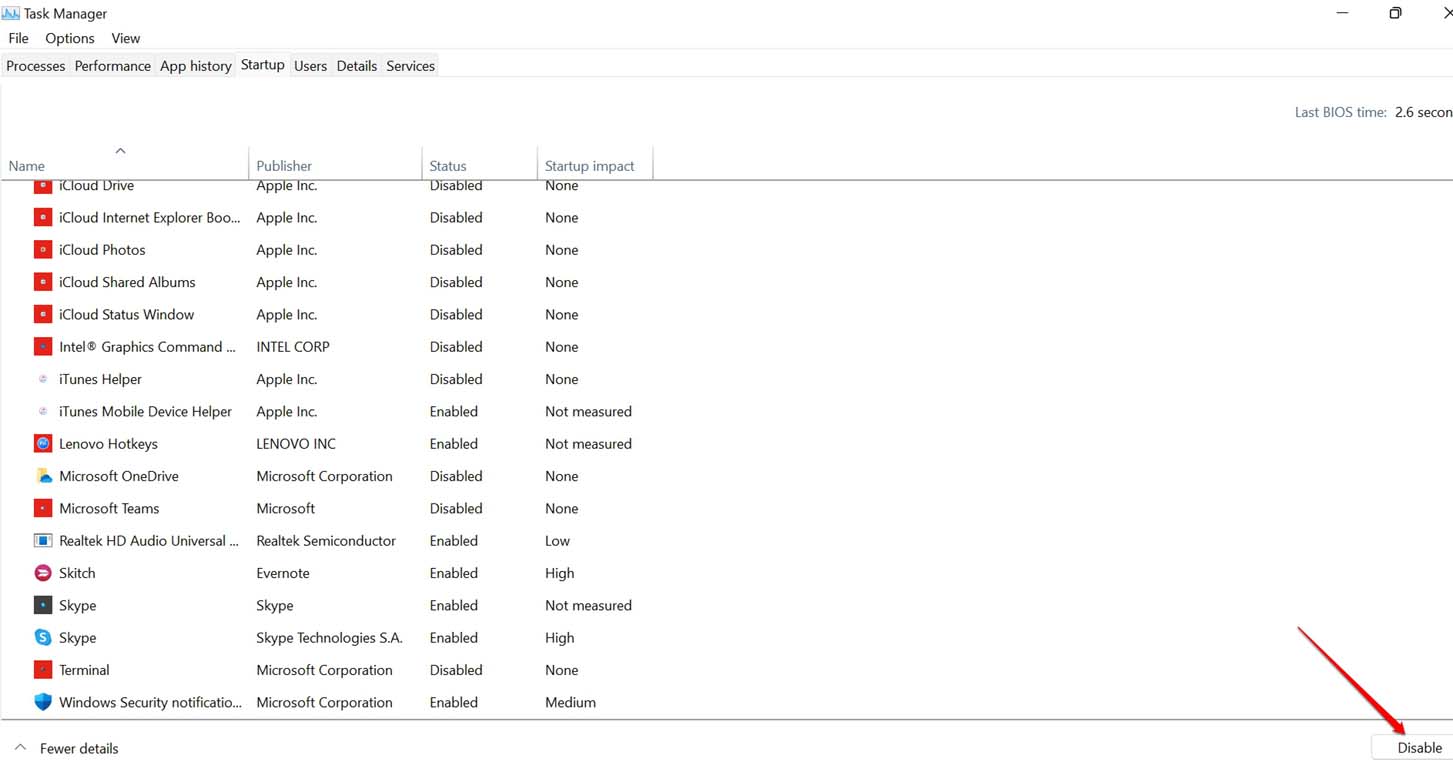
- Start nu de PC opnieuw op.
Zoals eerder vermeld, als je ziet dat het opstarten gelukt is zonder de foutmelding, dan moet je op jacht naar de app van derden.Controleer of u onlangs een toepassing hebt geïnstalleerd.Probeer dat te verwijderen.U kunt ook alle apps van derden die op uw pc zijn geïnstalleerd, verwijderen met vallen en opstaan.
De standaard terminalapplicatie van Windows wijzigen
Bent u onlangs overgeschakeld op een terminal-app van een derde partij op uw Windows PC?Dan kan dat ervoor zorgen dat u de fout ziet.Dus, om dat te verhelpen kunt u proberen om terug te schakelen naar de standaard terminal apps van Windows OS.
- Druk opWindows + Iom de instellingen te openen.
- Klik dan opPrivacy en veiligheid.
- Daaronder navigeer je naarVoor ontwikkelaarsen klik erop.
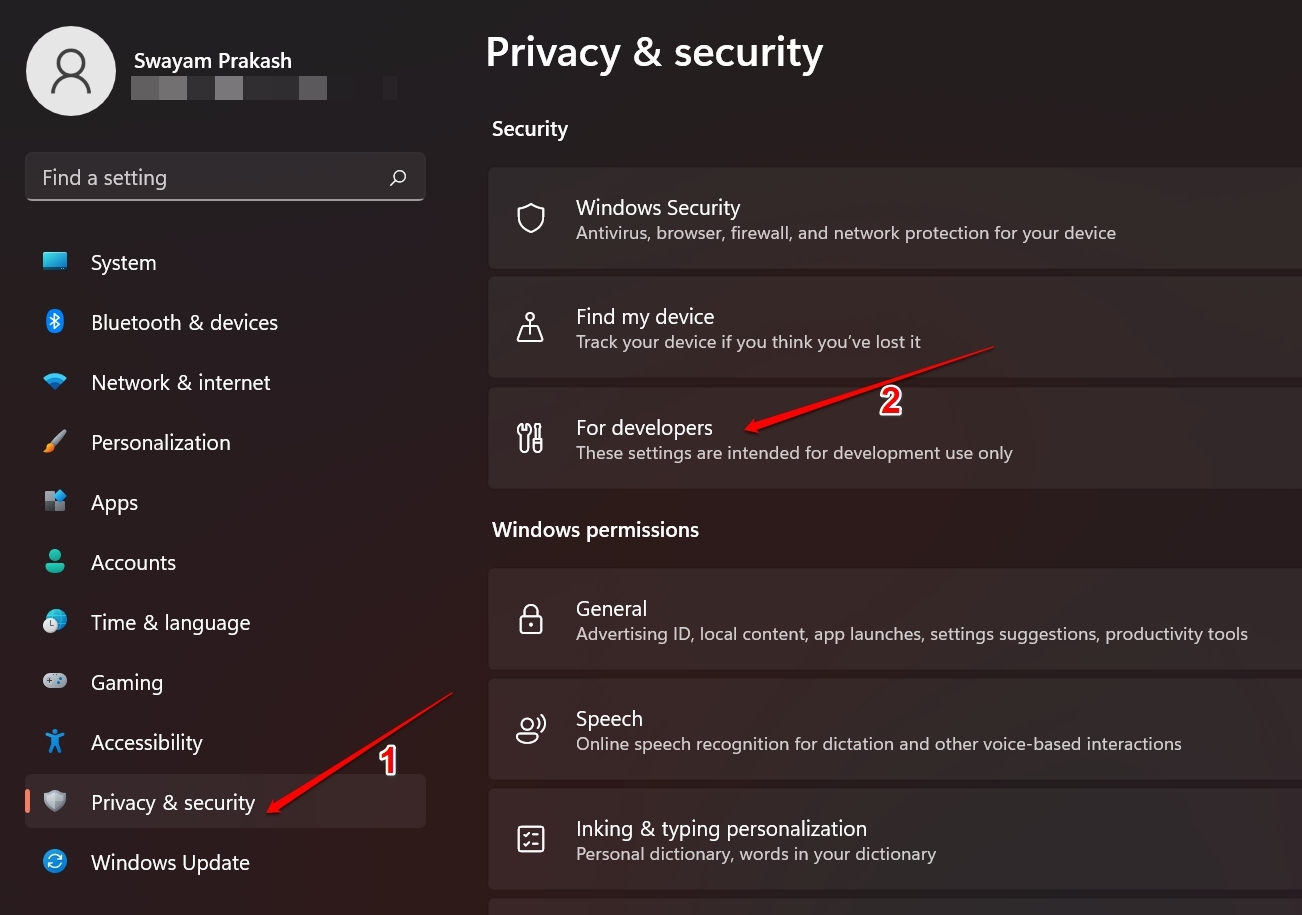
- Nu, scroll naarTerminalen klik op de drop-down om een menu te openen dat twee standaard terminal apps van het Windows OS toont.
- SelecteerWindows Console GastheerofWindows Terminal.
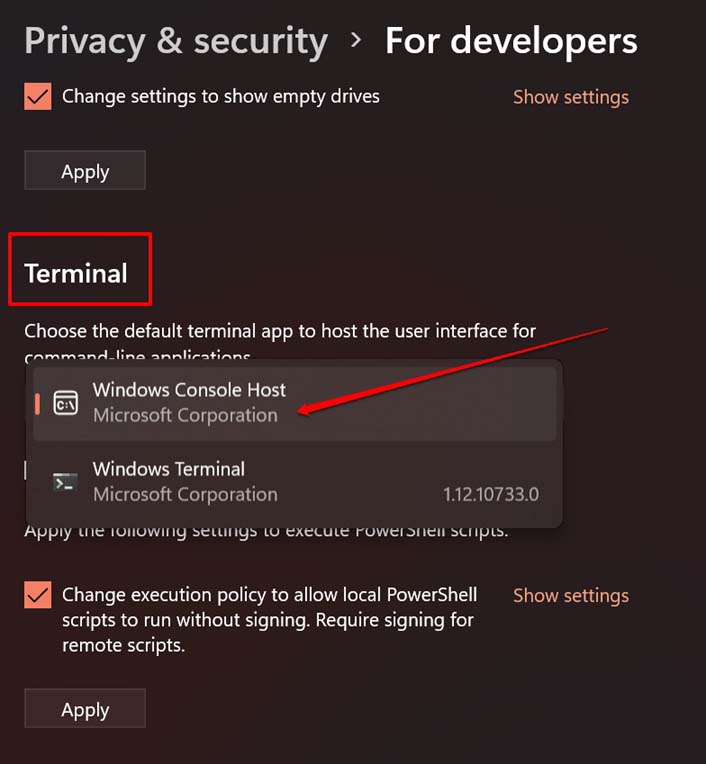
Gebruik nu de standaard terminal applicatie wanneer je een commando probeert uit te voeren.
Defecte apps van derden verwijderen
Hier staat hoe u een toepassing van een Windows-computer kunt verwijderen.
- Open het configuratiescherm.
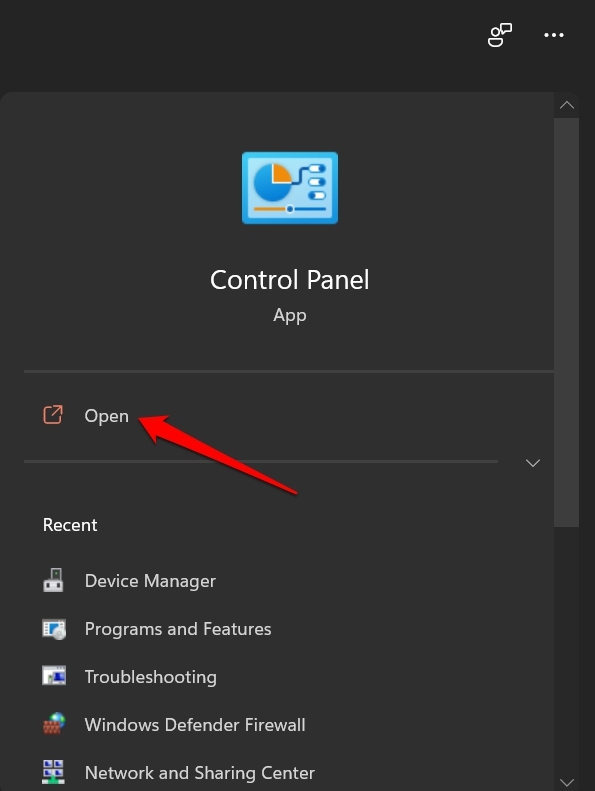
- Klik opProgramma's en functies.
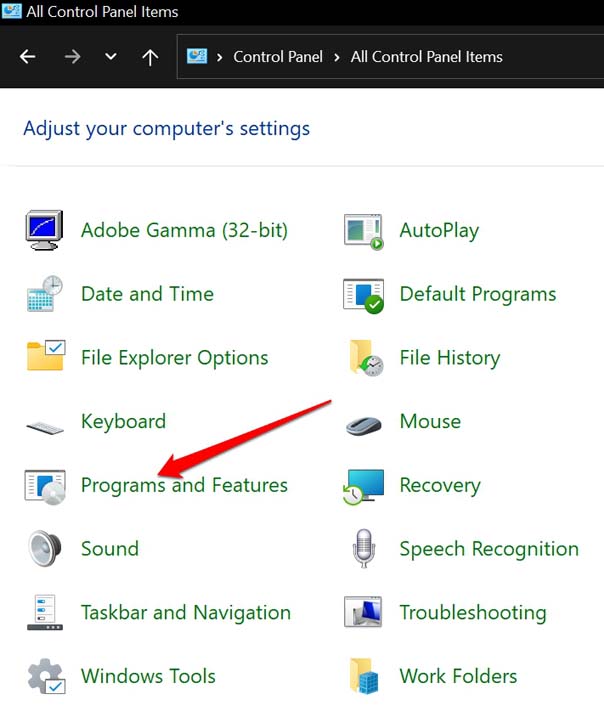
- Zoek de apps van derden die u onlangs hebt geïnstalleerd in de lijst met apps die momenteel op de pc zijn geïnstalleerd.
- Klik met de rechtermuisknop op de betreffende app en selecteerverwijderen.
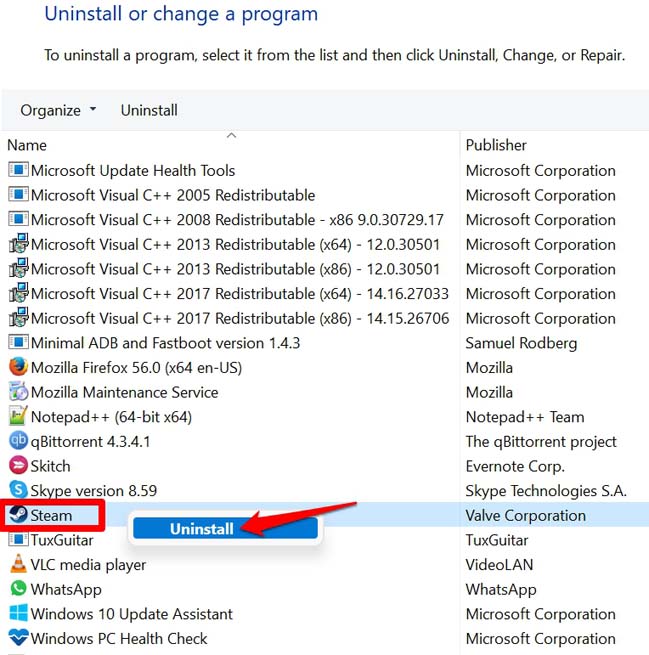
- Volg de instructies op het scherm en verwijder de app.
Toegang tot de Windows Terminal met Administrator Rechten
Als je een commando probeert uit te voeren via de Terminal app, maar uiteindelijk de “Fout bij het schrijven van proxy instellingen” boodschap ziet, probeer dan de Terminal te gebruiken met Administrator Rechten.
- Klik met de rechtermuisknop op de Windows-toetsop de taakbalk of druk op deWindows + Xsleutels.
- Selecteer in het menu de optieWindows Terminal (Beheerder)
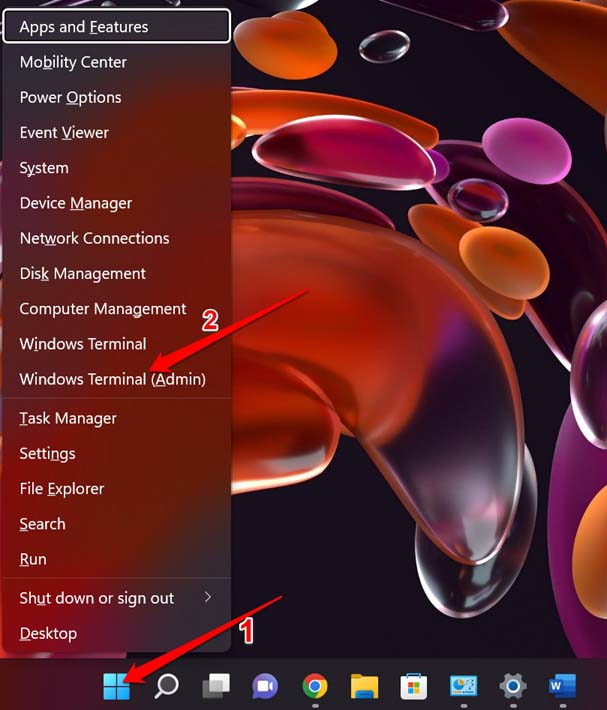
- Voer het commando in dat u eerder probeerde uit te voeren.Het zou nu moeten werken.
Terugdraaien naar een vorige versie van Windows 11
Als de bovenstaande tips niet hebben gewerkt om de fout bij het schrijven van proxy-instellingen op te lossen, dan kunt u proberen om het Windows 11 besturingssysteem terug te zetten naar een vorige versie.U kunt voor deze oplossing kiezen als u denkt dat de systeembouw die u onlangs hebt geïnstalleerd defect is.
Als de installatie niet correct werd uitgevoerd en om een of andere reden werd onderbroken, is de kans groot dat u uiteindelijk de fout zult zien bij het schrijven van proxy-instellingen.
- Open de Windows instellingen door te drukken opWindows + I.
- Onder deSysteemtabblad, navigeer naar de optieHerstelen klik erop.
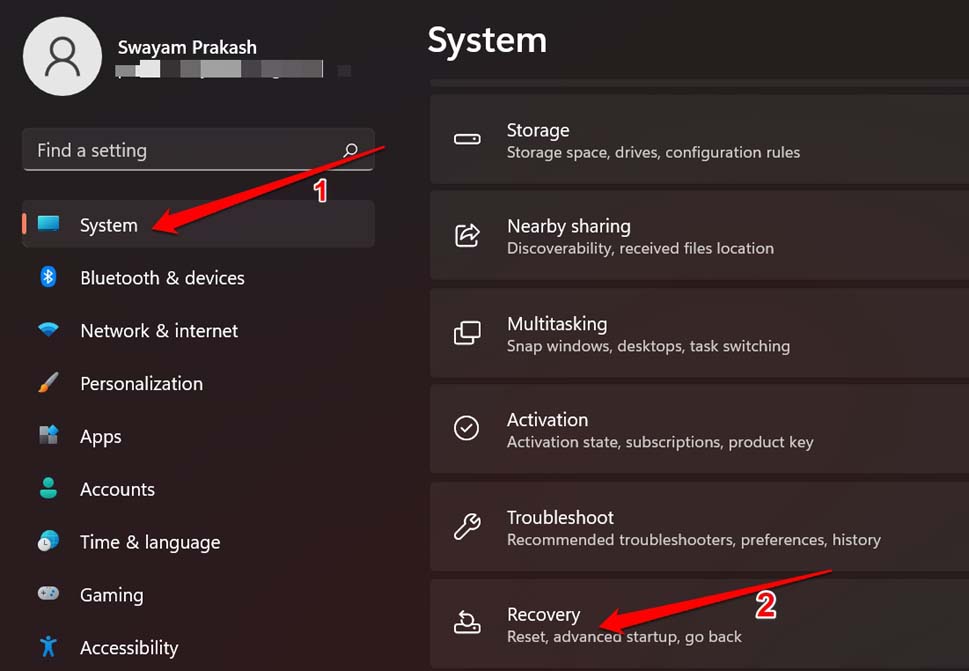
- Scroll dan naarHersteloptiesen klik opGa terug.
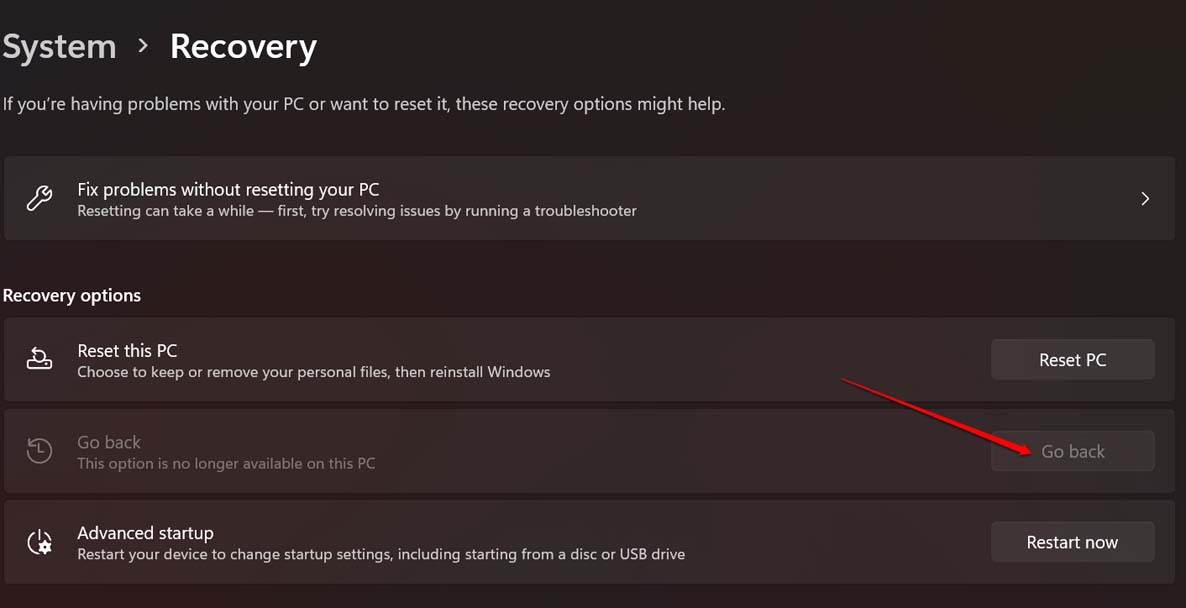
- Als u ziet dat de optie Ga terug grijs is weergegeven, dan is het op uw PC niet toegestaan om terug te gaan naar een vorige versie van Windows 11.
Conclusie
Fouten zien bij het opstarten is behoorlijk irritant en leidt u af van het voltooien van uw taken op de computer.Als de terminal app niet toegankelijk is, kunt u er ook geen belangrijke commando's op uitvoeren.
Dus, het is noodzakelijk om het “Error Writing Proxy Settings” probleem op uw PC op te lossen.Ik hoop dat deze gids je zal helpen.
Als je gedachten hebt over[Vast] Proxy-instellingen schrijven: Foutmelding geweigerde toegang onder Windows 11dan voel je vrij om te laten vallen in onderstaande commentaar box.Abonneer u ook op ons DigitBin YouTube-kanaal voor video tutorials.Proost!

