Schakel USB AutoPlay Windows 11 in of uit
Bijgewerkt Januari 2023: Krijg geen foutmeldingen meer en vertraag je systeem met onze optimalisatietool. Haal het nu op - > deze link
- Download en installeer de reparatietool hier.
- Laat het uw computer scannen.
- De tool zal dan repareer je computer.
Windows 11 speelt standaard de media af die we aansluiten via de USB-poort van de computer. Dit kan een USB-geheugen, een geheugenkaart, mobiele apparaten en meer zijn, maar vaak kan het automatisch afspelen van de media iets ideaal zijn, want als we aan een project werken, nemen we live op of voeren we een taak uit en ze springen foto's, audio of elke andere multimedia-optie die ons werk kan beïnvloeden.
1. Activeer of deactiveer USB AutoPlay Windows 11 via Instellingen
Stap 1
Dit is het eerste proces dat u ziet, want laten we ga naar "Start-Configuratie":
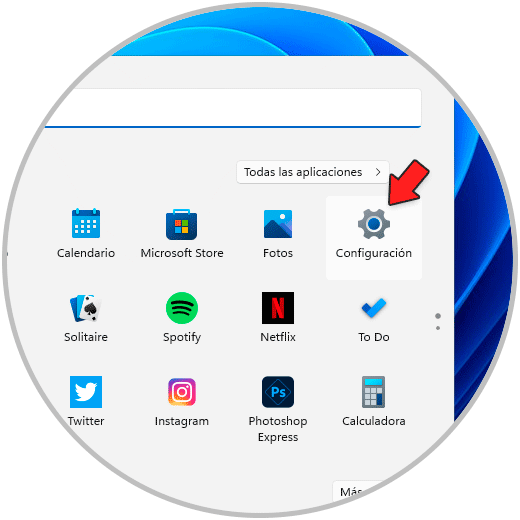
Belangrijke opmerkingen:
U kunt nu pc-problemen voorkomen door dit hulpmiddel te gebruiken, zoals bescherming tegen bestandsverlies en malware. Bovendien is het een geweldige manier om uw computer te optimaliseren voor maximale prestaties. Het programma herstelt veelvoorkomende fouten die kunnen optreden op Windows-systemen met gemak - geen noodzaak voor uren van troubleshooting wanneer u de perfecte oplossing binnen handbereik hebt:
- Stap 1: Downloaden PC Reparatie & Optimalisatie Tool (Windows 11, 10, 8, 7, XP, Vista - Microsoft Gold Certified).
- Stap 2: Klik op "Start Scan" om problemen in het Windows register op te sporen die PC problemen zouden kunnen veroorzaken.
- Stap 3: Klik op "Repair All" om alle problemen op te lossen.
Stap 2
In Configuratie gaan we naar "Bluetooth en apparaten":
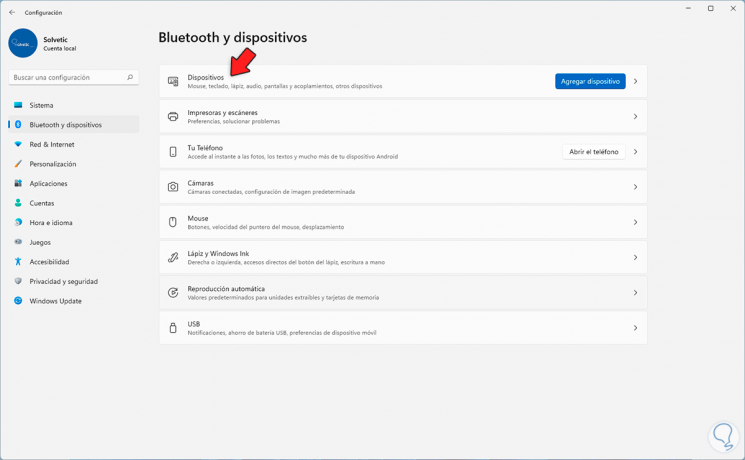
Stap 3
Selecteer de optie "Autoplay" en we zullen het volgende zien:
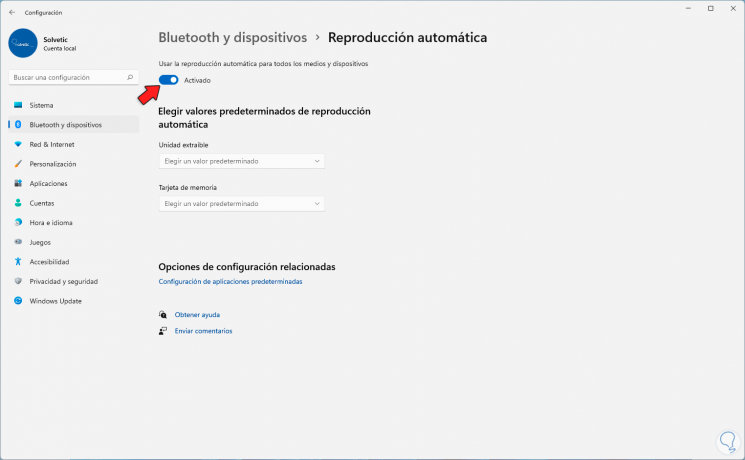
Stap 4
Zet de schakelaar "Automatisch afspelen voor alle media en apparaten gebruiken" om deze functie in Windows 11 in of uit te schakelen. De schakelaar uitschakelen Windows 11 speelt niet automatisch media af:
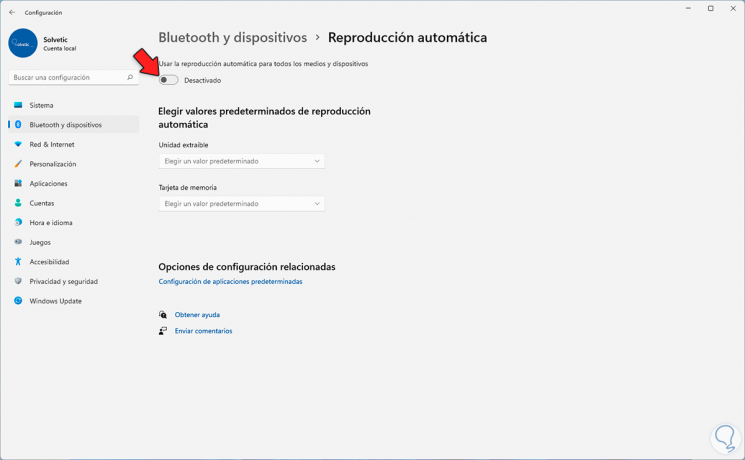
Stap 5
Het is mogelijk om toegang te krijgen tot de opties voor verwisselbare schijf en geheugenkaart, in het gedeelte "Verwisselbare schijf" is het mogelijk:
- Voer geen actie uit voor Windows deel 11
- Opslagconfiguratievariabelen instellen
- Vragen die we willen do
- Open Verkenner om de inhoud van het apparaat te zien
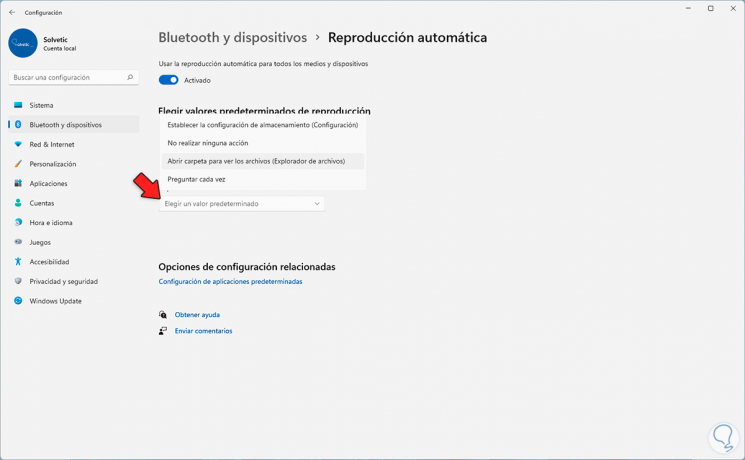
Stap 6
In het gedeelte Geheugenkaart hebben we opties zoals:
- Importeer foto's en video's naar OneDrive
- Gebruik Windows Media Player
- Onderneem geen actie
- Open Verkenner om inhoud te bekijken
- Gebruik de app Foto's om inhoud te importeren
- Vraag wat je wilt doen
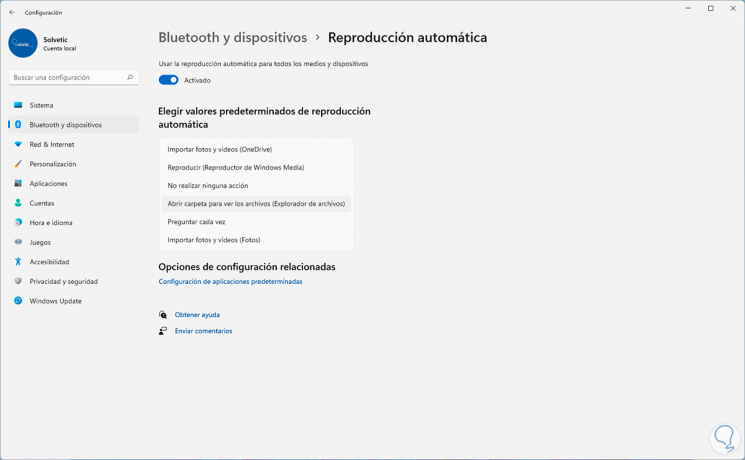
Dit is hoe we Instellingen kunnen gebruiken om automatisch afspelen in Windows 11 te activeren of niet.
2. USB AutoPlay Windows 11 in-of uitschakelen via het Configuratiescherm
Stap 1
Een andere optie is om het Configuratiescherm te gebruiken, in dit geval opent u het Configuratiescherm vanuit Start:
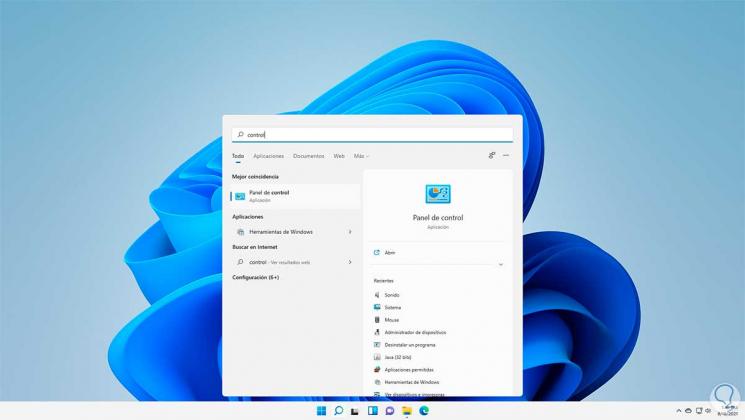
Stap 2
We zullen het volgende zien. We klikken op "Hardware en geluid"
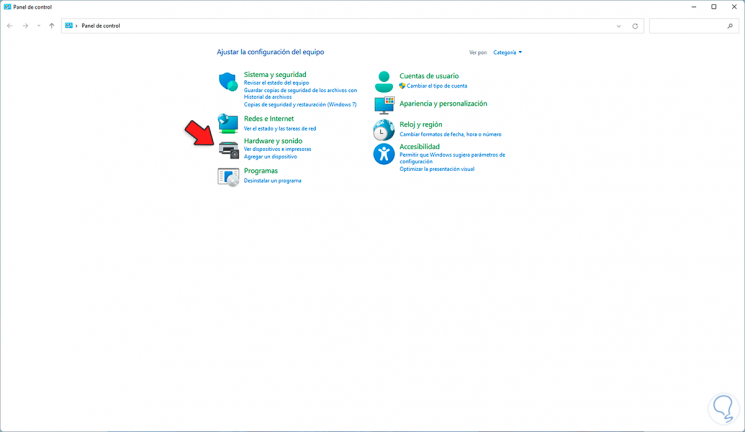
Stap 3
We klikken op "Automatisch afspelen" en het volgende venster wordt weergegeven:
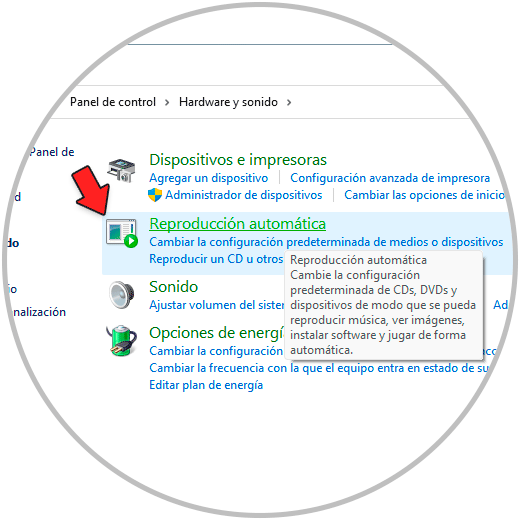
Stap 4
Vink het vakje "Gebruik automatisch afspelen voor alle media en apparaten" aan of uit:
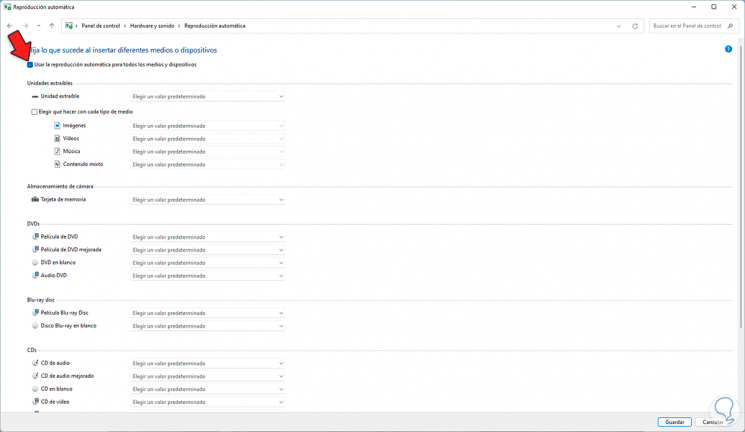
Stap 5
Daar is het mogelijk om elk type bestand vast te stellen waarmee de in Windows 11 geïntegreerde applicatie wordt geopend.
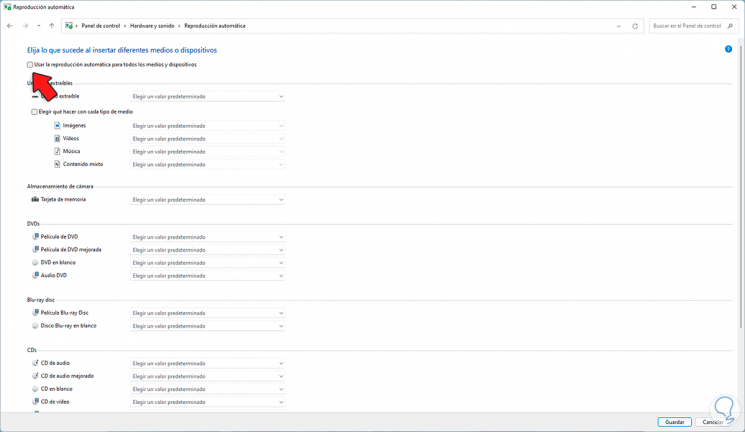
Pas de wijzigingen toe.
3. Schakel AutoPlay in of uitUSB Windows 11 vanuit de Beleidseditor
Stap 1
Dit is een andere optie om te gebruiken, voor deze optie in de Zoekopdracht starten typt u "gpedit":
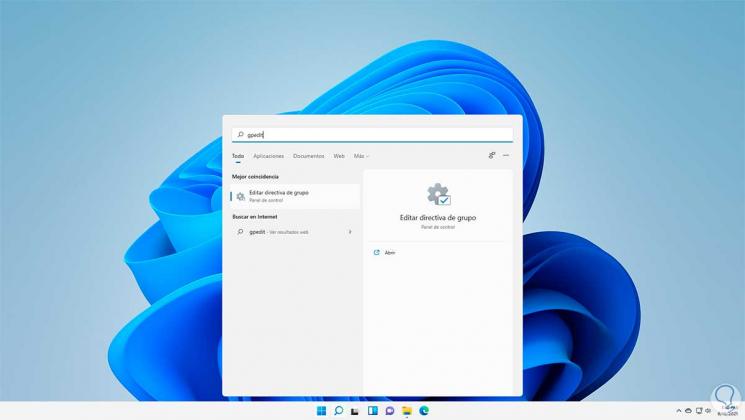
Stap 2
Laten we naar "Computerconfiguratie-Beheersjablonen-Windows-componenten-AutoPlay-richtlijnen" gaan, daar het beleid "AutoPlay uitschakelen" bewerken:
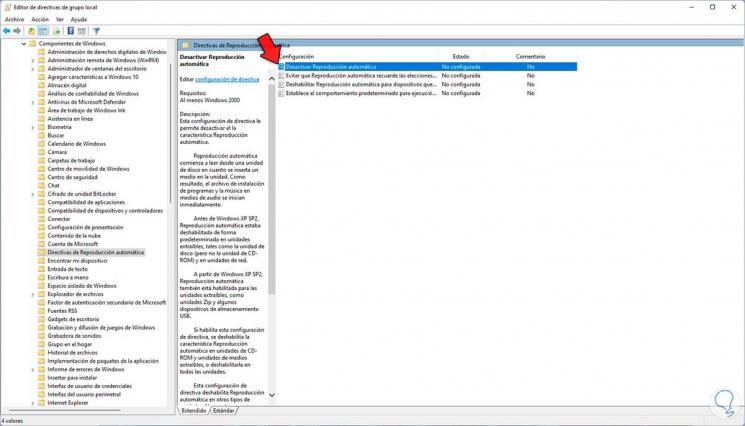
Stap 3
We zullen het volgende zien. De vakken "Uitgeschakeld" en "Niet geconfigureerd" schakelen autoplay in en met het vak "Ingeschakeld" kunt u bepalen welke schijven niet automatisch worden afgespeeld in Windows 11:
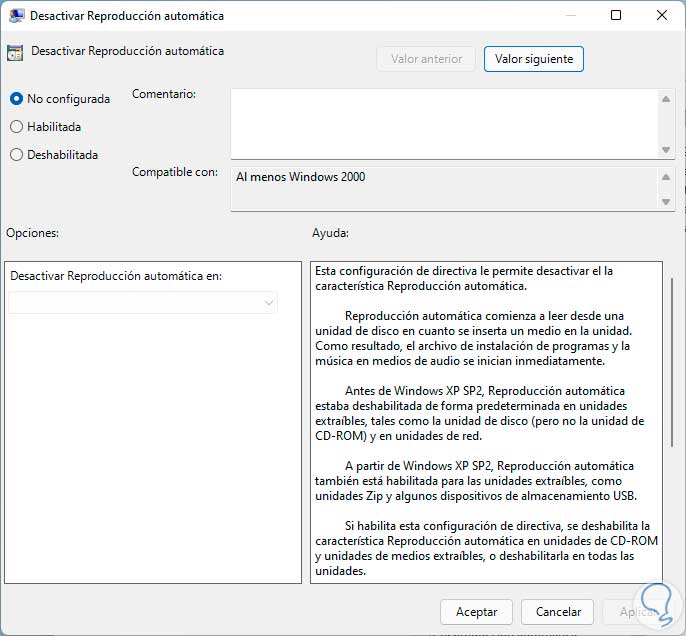
Stap 4
Deze eenheden worden gedefinieerd in de sectie "Autoplay uitschakelen in":
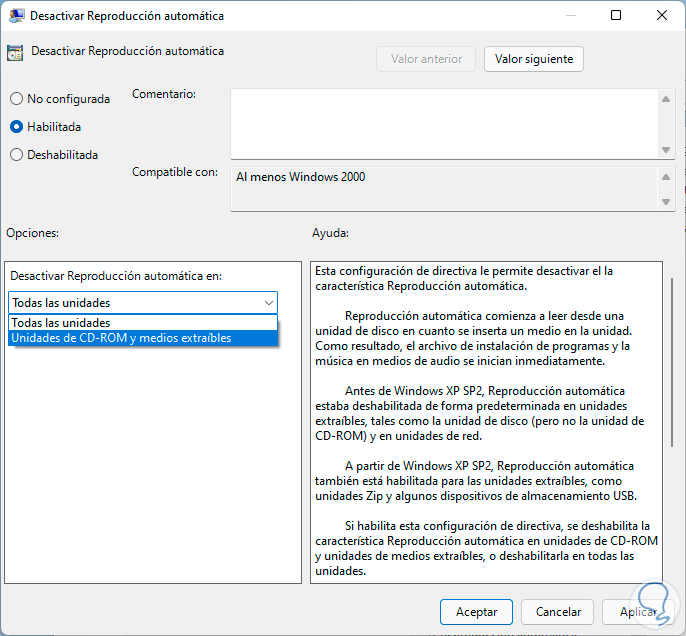
Pas de wijzigingen toe. Dit zijn de beschikbare manieren om de automatische reproductie in Windows 11 te activeren of niet en zo de zekerheid te hebben dat bij het aansluiten van een USB-apparaat de inhoud ervan wordt gereproduceerd of niet en dus op een veel efficiëntere manier privé werkt zonder onderbrekingen.

