Schakel wifi in of uit in Windows 11
Bijgewerkt Januari 2023: Krijg geen foutmeldingen meer en vertraag je systeem met onze optimalisatietool. Haal het nu op - > deze link
- Download en installeer de reparatietool hier.
- Laat het uw computer scannen.
- De tool zal dan repareer je computer.
Het lijdt geen twijfel dat wanneer we onze computer gebruiken, een van de belangrijkste configuraties waarmee we rekening houden die van de internetverbinding is, omdat we dankzij deze verbindingen toegang hebben tot veel meer programma's, op internet kunnen surfen, onze e-mail kunnen bekijken en een lange enz.
1. Activeer of deactiveer WiFi in Windows 11 vanuit het Berichtencentrum
Stap 1
Dit is een van de beschikbare processen, in dit geval klikken we op het netwerkpictogram in de taakbalk en klikken we bovenaan op op het Wi-Fi-pictogram om het te activeren of deactiveren:
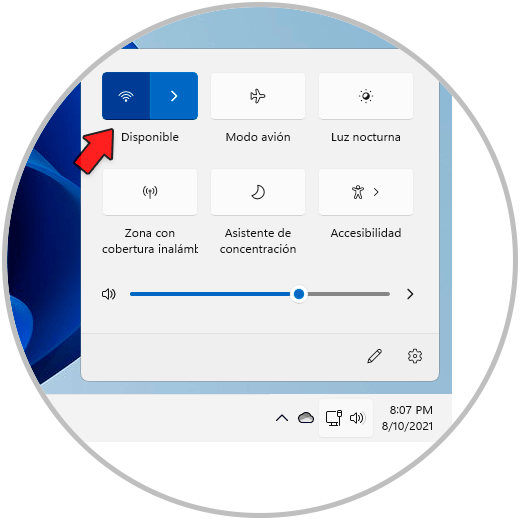
Belangrijke opmerkingen:
U kunt nu pc-problemen voorkomen door dit hulpmiddel te gebruiken, zoals bescherming tegen bestandsverlies en malware. Bovendien is het een geweldige manier om uw computer te optimaliseren voor maximale prestaties. Het programma herstelt veelvoorkomende fouten die kunnen optreden op Windows-systemen met gemak - geen noodzaak voor uren van troubleshooting wanneer u de perfecte oplossing binnen handbereik hebt:
- Stap 1: Downloaden PC Reparatie & Optimalisatie Tool (Windows 11, 10, 8, 7, XP, Vista - Microsoft Gold Certified).
- Stap 2: Klik op "Start Scan" om problemen in het Windows register op te sporen die PC problemen zouden kunnen veroorzaken.
- Stap 3: Klik op "Repair All" om alle problemen op te lossen.
Stap 2
Als het gedeactiveerd is, zien we het volgende:
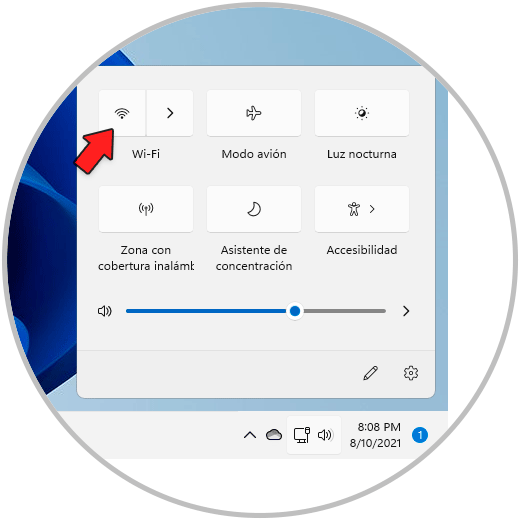
2. Schakel WiFi Windows 11 in of uit via Instellingen
Stap 1
Om deze methode te gebruiken, opent u Instellingen vanaf Start:
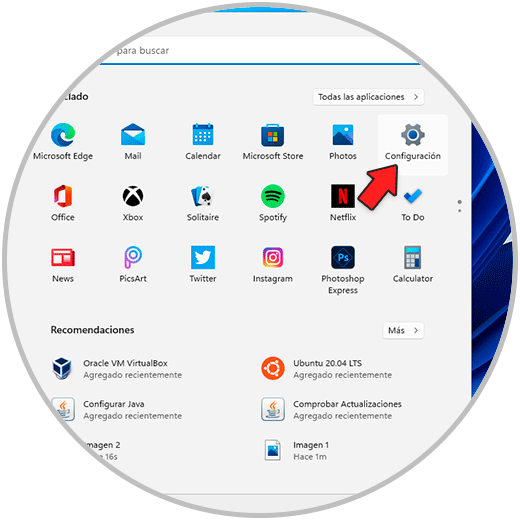
Stap 2
Laten we naar "Netwerk en internet" gaan:
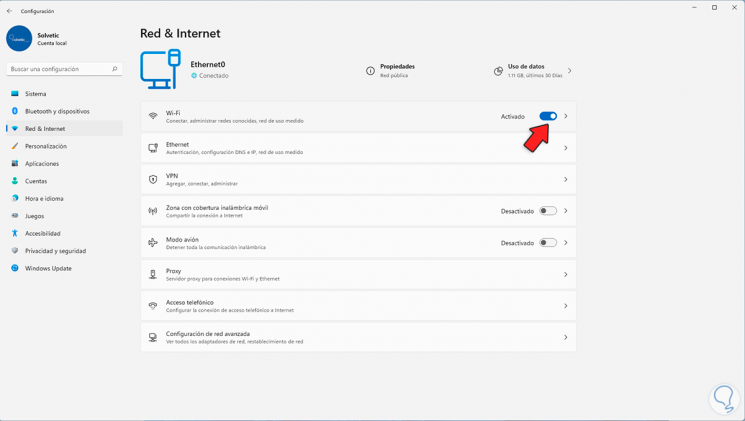
Stap 3
Activeer de wifi-schakelaar bovenaan of niet:
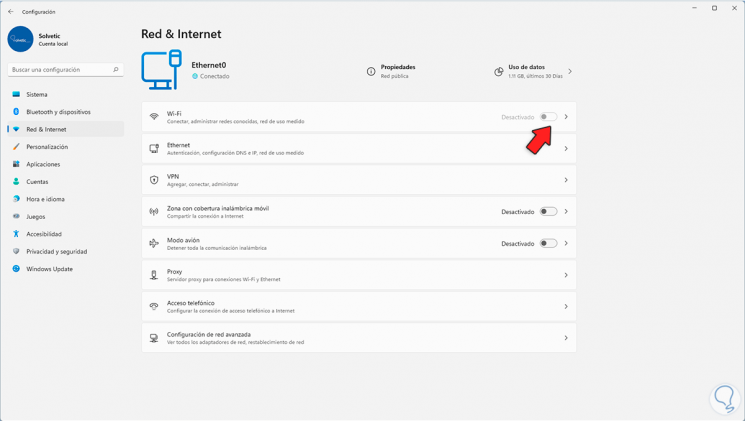
3. Activeer of deactiveer WiFi Windows 11 vanuit Apparaatbeheer
Stap 1
Dit is nog een van de praktische opties ervoor, in in dit geval opent u Apparaatbeheer vanuit het contextmenu Start:
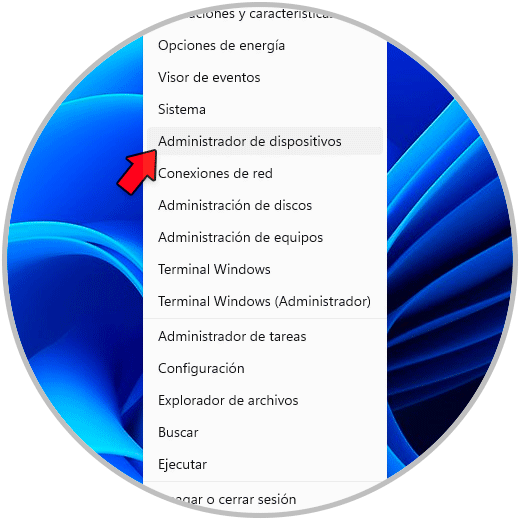
Stap 2
We gaan naar het gedeelte "Netwerkadapters" en daar klikken we met de rechtermuisknop op de Wi-Fi-controller en selecteren we de optie "Apparaat uitschakelen":
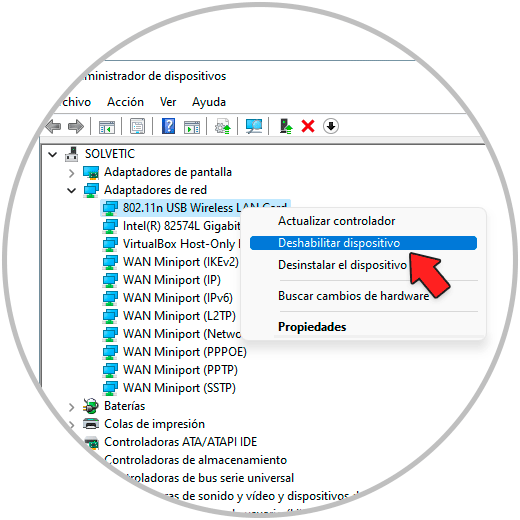
Stap 3
We zien het volgende bericht. Pas de wijziging toe door op Ja te klikken.
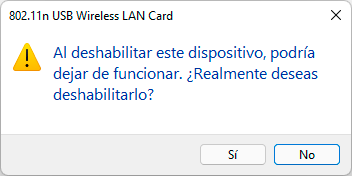
Stap 4
We zullen zien dat de controller is uitgeschakeld en daarom niet functioneel is:
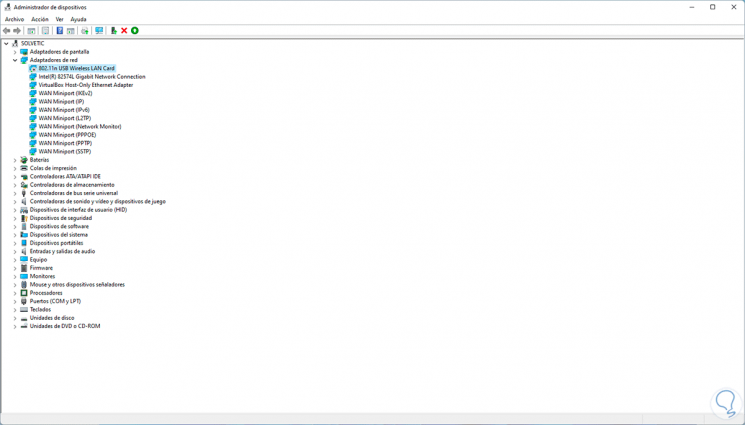
Stap 5
Om het te activeren, klik met de rechtermuisknop op de Wi-Fi-controller en selecteer "Apparaat inschakelen":
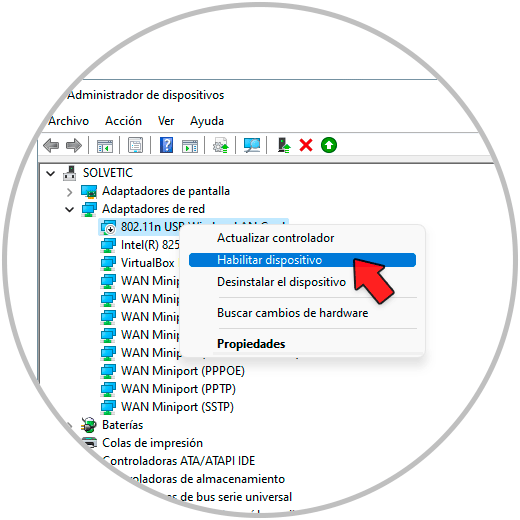
Stap 6
Nu is het weer beschikbaar in Windows 11 om verbinding te maken met een Wi-Fi-netwerk:
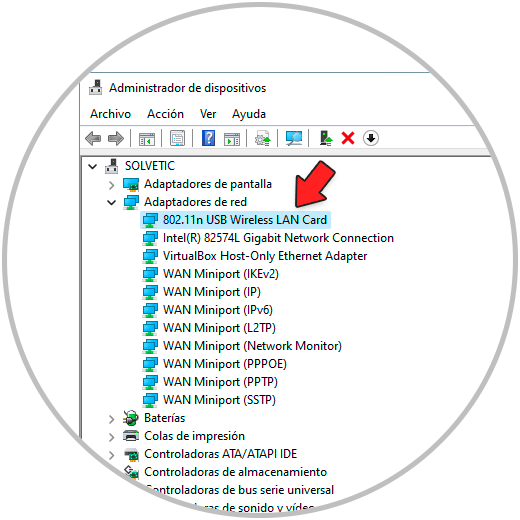
4. Schakel wifi in of uit in Windows 11 via Wi-Fi-instellingen
Stap 1
Open voor deze methode Instellingen vanaf Start :
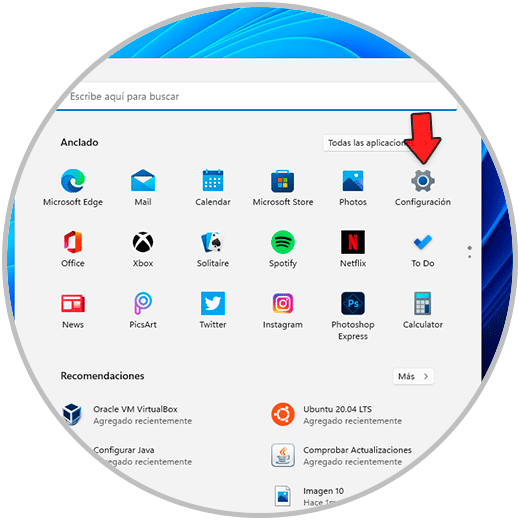
Stap 2
Ga naar "Netwerk & internet":
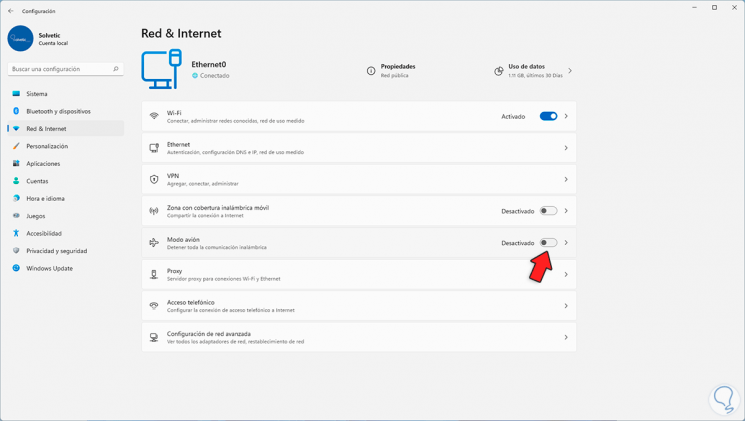
Stap 3
Klik op "Vliegtuigmodus" en activeer vervolgens de wifi-schakelaar of niet:
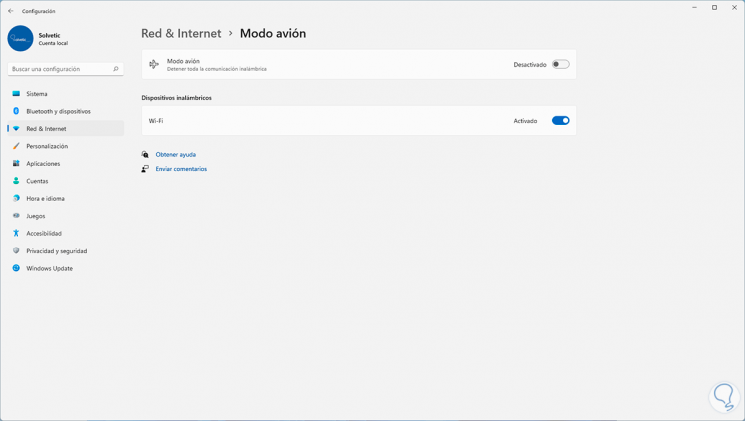
5. Activeer of deactiveer WiFi Windows 11 vanuit Verbindingsbeheer
Stap 1
Dit is een proces dat lijkt op het tweede, maar met een kleine wijziging, klik op het netwerkpictogram in de taakbalk en klik bovenaan op het pictogram voor verbindingen beheren:
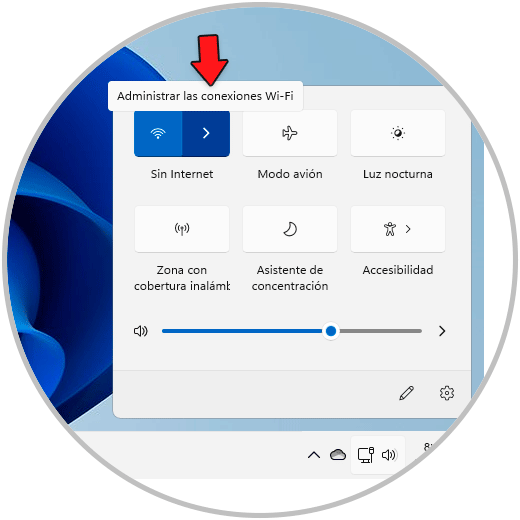
Stap 2
Activeer de beschikbare Wi-Fi-switch al dan niet:
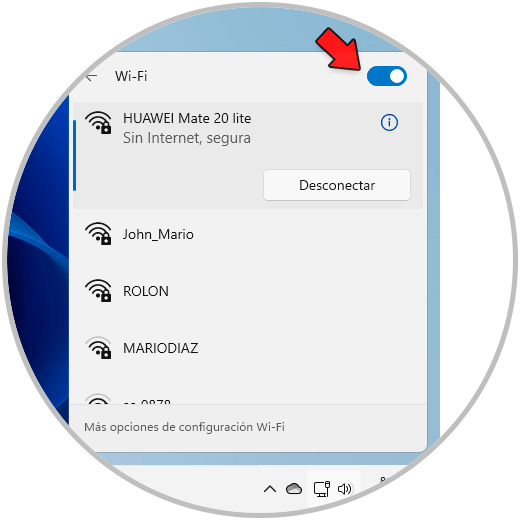
Stap 3
Bij het deactiveren zien we het volgende:
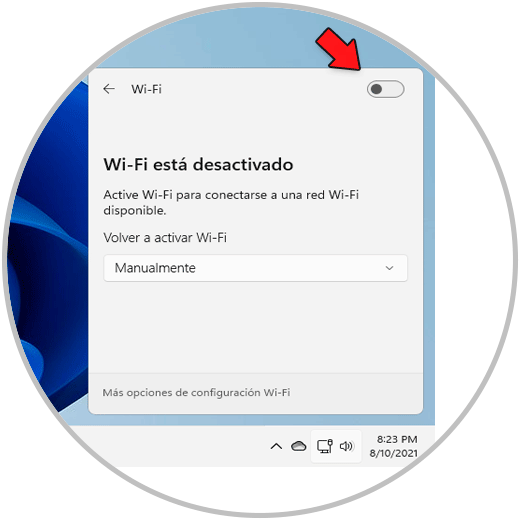
Zo eenvoudig dat we verschillende opties hebben om het wifi-netwerk in Windows 11 wel of niet te activeren. Op deze manier kunnen we selecteren wanneer we deze verbinding actief willen hebben en wanneer niet.

