Scherm vergrendelen Windows 11 met toetsenbord, schermbeveiliging, menu enz.
Bijgewerkt Januari 2023: Krijg geen foutmeldingen meer en vertraag je systeem met onze optimalisatietool. Haal het nu op - > deze link
- Download en installeer de reparatietool hier.
- Laat het uw computer scannen.
- De tool zal dan repareer je computer.
Als Windows 11-gebruikers moeten we altijd in gedachten houden dat beveiliging essentieel is op elk moment van het werk, plezier of gebruik van de computer, maar vaak houden we hier geen rekening mee en wanneer we weggaan van de computer ( in een omgeving waar meer gebruikers in de buurt zijn), vergrendelen we de computer niet, dit is iets eenvoudigs, maar het is een van de beste beveiligingsopties om te voorkomen dat anderen toegang krijgen tot de computer en zijn informatie. Door het scherm Windows 11 te vergrendelen, kunnen we plaatsen een veiligheidsbarrière voor iedereen die zonder toestemming ons team probeert binnen te komen. Om de Windows 11-computer te blokkeren, zijn er enkele opties die we in deze tutorial zullen zien.
1. Vergrendel Windows 11 Scherm vanaf Start
Stap 1
Het is een van de meest gebruikte opties, voor deze stap klikken we in het startmenu:
+ 1+
Belangrijke opmerkingen:
U kunt nu pc-problemen voorkomen door dit hulpmiddel te gebruiken, zoals bescherming tegen bestandsverlies en malware. Bovendien is het een geweldige manier om uw computer te optimaliseren voor maximale prestaties. Het programma herstelt veelvoorkomende fouten die kunnen optreden op Windows-systemen met gemak - geen noodzaak voor uren van troubleshooting wanneer u de perfecte oplossing binnen handbereik hebt:
- Stap 1: Downloaden PC Reparatie & Optimalisatie Tool (Windows 11, 10, 8, 7, XP, Vista - Microsoft Gold Certified).
- Stap 2: Klik op "Start Scan" om problemen in het Windows register op te sporen die PC problemen zouden kunnen veroorzaken.
- Stap 3: Klik op "Repair All" om alle problemen op te lossen.
Stap 2
Nu klikken we op de gebruiker en selecteren de optie "Blokkeren":
+ 2+
2 . Vergrendelscherm Windows 11-toetsen
Zo kunnen we verschillende acties ondernemen wanneer het systeem faalt, in dit geval gebruiken we de volgende toetsencombinatie en in de weergegeven lijst selecteren we "Lock":
Ctrl + Alt + Del
+ 3+
3. Scherm vergrendelen Windows 11 van Screen Saver
Stap 1
Hoewel de schermbeschermer tegenwoordig niet veel wordt gebruikt, heeft het een optie om het scherm te vergrendelen, in dit geval moeten we naar de zoekmachine gaan en daar "lock" invoeren:
Selecteer "Lock screen settings"
+ 4+
Stap 2
We zullen het volgende zien. We klikken op "Screen Saver"
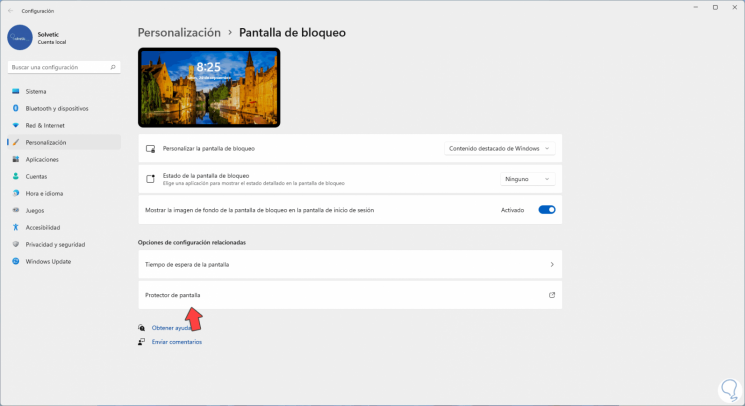
Stap 3
Het volgende pop-upvenster wordt geopend. Activeer het vakje "Toon het inlogscherm bij hervatten":
+ 6+
Stap 4
We passen de wijzigingen toe, dit zal ervoor zorgen dat nadat de schermbeveiliging is geactiveerd, bij het verplaatsen van een toets of de muis de computer wordt vergrendeld.
+ 7+
4 . Scherm Windows 11 vergrendelen vanaf toetsenbord
Een van de meest gebruikelijke manieren om het scherm in Windows 11 te vergrendelen is met het toetsenbord. Om deze optie te gebruiken, gebruikt u gewoon de volgende toetsen om het scherm te vergrendelen:
+ L
+ 8+
5 . Vergrendelscherm Windows 11 vanuit Uitvoeren
Stap 1
Eindelijk hebben we Uitvoeren om deze actie uit te voeren. Als u deze methode kiest, open dan Uitvoeren:
+ 9+
Stap 2
Voer het volgende in:
Rundll32.exe user32.dll, LockWorkStation
+ 10+
Stap 3
Klik op OK en het scherm wordt vergrendeld:
+ 11+
Elk van deze opties is functioneel om het Windows 11-scherm te vergrendelen.

