Taakbalk is niet verborgen Windows 11-Volledig scherm verdwijnt niet
Bijgewerkt Januari 2023: Krijg geen foutmeldingen meer en vertraag je systeem met onze optimalisatietool. Haal het nu op - > deze link
- Download en installeer de reparatietool hier.
- Laat het uw computer scannen.
- De tool zal dan repareer je computer.
De taakbalk is gestart vanuit eerdere versies van Windows, help ons werk te besparen in onze dagelijkse taken. Degene op de taakbalk hebben we toegang tot de applicaties en tools die we het meest gebruiken, waardoor hun toegang wordt vergemakkelijkt. Maar we hebben de taakbalk niet altijd nodig en het is dat wanneer we het volledige scherm plaatsen, het echt vervelend is als het zichtbaar blijft op ons scherm. Binnen de verschillende opties die Windows 11 ons geeft, is er de mogelijkheid om automatisch de taakbalk te verbergen die , zoals we allemaal weten, is ideaal voor toegang tot verschillende opties vanuit zowel het Start-menu als het Berichtencentrum. Het doel van het verbergen van de taakbalk is om een veel completer beeld van het bureaublad te hebben wanneer we eraan werken, maar om verschillende redenen is de taakbalk mogelijk niet verborgen en is het nog steeds actief op het bureaublad in Windows 11, Solvetic zal verschillende manieren uitleggen om deze fout te corrigeren.
1. Activeer taakbalk verbergen in volledig scherm Windows 11
Stap 1
Het eerste is om deze functie in Windows 11 te activeren, hiervoor gaan we naar "Start-Configuratie":
+ 1+
Belangrijke opmerkingen:
U kunt nu pc-problemen voorkomen door dit hulpmiddel te gebruiken, zoals bescherming tegen bestandsverlies en malware. Bovendien is het een geweldige manier om uw computer te optimaliseren voor maximale prestaties. Het programma herstelt veelvoorkomende fouten die kunnen optreden op Windows-systemen met gemak - geen noodzaak voor uren van troubleshooting wanneer u de perfecte oplossing binnen handbereik hebt:
- Stap 1: Downloaden PC Reparatie & Optimalisatie Tool (Windows 11, 10, 8, 7, XP, Vista - Microsoft Gold Certified).
- Stap 2: Klik op "Start Scan" om problemen in het Windows register op te sporen die PC problemen zouden kunnen veroorzaken.
- Stap 3: Klik op "Repair All" om alle problemen op te lossen.
Stap 2
Daarna gaan we naar “Personalisatie-Taakbalk�\x9D:
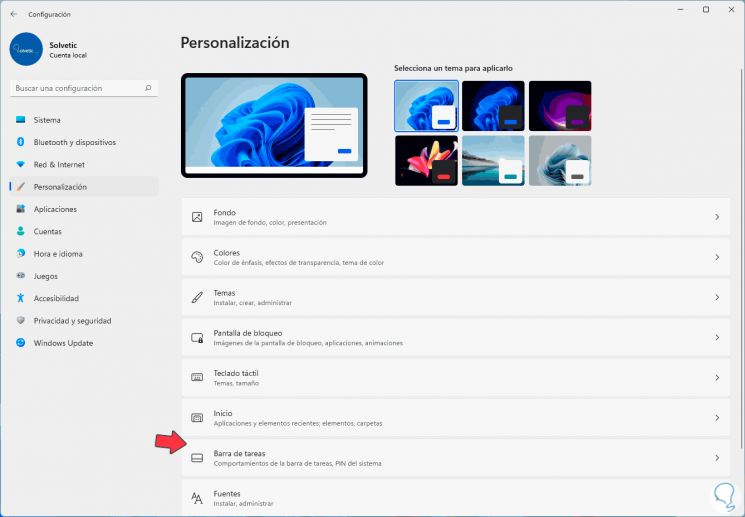
Stap 3
Als we daar toegang krijgen, klikken we op "Gedrag van de taakbalk":
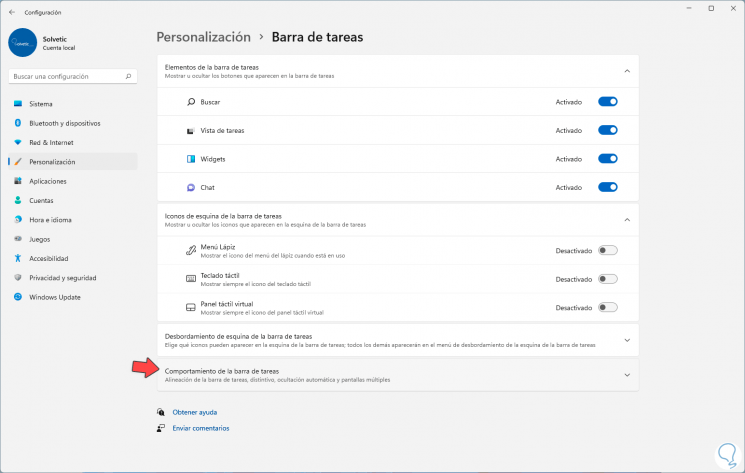
Stap 4
Binnen de beschikbare opties zien we het volgende. Daar activeren we het vakje "Automatisch de taakbalk verbergen":
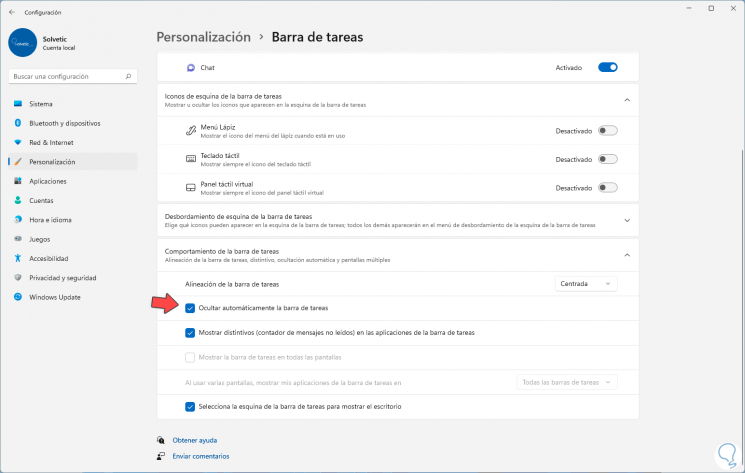
Stap 5
De balk wordt verborgen en weergegeven wanneer u eroverheen beweegt op het bureaublad:

2. Start Verkenner Windows 11 opnieuw
Stap 1
Om deze methode te gebruiken openen we Taakbeheer vanaf Start:
+ 6+
Stap 2
In Taakbeheer klikken we met de rechtermuisknop op Windows Verkenner en selecteren we de optie "Herstarten":
+ 7+
Stap 3
We wachten tot het proces is voltooid. Nadat de browser is geladen, wordt de balk indien nodig verborgen.
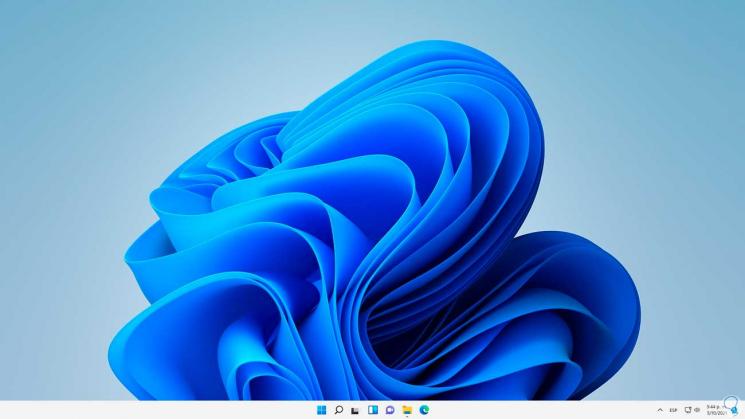
3. Windows 11-services configureren
Stap 1
De meeste taken in Windows 11 zijn gerelateerd aan een service en de werkbalk Taken ook , voor dit proces openen we diensten van de zoekmachine:
+ 9+
Stap 2
We selecteren de service genaamd "Handschriftpaneel en Touch Keyboard Service":
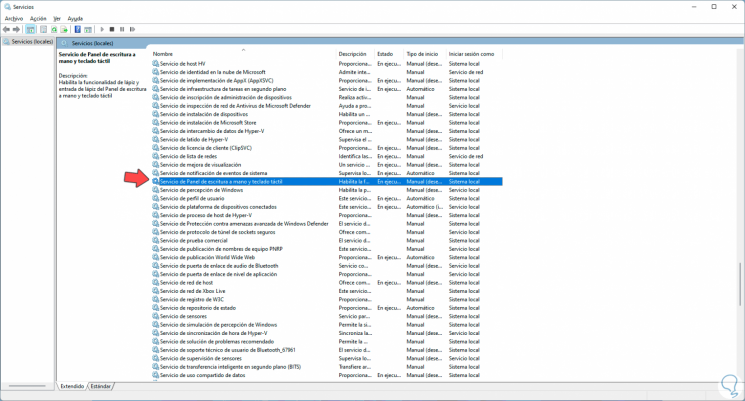
Stap 3
We dubbelklikken erop om toegang te krijgen tot de eigenschappen. In het veld "Opstarttype" stellen we Automatisch in. We passen de wijzigingen toe zodat deze service wordt gestart met Windows 11.
+ 11+
4 . Configureer CTFMON Windows 11
Eindelijk kunnen we ctfmon beheren die zorgt voor het gedrag van de taakbalk en wat extra dingen Stap 1
In dit geval openen we de Verkenner, we gaan naar "C:\Windows\System32 "en daar klikken we met de rechtermuisknop op CTFMON om de optie te selecteren" Meer opties weergeven Verzenden naar-Desktop (directe toegang maken) ":
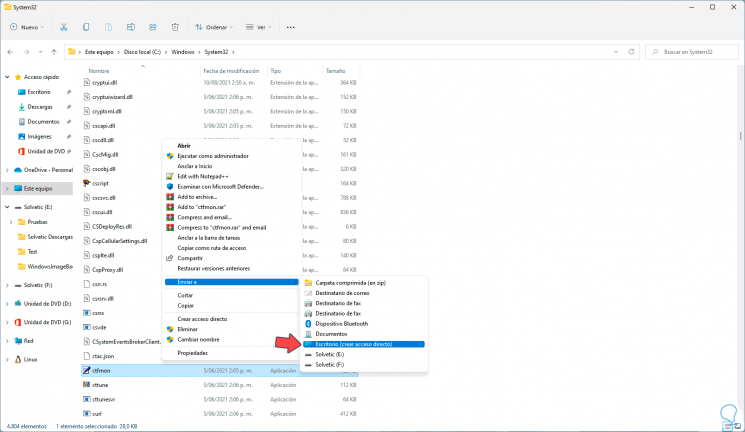
Stap 2
Nu openen we Run:
+ 13+
Stap 3
We voeren "shell: startup" in het venster Uitvoeren in:
+ 14+
Stap 4
Klik op OK om het venster met elementen die beginnen met Windows 11 te openen:
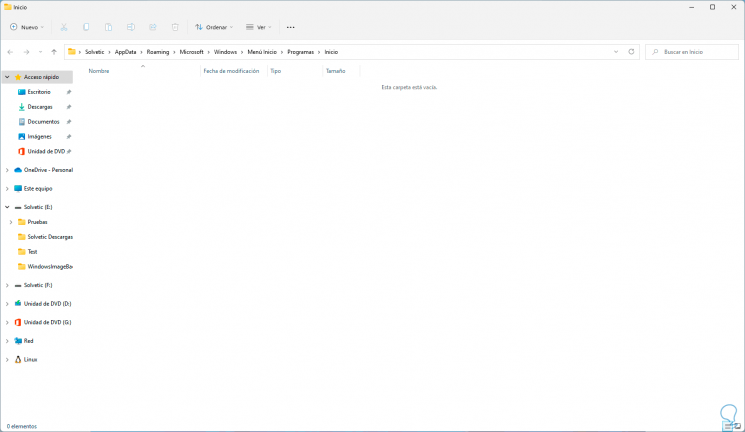
Stap 5
Nu verplaatsen we de ctfmon-snelkoppeling naar deze map, hiervoor openen we het bureaublad en slepen we de toegang. Hiermee wordt standaard de cftmon-manager geopend vanaf het moment van opstarten van Windows 11.

Elk van deze stappen helpt ons om te werken met de verborgen taakbalk in Windows 11.

