Schijven defragmenteren en optimaliseren Windows 11
Bijgewerkt Januari 2023: Krijg geen foutmeldingen meer en vertraag je systeem met onze optimalisatietool. Haal het nu op - > deze link
- Download en installeer de reparatietool hier.
- Laat het uw computer scannen.
- De tool zal dan repareer je computer.
Omdat we de harde schijf in zijn verschillende vormen gebruiken (het installeren van programma's en toepassingen, zoals back-upkopieën, enz.), worden binnen de schijf in zijn logische deel objecten gemaakt die zijn geïntegreerd in kleine fragmenten die in dit geval door Windows worden beheerd 11. Hierdoor kunnen deze bestanden in principe als zodanig worden geopend en geopend bij het lezen en schrijven van de schijf.
1. Windows 11-schijven openen en optimaliseren vanuit zoekmachine
Stap 1
Het is een van de eenvoudige manieren om open dit hulpprogramma, in de Start-zoekmachine voeren we het woord "defrag" in en daar selecteren we het hulpprogramma "Defragmenteren en optimaliseren van schijven":
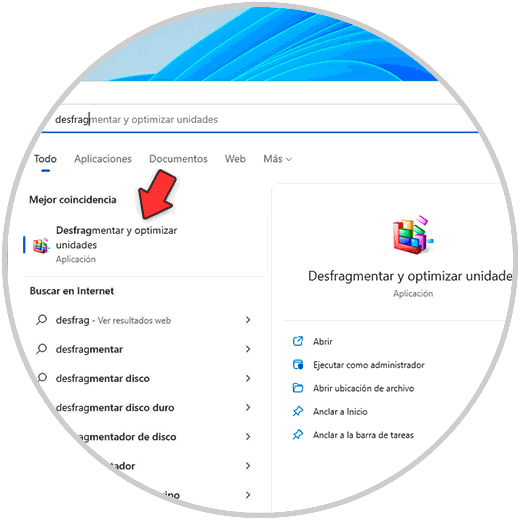
Belangrijke opmerkingen:
U kunt nu pc-problemen voorkomen door dit hulpmiddel te gebruiken, zoals bescherming tegen bestandsverlies en malware. Bovendien is het een geweldige manier om uw computer te optimaliseren voor maximale prestaties. Het programma herstelt veelvoorkomende fouten die kunnen optreden op Windows-systemen met gemak - geen noodzaak voor uren van troubleshooting wanneer u de perfecte oplossing binnen handbereik hebt:
- Stap 1: Downloaden PC Reparatie & Optimalisatie Tool (Windows 11, 10, 8, 7, XP, Vista - Microsoft Gold Certified).
- Stap 2: Klik op "Start Scan" om problemen in het Windows register op te sporen die PC problemen zouden kunnen veroorzaken.
- Stap 3: Klik op "Repair All" om alle problemen op te lossen.
Stap 2
Het volgende hulpprogramma wordt geopend. Daar kunnen we de gewenste schijf selecteren en op Analyseren of Optimaliseren klikken om deze te defragmenteren.
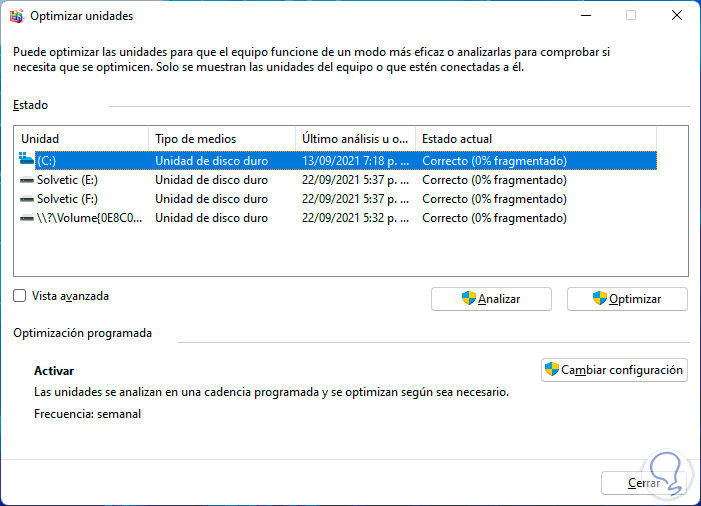
2. Defragmenteren en optimaliseren van Windows 11-schijven vanuit het Configuratiescherm
Stap 1
Het Configuratiescherm is een ander alternatief we moeten toegang krijgen tot deze tool, in dit geval het Configuratiescherm openen:
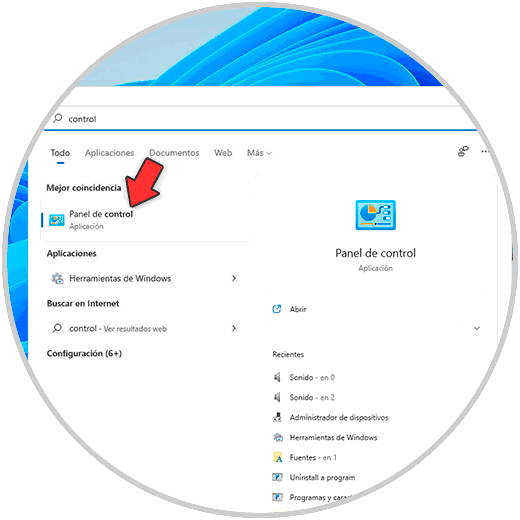
Stap 2
We zullen het volgende zien als we de optie voor kleine pictogrammen gebruiken. We klikken op “Windows Tools�\xBD\x9D

Stap 3
Het volgende venster wordt weergegeven. Selecteer het hulpprogramma "Schijven defragmenteren en optimaliseren".
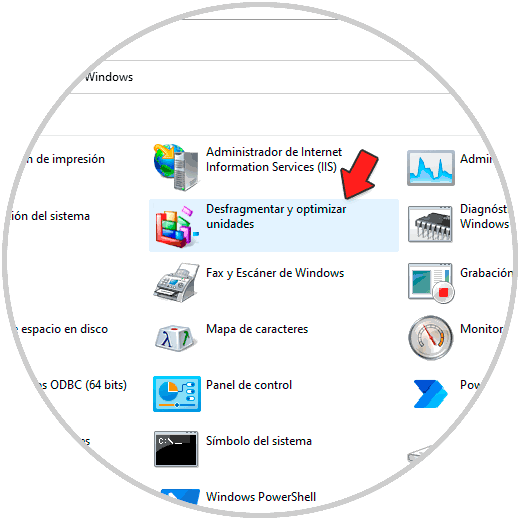
3. Hoe defragmenteren en optimaliseren van Windows 11-schijven vanuit CMD
Stap 1
Vanaf de CMD-console kunnen we direct de defragmentatie van de gewenste eenheid, om deze taak uit te voeren, opent u CMD als beheerder:

Stap 2
In de console voeren we "defrag" uit om de beschikbare opties te zien:
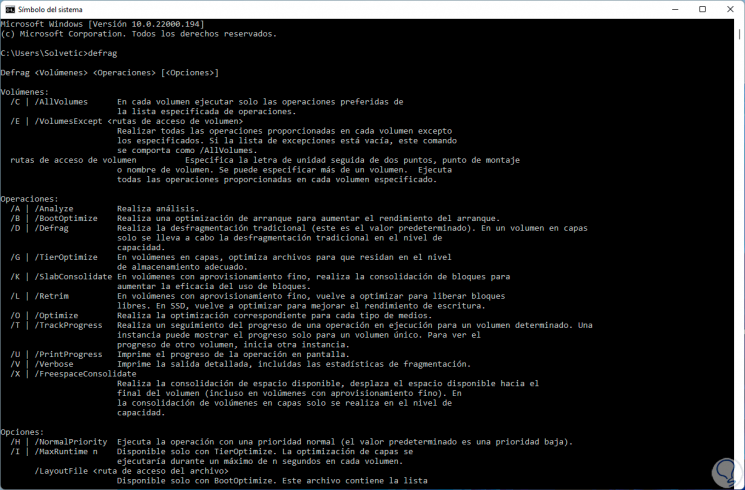
Stap 3
Om een eenheid te defragmenteren, gaan we het volgende uitvoeren:
schijf defragmenteren:/U/V
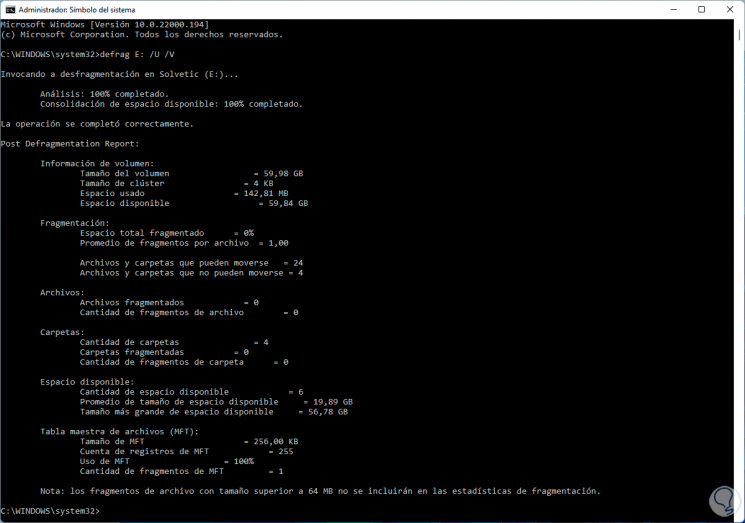
Inhoud
Daar kunnen we specifieke details zien, zoals:
- Informatie van de geselecteerde eenheid
- Gefragmenteerde ruimte en percentage
- Betrokken bestanden en mappen
- Beschikbare schijfruimte
- Toegang tot de hoofdbestandstabel
4. Windows 11-schijven openen en optimaliseren vanuit PowerShell
Stap 1
PowerShell is een andere optie om de defragmentatietaak in Windows 11 uit te voeren, we openen PowerShell als beheerder:
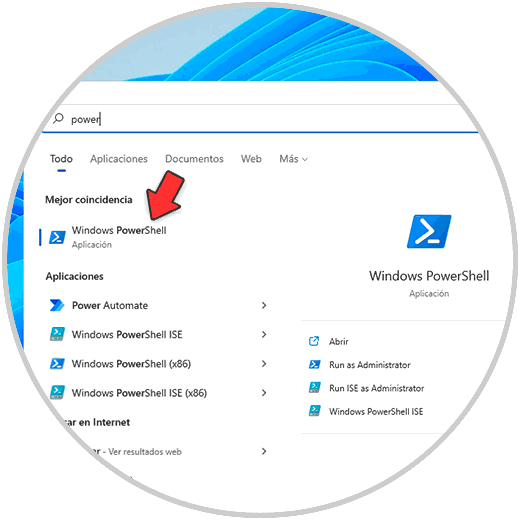
Stap 2
Defragmenteer de gewenste schijf:
schijf defragmenteren:/U/V

5. Hoe schijven te defragmenteren en optimaliseren Windows 11 Windows Terminal
Stap 1
Daarnaast kunnen we de terminal gebruiken die in Windows is geïntegreerd 11 genaamd Windows Terminal, open in dit geval Windows Terminal als beheerder:

Stap 2
Defragmenteer de gewenste schijf met de syntaxis:
vanfrag drive:/U/V

Opties aangeboden door de defrag-opdracht
De opties die het defrag-commando biedt zijn:
- /A |/Analyse: het is verantwoordelijk voor het uitvoeren van de analyse
- /B |/BootOptimize: belast met het uitvoeren van een opstartoptimalisatie om de opstartprestaties te verbeteren
- /D |/Defrag: voert basisdefragmentatie uit
- /G |/TierOptimize: wordt gebruikt voor gelaagde volumes, met deze parameter kunnen bestanden worden geoptimaliseerd zodat ze in de juiste opslaglaag kunnen worden ondergebracht
- /O |/Optimaliseren: het is jouw taak om elk type media te optimaliseren om te gebruiken
- /T |/TrackProgress: hiermee kunt u de voortgang van de lopende bewerking volgen
- /U |/PrintProgress: hiermee kunt u de voortgang van de bewerking op de scherm
- /V |/Verbose: drukt de gedetailleerde uitvoer van de bewerking af
- /X |/FreespaceConsolidate: deze parameter voert de consolidatie van de beschikbare ruimte uit, dit wordt bereikt door de beschikbare ruimte naar het einde van het geselecteerde volume te verplaatsen
- /H |/NormalPriority: hiermee kan de bewerking met een normale prioriteit worden uitgevoerd
- /M |/MultiThread [n ]: hiermee kan de bewerking op elk volume parallel op de achtergrond worden uitgevoerd om andere systeemtaken niet te beïnvloeden
We kunnen dus een defragmentatie openen en uitvoeren op een volume in Windows 11 om de prestaties van de harde schijf te verbeteren.

