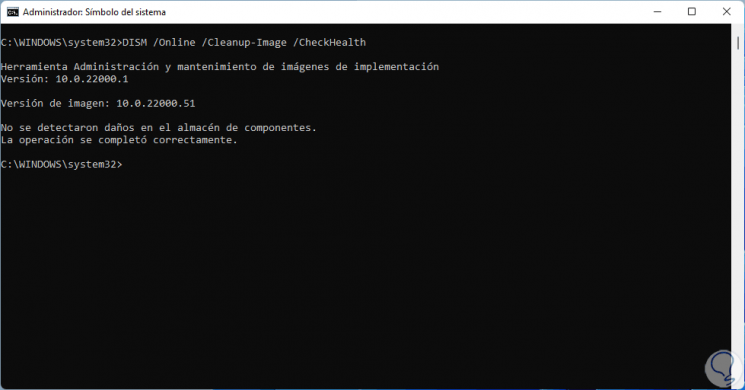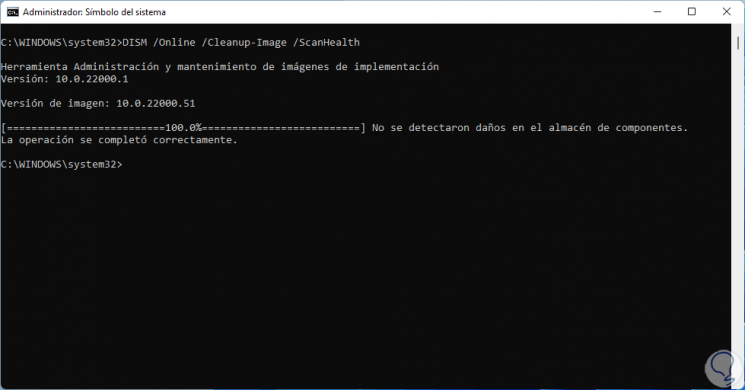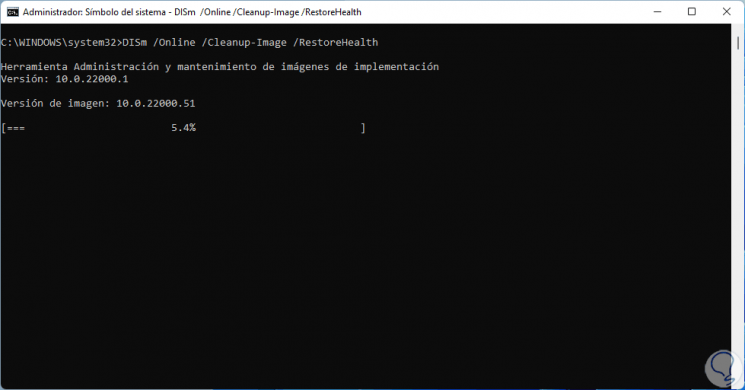SFC en DISM Command Windows 11-Repair Boot
Bijgewerkt Januari 2023: Krijg geen foutmeldingen meer en vertraag je systeem met onze optimalisatietool. Haal het nu op - > deze link
- Download en installeer de reparatietool hier.
- Laat het uw computer scannen.
- De tool zal dan repareer je computer.
Windows 11, en in het algemeen alle versies, is een systeem dat gebaseerd is op vele services en processen die ervoor zorgen dat alles werkt zoals verwacht. Dit gaat van het opstarten van het systeem tot wanneer we het uitschakelen, maar vaak merken we enkele fouten op tijdens het opstarten van Windows 11. De oorzaken kunnen variëren, van fouten op de harde schijf tot fouten in het besturingssysteem zelf. voor het opstarten van ons besturingssysteem zullen we dus een correct onderhoud moeten doen. Als we kunnen inloggen, maar we merken deze fouten op, dan leer je in deze tutorial hoe je deze opstartfouten kunt corrigeren met behulp van twee speciale commando's.
Opmerking
Dit proces kan worden gebruikt als u niet inlogt, maar het vereist het gebruik van de Windows 11 ISO-image die nog niet beschikbaar is.
1. Hoe de SFC Scannow-opdracht te gebruiken om het opstarten van Windows 11 te herstellen
SFC (System File Checker-System File Checker) is een van de meest gebruikte opdrachten in beheertaken om fouten in Windows 11 te corrigeren, deze SFC-opdracht maakt een analyse van de bestanden in vergelijking met de beschikbare versies en op basis hiervan wordt bepaald of er bestanden zijn overschreven om hun natuurlijke staat te herstellen, sommige gewijzigde bestanden kunnen het gedrag van het systeem negatief beïnvloeden. Wanneer Windows 11 start, komen de WRP-of bronbeveiligingsbestanden in het spel, zodat SFC deze ook zal analyseren. Stap 1
De structuur van het SFC-gebruik is:
SFC [/SCANNOW] [/VERIFYONLY] [/SCANFILE = ] [/VERIFYFILE = ] [/OFFWINDIR = /OFFBOOTDIR = ]
Stap 2
Open CMD als beheerder:
Belangrijke opmerkingen:
U kunt nu pc-problemen voorkomen door dit hulpmiddel te gebruiken, zoals bescherming tegen bestandsverlies en malware. Bovendien is het een geweldige manier om uw computer te optimaliseren voor maximale prestaties. Het programma herstelt veelvoorkomende fouten die kunnen optreden op Windows-systemen met gemak - geen noodzaak voor uren van troubleshooting wanneer u de perfecte oplossing binnen handbereik hebt:
- Stap 1: Downloaden PC Reparatie & Optimalisatie Tool (Windows 11, 10, 8, 7, XP, Vista - Microsoft Gold Certified).
- Stap 2: Klik op "Start Scan" om problemen in het Windows register op te sporen die PC problemen zouden kunnen veroorzaken.
- Stap 3: Klik op "Repair All" om alle problemen op te lossen.
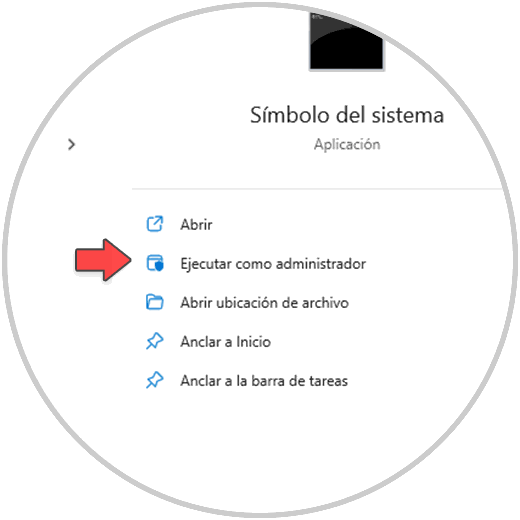
Stap 3
In de console gaan we het bestandssysteem analyseren met het commando:
sfc/scannow
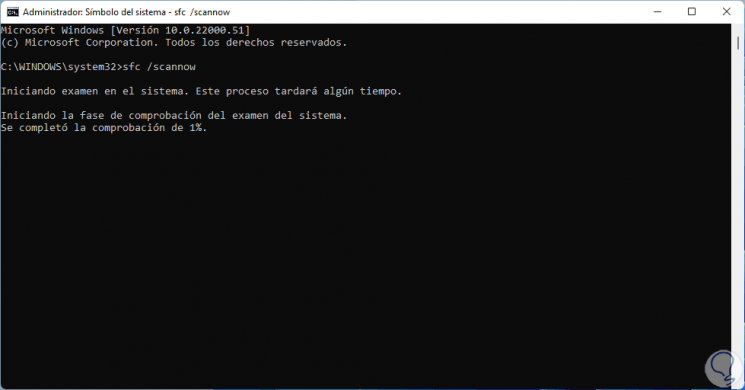
Stap 4
We wachten tot het proces is voltooid:
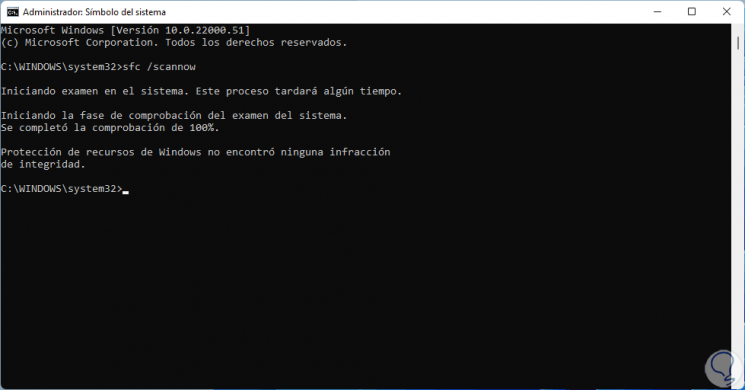
Stap 5
In dit geval is er geen fout gevonden, maar ziet u mogelijk berichten zoals:
- Windows Resource Protection kan de gevraagde bewerking niet uitvoeren
- Windows Resource Protection heeft beschadigde bestanden gevonden en met succes hersteld
- Bescherming van Windows-bronnen beschadigd gevonden bestanden, maar kon sommige ervan niet corrigeren
Stap 6
Een andere optie om SFC te gebruiken is om de integriteit van alle beveiligde bestanden op het systeem te onderzoeken, maar niet om geen reparatie uit te voeren, in deze in het geval dat we het commando uitvoeren:
sfc/alleen verifiëren
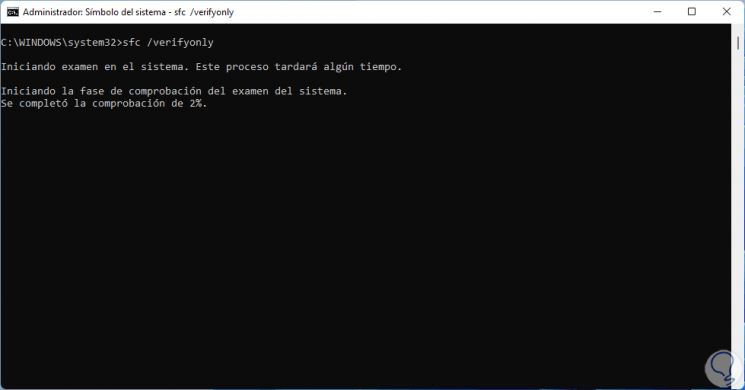
Stap 7
We wachten tot het proces is voltooid. We hebben geconstateerd dat er geen fout is gedetecteerd.
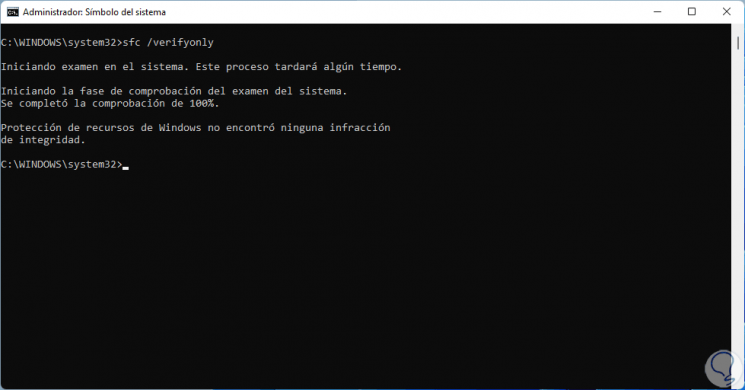
Stap 8
Andere opties voor extra gebruik zijn:
- /scanfile: deze optie analyseert de integriteit van het aangegeven bestand en repareert het bij het vinden van fouten, daar het moet het volledige pad van worden opgegeven.
- /confirmfile: deze parameter controleert de integriteit van het bestand door het volledige pad van , maar het voert geen reparatie uit
- /offbootdir: het is een parameter die wordt gebruikt om een offline reparatie uit te voeren, daar moeten we de locatie van aangeven de opstartmap zonder verbinding
- /offwindir: deze parameter wordt gebruikt voor offline reparatie, we moeten de locatie van de Windows offline-map specificeren
Dus SFC is een handig commando om het opstarten in Windows 11 te repareren
2. Hoe het DISM-commando te gebruiken om arra te reparerennque Windows 11
Een ander klassiek beheercommando is DISM (Deployment Image Servicing and Management). Het is ontwikkeld als een opdrachtregelprogramma om Windows-images te repareren en voor te bereiden, in dit geval Windows 11.
DISM-functies
Met DISM is het mogelijk om:
- Afbeeldingen bijvoegen of verwijderen uit .wim-bestanden
- .wim-afbeeldingen splitsen
- Werken met Windows-afbeeldingen
Stap 1
Om dit commando te gebruiken, openen we CMD opnieuw als beheerders en controleren we de status van de afbeelding die we uitvoeren. Daar vinden we het resultaat van de analyse
DISM/Online/Cleanup-Image/CheckHealth
Stap 2
Om de Windows 11-afbeelding te scannen en te controleren of er schade is, gaan we het volgende uitvoeren:DISM/Online/Opschonen-afbeelding/ScanHealth
Stap 3
We wachten tot het proces is voltooid om de resultaten van de operatie te zien. In geval van een fout moet het systeem opnieuw worden opgestart.
Stap 4
Om de Windows 11-image te herstellen, voeren we het volgende uit:DISM/Online/Cleanup-Image/RestoreHealth
Stap 5
We wachten tot het proces is voltooid:
We zien dus hoe deze twee commando's essentieel zijn om opstartfouten van Windows 11 te corrigeren en dus een normale werking hebben.