Slaapstand toevoegen aan het stroommenu in het startmenu van Windows 10
Bijgewerkt Januari 2023: Krijg geen foutmeldingen meer en vertraag je systeem met onze optimalisatietool. Haal het nu op - > deze link
- Download en installeer de reparatietool hier.
- Laat het uw computer scannen.
- De tool zal dan repareer je computer.
De slaapstandfunctie helpt u om de pc snel uit te schakelen zonder deze af te sluiten. Deze functie is erg handig als u de pc wilt uitschakelen zonder alle actieve toepassingen te sluiten. Aangezien actieve programma's niet worden afgesloten, kunt u terugkeren naar waar u was gebleven zodra u de pc aanzet.
In Windows 10 is de sluimerstand standaard ingeschakeld, maar de optie wordt niet weergegeven in het voedingsmenu van het startmenu / scherm van Windows 10.
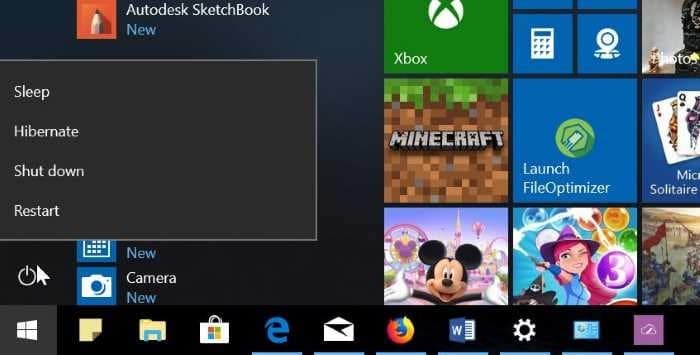
De kracht \u0026 amp; Slaapgedeelte in de app Instellingen biedt geen optie om de optie Slaapstand toe te voegen aan het voedingsmenu in Windows 10 Start. We hebben het klassieke configuratiescherm nodig om Hibernate toe te voegen aan het stroommenu in het menu Start.
Belangrijke opmerkingen:
U kunt nu pc-problemen voorkomen door dit hulpmiddel te gebruiken, zoals bescherming tegen bestandsverlies en malware. Bovendien is het een geweldige manier om uw computer te optimaliseren voor maximale prestaties. Het programma herstelt veelvoorkomende fouten die kunnen optreden op Windows-systemen met gemak - geen noodzaak voor uren van troubleshooting wanneer u de perfecte oplossing binnen handbereik hebt:
- Stap 1: Downloaden PC Reparatie & Optimalisatie Tool (Windows 11, 10, 8, 7, XP, Vista - Microsoft Gold Certified).
- Stap 2: Klik op "Start Scan" om problemen in het Windows register op te sporen die PC problemen zouden kunnen veroorzaken.
- Stap 3: Klik op "Repair All" om alle problemen op te lossen.
Volg de onderstaande instructies om de slaapstandoptie toe te voegen aan het voedingsmenu in het startmenu van Windows 10.
Slaapstand toevoegen aan het voedingsmenu in Windows 10 Start
Stap 1: open het configuratiescherm. Wijzig de Weergeven op in Kleine pictogrammen .
Stap 2: klik op Energiebeheer om het venster Energiebeheer te openen.
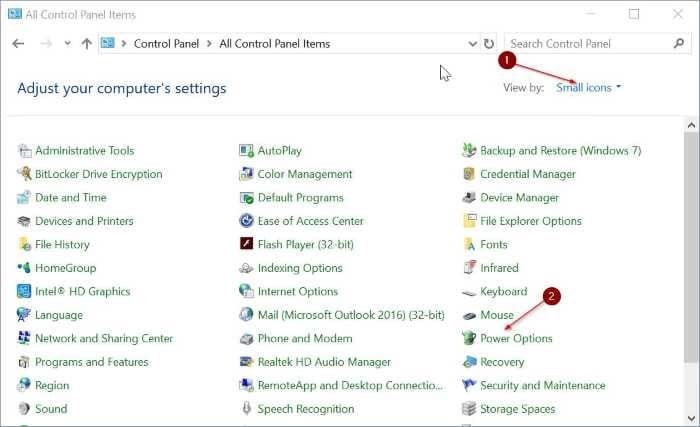
Stap 3: Klik in het linkerdeelvenster op de link Kies wat het sluiten van het deksel doet . Als u een desktop of tablet gebruikt, klikt u op de link Kies wat de aan / uit-knoppen doen .
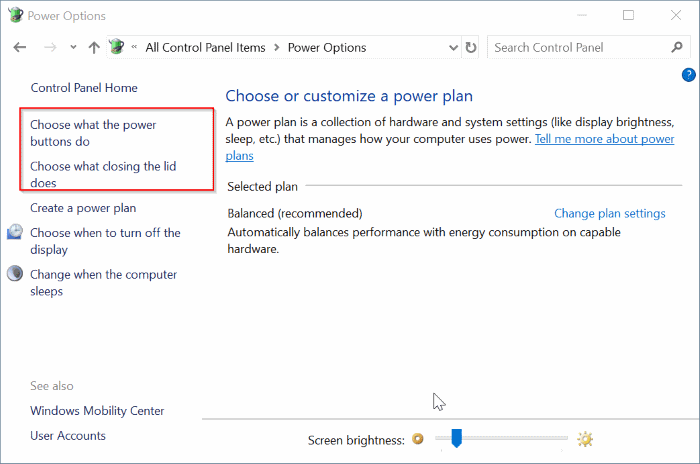
Stap 4: klik op de link Instellingen wijzigen die momenteel niet beschikbaar zijn . Vink nu in het gedeelte Instellingen voor afsluiten de optie Slaapstand aan. Klik op de knop Wijzigingen opslaan om de optie Slaapstand toe te voegen aan het voedingsmenu in het menu Start.
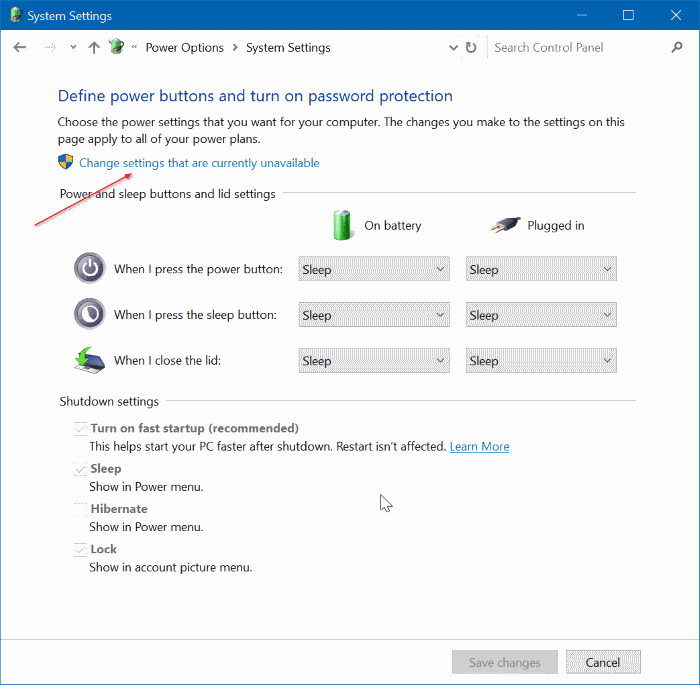
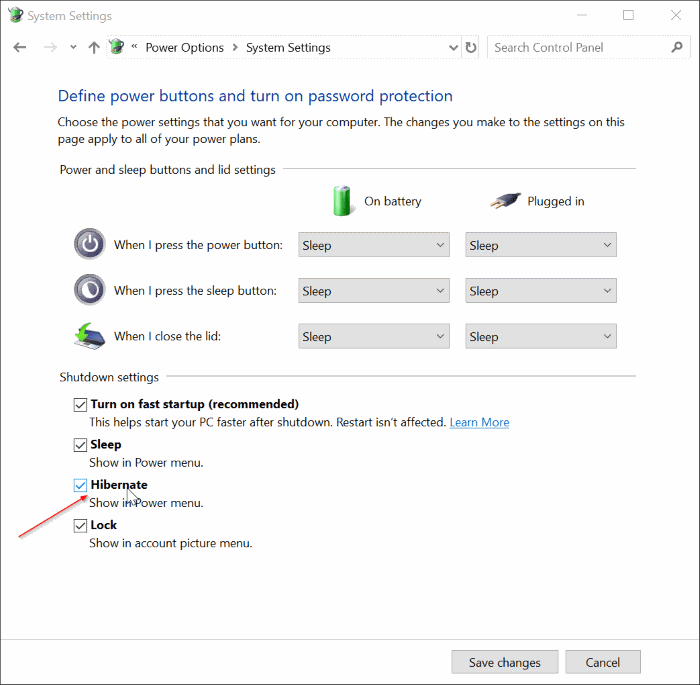
Hibernate-functie in-/ uitschakelen in Windows 10
BELANGRIJK: Volg deze stappen alleen als u de optie Slaapstand niet kunt vinden in stap 4 van de bovenstaande methode.
Als de slaapstandoptie ontbreekt, komt dat waarschijnlijk doordat de slaapstandfunctie is uitgeschakeld. Hier ziet u hoe u de slaapstandfunctie in Windows 10 inschakelt.
Stap 1: open de opdrachtprompt als beheerder.
Stap 2: Typ in het opdrachtpromptvenster de volgende opdracht en druk vervolgens op de Enter-toets om de slaapstand in te schakelen.
Powercfg / slaapstand aan
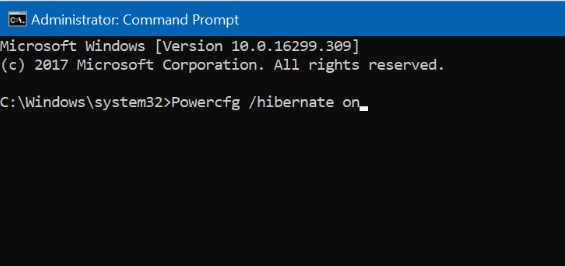
U kunt het opdrachtpromptvenster nu sluiten. Ga nu terug naar de bovenstaande methode om Hibernate toe te voegen aan het stroommenu in het startmenu van Windows 10.
Merk op dat de functie ongeveer de grootte van het RAM-geheugen op uw pc vereist. Als uw pc bijvoorbeeld is uitgerust met 8 GB RAM, neemt de slaapstandfunctie ongeveer 7,5 GB schijfruimte in beslag.
Het is dus belangrijk om voldoende vrije ruimte op de systeemschijf te hebben voordat u deze inschakelt. Als uw schijf bijna geen vrije ruimte meer heeft, raadpleegt u onze 15 manieren om schijfruimte vrij te maken in de Windows 10-handleiding.
U kunt de volgende opdracht gebruiken om de functie uit te schakelen en het slaapstandbestand te verwijderen.
Powercfg / slaapstand uit
U kunt ook snelkoppelingen voor slaapstand, afsluiten en opnieuw starten toevoegen aan het Windows 10-bureaublad voor snelle toegang.

