Slechte systeemconfiguratie-info-fout in Windows herstellen
Bijgewerkt Januari 2023: Krijg geen foutmeldingen meer en vertraag je systeem met onze optimalisatietool. Haal het nu op - > deze link
- Download en installeer de reparatietool hier.
- Laat het uw computer scannen.
- De tool zal dan repareer je computer.
Vele redenen kunnen de Bad System Config Info stop code fout veroorzaken.Hier is hoe je de Bad System Config Info fout in Windows kan oplossen.
De "Bad System Config Info" is één van de meest voorkomende stop code fouten voor veel Windows gebruikers.Wanneer dit gebeurt, krijgt u een BSoD-scherm (Blue Screen of Death) te zien met weinig tot geen informatie waarom de fout is opgetreden.
Wanneer de Bad System Config Info fout optreedt, toont het systeem ofwel het BSoD scherm of gaat in een boot loop.Als hij in een opstartlus terechtkomt, kunt u zich niet bij uw computer aanmelden om problemen op te lossen of de prompt te repareren.
Redenen voor fout in slechte systeemconfiguratie-info
Er zijn verschillende redenen waarom deze fout zo vaak voorkomt bij Windows-gebruikers.Die redenen zijn onder meer een slecht bootconfiguratiebestand, mislukte Windows-updates, problemen met drivers, fouten in het register, enz.
Belangrijke opmerkingen:
U kunt nu pc-problemen voorkomen door dit hulpmiddel te gebruiken, zoals bescherming tegen bestandsverlies en malware. Bovendien is het een geweldige manier om uw computer te optimaliseren voor maximale prestaties. Het programma herstelt veelvoorkomende fouten die kunnen optreden op Windows-systemen met gemak - geen noodzaak voor uren van troubleshooting wanneer u de perfecte oplossing binnen handbereik hebt:
- Stap 1: Downloaden PC Reparatie & Optimalisatie Tool (Windows 11, 10, 8, 7, XP, Vista - Microsoft Gold Certified).
- Stap 2: Klik op "Start Scan" om problemen in het Windows register op te sporen die PC problemen zouden kunnen veroorzaken.
- Stap 3: Klik op "Repair All" om alle problemen op te lossen.
Wat de reden ook is, als je de Bad System Config Info fout ziet, is het relatief eenvoudig op te lossen.U hoeft er alleen maar voor te zorgen dat het BCD-bestand intact is, problematische updates te verwijderen, stuurprogramma's bij te werken, of te scannen om fouten in het register te herstellen.
Hoewel het veel klinkt, is het vrij eenvoudig om het probleem van Bad System Config Info op te lossen.
Dus, zonder verder oponthoud, laat me je zien hoe je de Bad System Config Info fout in het Windows besturingssysteem kunt oplossen.
Slechte Systeem Configuratie Info Fix
Hier zijn een paar dingen die u kunt doen om de fout Slechte systeemconfiguratie-info in Windows 10 en 11 besturingssystemen op te lossen.Volg de oplossingen na elkaar en kijk wat voor u werkt.
Inhoudsopgave:
- Gebruik het Systeemherstel
- Herstel het BCD bestand
- Recente Windows Update verwijderen
- Stuurprogramma's opnieuw installeren of bijwerken
- Controleer uw harde schijf en geheugen
- Herstel het Register
- Reset de computer
Gebruik het Systeemherstel
Systeemherstel is één van de beste en gemakkelijkste manieren om Windows problemen op te lossen.
Bij het installeren van een stuurprogramma of Windows-update maakt het systeem automatisch een nieuw herstelpunt als de functie Systeemherstel is ingeschakeld.
Als er iets misgaat, kunt u het hulpprogramma voor systeemherstel starten, een geschikt herstelpunt selecteren en het systeem naar dat specifieke tijdstip herstellen.Windows zal de stuurprogramma-updates, toepassingen en Windows-updates terugdraaien bij het herstellen.Systeemherstel raakt geen persoonlijke bestanden aan.Op die manier worden de meeste problemen automatisch opgelost.Hetzelfde geldt voor het herstellen van de Bad System Config Info fout.
Hier is hoe u het systeem kunt herstellen om de Bad System Config Info BSoD fout te herstellen.
- Open Uitvoeren met de snelkoppeling "Win + X".
- Typ "rstrui.exe" in het lege veld.
- Klik op de "Ok" knop.
- Klik op "Volgende".
- Selecteer het herstelpunt uit de lijst.
- Klik op "Volgende".
- Druk op "Sluiten" in het betrokken programmavenster.
- Klik op de knop "Voltooien".
- Het systeem wordt automatisch opnieuw opgestart om het te herstellen.
- Na het herstarten, is de Slechte Systeem Configuratie Info opgelost.
Dezelfde stappen met een beetje meer details en screenshots:
U moet het programma Systeemherstel openen.Je kunt dat op verschillende manieren doen.Een van de gemakkelijkste manieren is via het commando Uitvoeren.Open dus het dialoogvenster Uitvoeren met de snelkoppeling "Windows-toets + R", typ "rstrui.exe" in het veld, en klik op de knop "Ok".
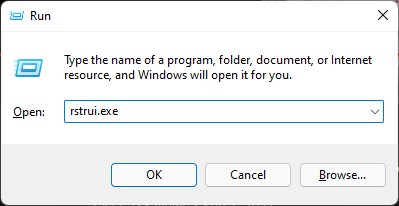
De bovenstaande opdracht Uitvoeren start het hulpprogramma Systeemherstel.Klik op de knop "Volgende" om naar het volgende scherm te gaan.
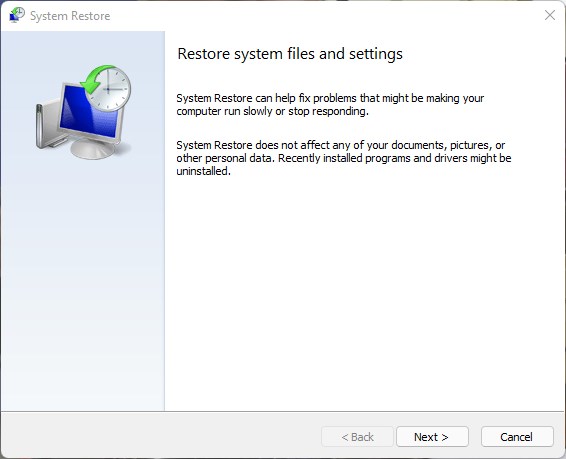
Hier zal de tool alle beschikbare herstelpunten tonen.Om er meer te zien, kunt u het vakje "Meer herstelpunten tonen" aanvinken.Selecteer het herstelpunt van uw keuze.Ik raad je aan de meest recente te kiezen.Klik op de knop "Volgende" om verder te gaan.
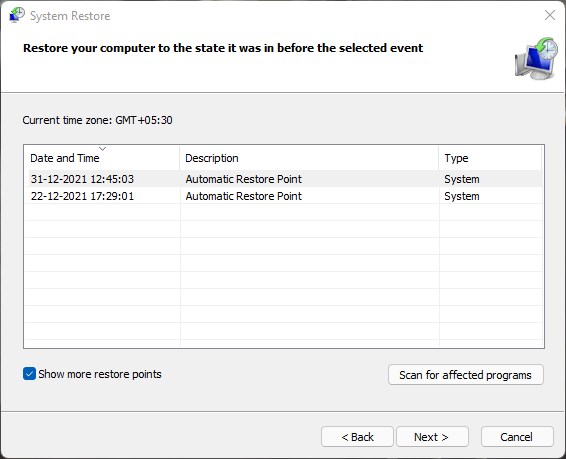
Het gereedschap kan alle getroffen programma's tonen wanneer het systeem wordt hersteld naar het geselecteerde punt.Controleer ze en als u zeker bent, klikt u op de knop "Volgende" om verder te gaan.
Druk tenslotte op de knop "Finish".Het hulpprogramma zal het systeem opnieuw opstarten en het herstellen naar het geselecteerde herstelpunt.Zodra u klaar bent, start het systeem automatisch op en brengt u naar het inlogscherm.
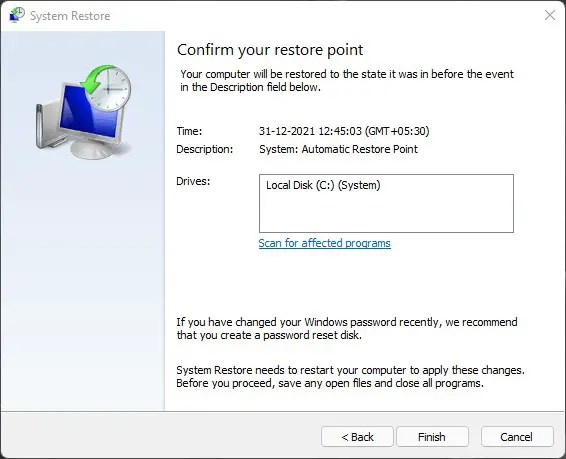
Na het inloggen zou u de foutmelding Bad System Config Info niet meer mogen zien.
Herstel het BCD bestand
Als het probleem in het bestand Boot Configuration Data zit, zal het oplossen daarvan automatisch het probleem Bad System Config Info oplossen.Het mooie is dat u deze methode ook kunt volgen als u niet in het systeem kunt opstarten.Hier is hoe.
- Start op in het geavanceerde opstartscherm.
- Selecteer "Problemen oplossen."
- Kies "Geavanceerde opties."
- Klik op de optie "Opdrachtprompt".
- Voer de onderstaande commando's achter elkaar uit.
bootrec /repairbcd
bootrec /osscan
bootrec /repairmbr - Sluit het opdrachtpromptvenster.
- Start de computer opnieuw op.
- Daarmee is de Slechte Systeem Configuratie Info opgelost.
Recente Windows Update verwijderen
Soms kan een onschuldig ogende Windows Update de reden zijn voor de Bad System Config Info en vele andere systeem-onderbrekende fouten.Dus, als er iets mis is met uw systeem, zou het deïnstalleren van de meest recente update het probleem moeten verhelpen.Hier is hoe je het moet doen.
- Start de Instellingen app.
- Ga naar de "Windows Update" pagina.
- Klik op de optie "Geschiedenis bijwerken".
- Scroll naar beneden en klik op "Updates verwijderen".
- Selecteer de meest recente update uit de lijst.
- Klik met de rechtermuisknop op de update die u wilt verwijderen.
- Selecteer de optie "Verwijderen".
- Klik op "Ja" of "Ok" om de actie te bevestigen.
- Nadat de installatie ongedaan is gemaakt, start u de computer opnieuw op.
- Daarmee zou de Bad System Config Info verholpen moeten zijn.
Stuurprogramma's opnieuw installeren of bijwerken
Als u onlangs een stuurprogramma hebt geïnstalleerd of als het stuurprogramma verouderd of incompatibel is, kan het de boosdoener zijn in het veroorzaken van de Bad System Config Info-fout.In dat geval zal het herinstalleren of updaten van de drive de doos repareren.Hier is hoe je het moet doen.
- Klik met de rechtermuisknop in het menu Start.
- Selecteer "Apparaatbeheer."
- Klik op de knop "Actie > Scannen op hardwarewijzigingen".
- Kijk of een hardware icoon een geel uitroepteken heeft.
- Als je het vindt, klik er dan met de rechtermuisknop op.
- Selecteer de knop "Stuurprogramma bijwerken".
- Om het apparaat opnieuw te installeren, selecteert u de knop "Apparaat verwijderen".
- Klik op "Ja" of "Ok" wanneer daarom wordt gevraagd.
- Sluit Apparaatbeheer.
- Start de computer opnieuw op.
Na het bijwerken of opnieuw opstarten van de computer, zou de fout verholpen moeten zijn.Als u probeert de grafische driver opnieuw te installeren of bij te werken, raad ik u aan de nieuwste driver te downloaden van de website van de fabrikant.
Controleer uw harde schijf en geheugen
Soms kan het een hardwareprobleem zijn dat de fout van de slechte configuratie in Windows veroorzaakt.Voornamelijk moet je kijken naar de harde schijf en het geheugen (RAM).
Als bijvoorbeeld het RAM-geheugen of de harde schijf niet goed zit of op een of andere manier beschadigd is, kan dit allerlei fouten veroorzaken, waaronder de fout Bad System Config Info.
Indien mogelijk, sluit de computer af, verwijder de harde schijf en het geheugen, en sluit ze opnieuw aan.Start daarna de computer opnieuw op.Als het probleem met de hardware te maken heeft, moet het worden opgelost.
Indien mogelijk, raad ik u aan de losgekoppelde harde schijf en RAM op een andere computer aan te sluiten en te kijken of u het probleem kunt reproduceren.Stel dat een van die apparaten beschadigd is.Je moet ze vervangen om het probleem op te lossen.
Herstel het Register
Vaak kunnen corrupte of verkeerd samengestelde registerwaarden veel verschillende fouten in Windows veroorzaken.Een van die fouten is de stopcode Bad System Config Info.In dat geval zal het repareren van het register het probleem verhelpen.
Eerst moeten we opstarten in het geavanceerde opstartscherm.U kunt dat op verschillende manieren doen, afhankelijk van of u in Windows kunt booten of niet.Dus, volg de gelinkte gids om te leren hoe op te starten in het Geavanceerde Opstartscherm.
Ga naar de pagina "Problemen oplossen > Geavanceerde opties" in het scherm Geavanceerd opstarten.Hier, klik op de "Opdrachtprompt" optie om het te openen.
Voer in het Command Prompt venster de onderstaande commando's na elkaar uit.
cd C:Windows:systeem32:configureren
ren C:Windows:systeem32:configuratie:default.old
ren C:Windows:systeem32:configuratieSAM SAM.old
ren C:Windows:systeem32:configuratie:beveiliging.oud
ren C:Windows:systeem32:configureren:SOFTWARE SOFTWARE.old
ren C:Windows_system32_configureer SYSTEM.oldVoer daarna de onderstaande commando's één voor één uit.
kopie C:Windows_systeem32_config C:Windows_systeem32_config
kopie C:Windows:systeem32:configurerenRegBackSAM C:Windows:systeem32:configureren
kopie C:Windows_systeem32_config
kopieer C:Windows:systeem32:configurerenRegBackSYSTEM C:Windows:systeem32:configureren
kopie C:Windows:systeem32:configurerenRegBackSOFTWARE C:Windows:systeem32:configurerenZodra u klaar bent, sluit u het opdrachtpromptvenster en start u het systeem opnieuw op.
Als het Register de boosdoener is, zouden de bovenstaande acties het Bad System Config Info probleem moeten verhelpen.
Reset de computer
Als al het andere mislukt, kunt u Windows resetten.Resetten is net zoiets als het OS opnieuw installeren, maar met veel minder werk.Natuurlijk moet u alle toepassingen opnieuw installeren en de Windows-instellingen configureren na het resetten.
Dus, indien mogelijk, maak een back-up van de applicatiegegevens en reset de computer.Ik heb al een gedetailleerde gids geschreven over hoe Windows 11 te resetten; het werkt ook voor Windows 10.Volgen.
-
Het is zo eenvoudig om de fout Slechte systeemconfiguratie-info op te lossen in Windows 10 en 11.
Ik hoop dat deze eenvoudige en gemakkelijke Windows 11 gids u geholpen heeft.
Als je vastzit of hulp nodig hebt, reageer dan hieronder, en ik zal proberen je zo goed mogelijk te helpen.

