Sluit minimaliseer plaknotities zonder te verwijderen in Windows 10
Bijgewerkt Januari 2023: Krijg geen foutmeldingen meer en vertraag je systeem met onze optimalisatietool. Haal het nu op - > deze link
- Download en installeer de reparatietool hier.
- Laat het uw computer scannen.
- De tool zal dan repareer je computer.
Sticky Notes-programma werd voor het eerst geïntroduceerd met Windows Vista. Hoewel er tientallen alternatieven zijn voor de ingebouwde Sticky Notes in het Windows-besturingssysteem, is het geïntegreerde Sticky Notes-programma perfect voor de meeste gebruikers.
Met Windows 10 Jubileumupdate heeft Microsoft de klassieke desktopversie van Sticky Notes vervangen door de moderne versie van Sticky Notes. De nieuwe Sticky Notes-app in Windows 10 ziet eruit en werkt min of meer als de klassieke Sticky Notes. De enige onmiddellijk merkbare verandering is de standaardgrootte van notities en het verwijderpictogram. Dat gezegd hebbende, volgens Microsoft kan de nieuwe Sticky Notes-app worden gebruikt om herinneringen in te stellen wanneer Cortana wordt gebruikt.
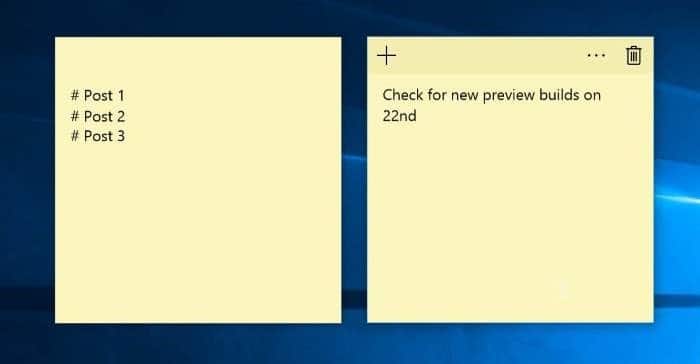
Het gebruik van Sticky Notes is redelijk eenvoudig in Windows 10. U hoeft alleen Sticky Notes te starten en de notitie te typen. U kunt zelfs de achtergrondkleur van plaknotities wijzigen door op de drie puntjes naast het notitiepictogram voor verwijderen te klikken.
Belangrijke opmerkingen:
U kunt nu pc-problemen voorkomen door dit hulpmiddel te gebruiken, zoals bescherming tegen bestandsverlies en malware. Bovendien is het een geweldige manier om uw computer te optimaliseren voor maximale prestaties. Het programma herstelt veelvoorkomende fouten die kunnen optreden op Windows-systemen met gemak - geen noodzaak voor uren van troubleshooting wanneer u de perfecte oplossing binnen handbereik hebt:
- Stap 1: Downloaden PC Reparatie & Optimalisatie Tool (Windows 11, 10, 8, 7, XP, Vista - Microsoft Gold Certified).
- Stap 2: Klik op "Start Scan" om problemen in het Windows register op te sporen die PC problemen zouden kunnen veroorzaken.
- Stap 3: Klik op "Repair All" om alle problemen op te lossen.
Interessant is dat een klein aantal pc-gebruikers zich niet bewust is van het feit dat het programma / de app Sticky Notes kan worden gesloten zonder de huidige plaknotities te verwijderen. Veel gebruikers willen weten of het mogelijk is om Sticky Notes naar de Windows 10-taakbalk te minimaliseren.
Om Sticky Notes in Windows 10 te sluiten
Als je meerdere plaknotities op je Windows 10-bureaublad hebt en je alle plaknotities wilt sluiten zonder ze te verwijderen, kun je dat als volgt doen.
Stap 1: Selecteer een van de plaknotities op uw bureaublad.
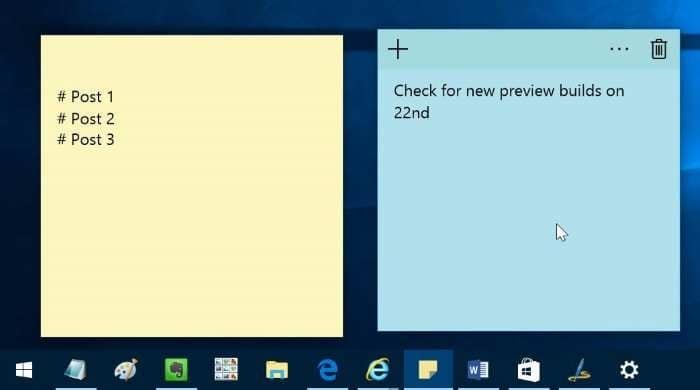
Stap 2: Druk tegelijkertijd op Alt + F4 om alle plaknotities te sluiten zonder ze daadwerkelijk te verwijderen.
OPMERKING: het is niet mogelijk om een enkele notitie te sluiten. Wanneer u plaknotities sluit met de hierboven genoemde methode, worden alle notities gesloten. U kunt individuele notities echter verwijderen door op het verwijderpictogram te klikken.
Om Sticky Notes opnieuw te bekijken, typt u Sticky Notes in het Start-menu of de zoekbalk op de taakbalk en drukt u vervolgens op Enter.
Om plaknotities in Windows 10 te minimaliseren
Om alle plaknotities op de taakbalk te minimaliseren, volgt u de onderstaande instructies:
Stap 1: wanneer Sticky Notes wordt uitgevoerd, klikt u eenvoudig op het taakbalkpictogram om het te minimaliseren.
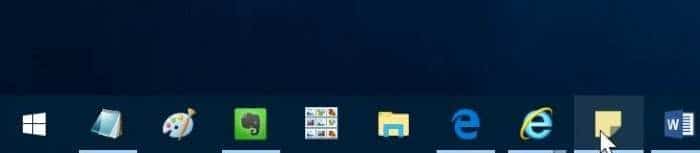
Om alle plaknotities opnieuw te maximaliseren, klikt u nogmaals op het taakbalkpictogram. Zo simpel is het.
Tip: er zijn veel alternatieven voor de ingebouwde Sticky Notes-app. Met een deel van de Sticky Notes-app van derden kunt u ook Sticky Notes vastzetten in het menu Start. Bekijk ze in Windows Store.
Wellicht vindt u onze handleiding Hoe verwijderde plaknotities herstellen in Windows ook nuttig.

