Snel aanraakscherminvoer uitschakelen in Windows 10 8.1
Bijgewerkt Januari 2023: Krijg geen foutmeldingen meer en vertraag je systeem met onze optimalisatietool. Haal het nu op - > deze link
- Download en installeer de reparatietool hier.
- Laat het uw computer scannen.
- De tool zal dan repareer je computer.
Hoewel Windows 8 / 8.1 is ontworpen voor touchscreens, is de nieuwste Windows 10 geoptimaliseerd voor invoer via het touchscreen en werkt het even goed met traditionele invoermethoden zoals muis en toetsenbord. Het vergrendelingsscherm, Start en Instellingen zijn speciaal ontworpen voor touchscreen.
De nieuwe tabletmodus in Windows 10 maakt het gemakkelijk te gebruiken op een apparaat dat aanraakinvoer ondersteunt. Wanneer de tabletmodus is geactiveerd, verschijnt Start op volledig scherm, pictogrammen worden mooi in de bestandsverkenner geplaatst en pictogrammen op de taakbalk zijn ook mooi geplaatst voor eenvoudige aanraakinvoer.
Aanraakscherm uitschakelen in Windows
Als u Windows 10 / 8.1 op een aanraakapparaat gebruikt, wilt u misschien de aanraakinvoer (aanraakscherm) tijdelijk uitschakelen, zodat u deze als laptop kunt gebruiken door een toetsenbord en muis aan te sluiten op Je toestel. Zoals je inmiddels hebt ontdekt, bevat Windows 10 / 8.1 geen optie om de aanraakinvoer of het aanraakscherm uit te schakelen, en verrassend genoeg is er niet eens een tool van een derde partij voor deze klus.
Windows 8 Developer Preview, de eerste preview-release van Windows 8 (die bijna drie jaar geleden werd uitgebracht), bood wel een optie om het aanraakscherm of de aanraakinvoer uit te schakelen. In de Developer Preview konden we navigeren naar Pen- en Touch-instellingen in het Configuratiescherm om de aanraakinvoer of het aanraakscherm snel uit te schakelen. Om sommige redenen heeft Microsoft deze optie verwijderd uit Release Preview en RTM-builds, waardoor het moeilijk werd om de aanraakinvoer in het naast elkaar geplaatste besturingssysteem uit te schakelen. Evenzo is er in Windows 10 niet zo'n optie om het aanraakscherm uit te schakelen.
Belangrijke opmerkingen:
U kunt nu pc-problemen voorkomen door dit hulpmiddel te gebruiken, zoals bescherming tegen bestandsverlies en malware. Bovendien is het een geweldige manier om uw computer te optimaliseren voor maximale prestaties. Het programma herstelt veelvoorkomende fouten die kunnen optreden op Windows-systemen met gemak - geen noodzaak voor uren van troubleshooting wanneer u de perfecte oplossing binnen handbereik hebt:
- Stap 1: Downloaden PC Reparatie & Optimalisatie Tool (Windows 11, 10, 8, 7, XP, Vista - Microsoft Gold Certified).
- Stap 2: Klik op "Start Scan" om problemen in het Windows register op te sporen die PC problemen zouden kunnen veroorzaken.
- Stap 3: Klik op "Repair All" om alle problemen op te lossen.
Als u om wat voor reden dan ook de aanraakinvoer in Windows 10 / 8.1 wilt uitschakelen, kunt u de volgende tijdelijke oplossing gebruiken.
Waarschuwing: zodra de aanraakinvoer is uitgeschakeld, moet u een paar muizen en toetsenbord gebruiken om uw werk gedaan te krijgen. Probeer deze methode niet als u op dit moment geen toetsenbord of muizen bij u heeft, want u heeft ze nodig om aanraakinvoer mogelijk te maken.
Aanraakinvoer uitschakelen in Windows 10 / 8.1
Stap 1: open Apparaatbeheer. Typ hiervoor Apparaatbeheer in Zoekopdracht starten en klik / tik op Apparaatbeheer om hetzelfde te starten.
U kunt ook met de rechtermuisknop klikken (blijven aanraken) op de Start-knop om het hoofdgebruikersmenu te openen en vervolgens op Apparaatbeheer klikken of tikken om hetzelfde te openen.
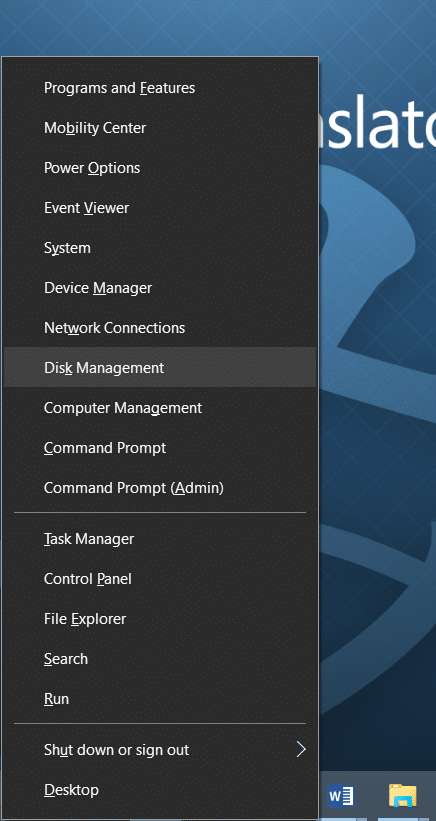
Stap 2: vouw in het venster Apparaatbeheer Tab uit en vouw vervolgens Human Interface Devices uit.
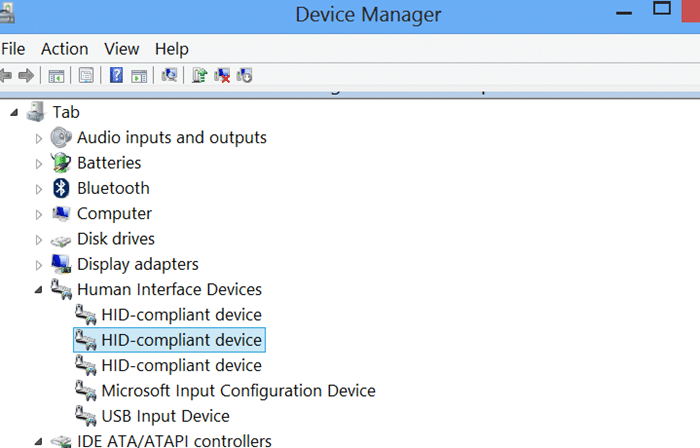
Stap 3: klik met de rechtermuisknop op het tweede item met de titel HID-klachtapparaat, klik op Uitschakelen en klik vervolgens op de knop Ja wanneer u ziet een waarschuwingsbericht dat zegt: “Als u dit apparaat uitschakelt, werkt het niet meer. Wil je het echt uitschakelen? ' om het aanraakscherm of de aanraakinvoer uit te schakelen. Dat is het!
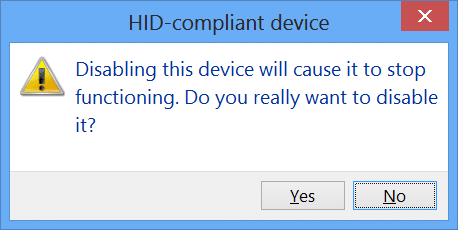
Als uw aanraakscherm nog steeds goed werkt zoals voorheen, klik dan met de rechtermuisknop op alle andere apparaatvermeldingen met HID-klachten een voor een en schakel ze ook uit.
Om de aanraakinvoer weer in te schakelen
Stap 1: open Apparaatbeheer door de bovenstaande stappen te volgen.
Stap 2: Vouw het tabblad uit, vouw Human Interface Devices uit. Schakel HID-klachtenapparaat een voor een in en schakel ze in.
Deze instructies werken uitstekend op zowel Windows 10 als Windows 8.1. Veel succes!

