Start het EXPLORER.EXE-proces opnieuw Windows 11
Bijgewerkt Januari 2023: Krijg geen foutmeldingen meer en vertraag je systeem met onze optimalisatietool. Haal het nu op - > deze link
- Download en installeer de reparatietool hier.
- Laat het uw computer scannen.
- De tool zal dan repareer je computer.
Windows 11 is een systeem dat is gebaseerd op honderden processen waarmee elke actie of elk programma op de juiste manier kan worden uitgevoerd en werkt, een van de belangrijkste is explorer.exe die is gekoppeld aan Windows Verkenner, niet We moeten in de war zijn met de bestandsverkenner die ons toegang geeft tot de schijven en bibliotheken, heeft Windows Verkenner de taak om de visuele opties van het systeem, de GUI, zoals het menu Start, de taakbalk, het bureaublad, enz.
Explorer.exe fouten
Dit proces kan worden aangetast door oorzaken zoals:
- Aanwezigheid van malware of een ander type virus
- Schade in systeembestanden
- Beschadigde of verouderde videostuurprogramma's gebruiken
- Genegenheid door derden (applicaties of programma's)
1. Herstart explorer.exe Windows 11 met Taakbeheer
Stap 1
Voor deze methode openen we Taakbeheer vanaf Start :
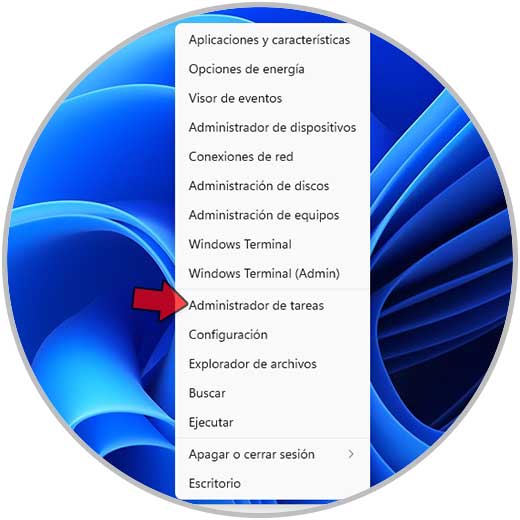
Belangrijke opmerkingen:
U kunt nu pc-problemen voorkomen door dit hulpmiddel te gebruiken, zoals bescherming tegen bestandsverlies en malware. Bovendien is het een geweldige manier om uw computer te optimaliseren voor maximale prestaties. Het programma herstelt veelvoorkomende fouten die kunnen optreden op Windows-systemen met gemak - geen noodzaak voor uren van troubleshooting wanneer u de perfecte oplossing binnen handbereik hebt:
- Stap 1: Downloaden PC Reparatie & Optimalisatie Tool (Windows 11, 10, 8, 7, XP, Vista - Microsoft Gold Certified).
- Stap 2: Klik op "Start Scan" om problemen in het Windows register op te sporen die PC problemen zouden kunnen veroorzaken.
- Stap 3: Klik op "Repair All" om alle problemen op te lossen.
Stap 2
Zodra we de console hebben geopend, gaat u naar het tabblad Processen, klikt u met de rechtermuisknop op "Windows Verkenner" en selecteert u de optie "Opnieuw opstarten". Hierdoor zullen de taakbalk en het bureaublad even knipperen, maar keren terug naar normaal.
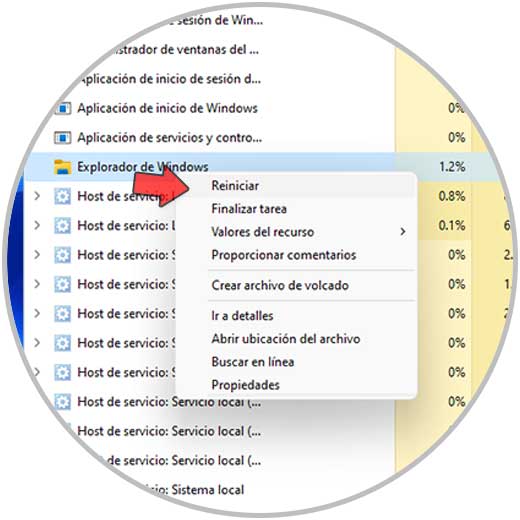
2 . Herstart explorer.exe Windows 11 CMD
Stap 1
Open CMD als administrator:
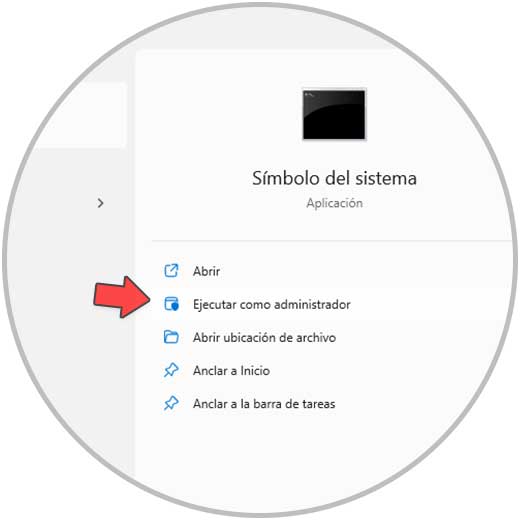
Stap 2
We voeren het volgende commando uit om het proces te herstarten:
taskkill/f/im explorer.exe
Stap 3
Hierna activeren we de Explorer met het commando:
start explorer.exe
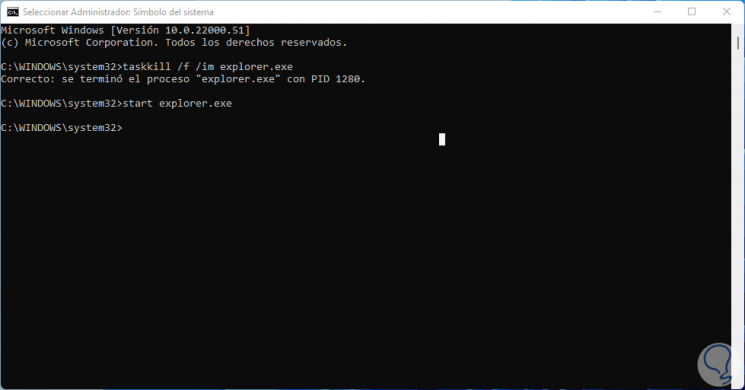
3. Herstart explorer.exe Windows 11 PowerShell
Stap 1
Vanaf de PowerShell-console kunnen we To beheer de herstart van explorer.exe, open PowerShell als beheerder:
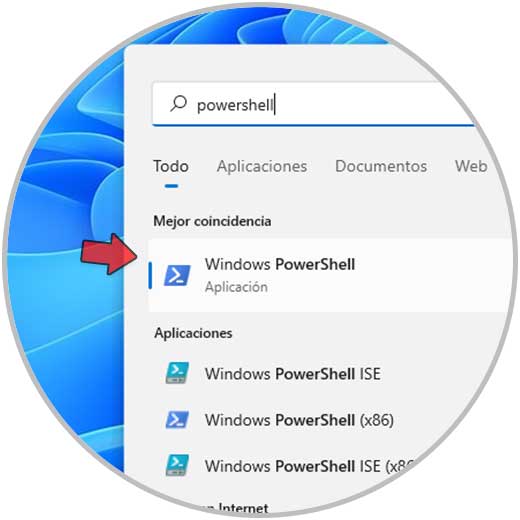
Stap 2
We voeren het volgende commando uit om het proces te herstarten:
taskkill/f/im explorer.exe
Stap 3
Daarna activeren we de Explorer:
start explorer.exe
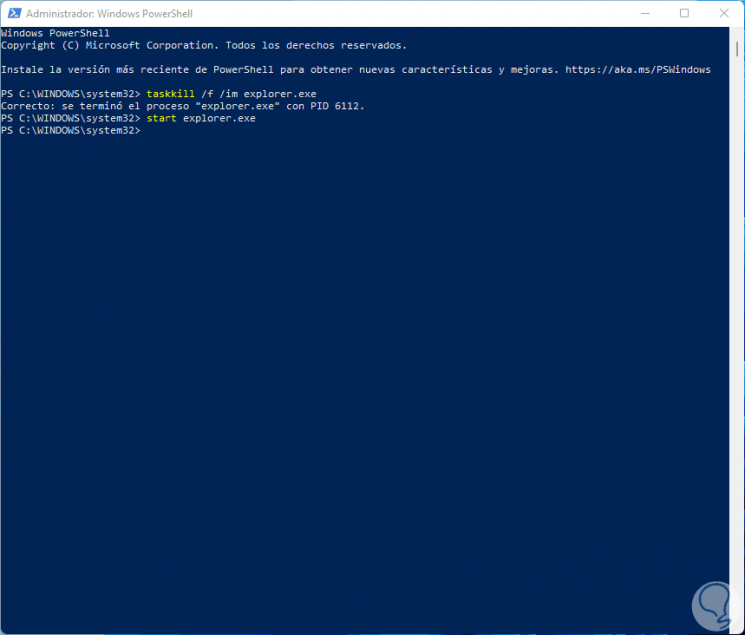
4. Sluit proces explorer.exe Windows 11
Stap 1
In het geval dat de herstart zijn missie niet vervult, kunnen we afmaken het proces volledig en maak het dan opnieuw aan, hiervoor gaan we naar Taakbeheer:
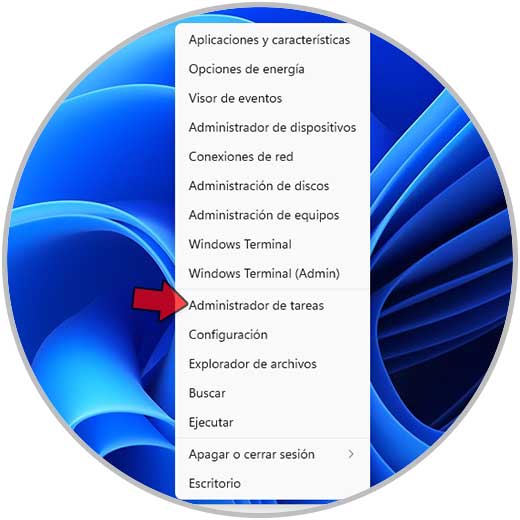
Stap 2
In het tabblad Processen klikken we met de rechtermuisknop op "Windows Verkenner" en selecteren we "Taak beëindigen":
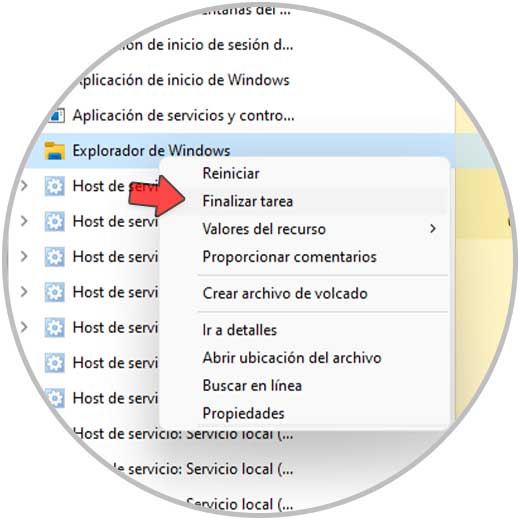
Stap 3
Hierna gaan we naar het menu "Bestand-Nieuwe taak uitvoeren":
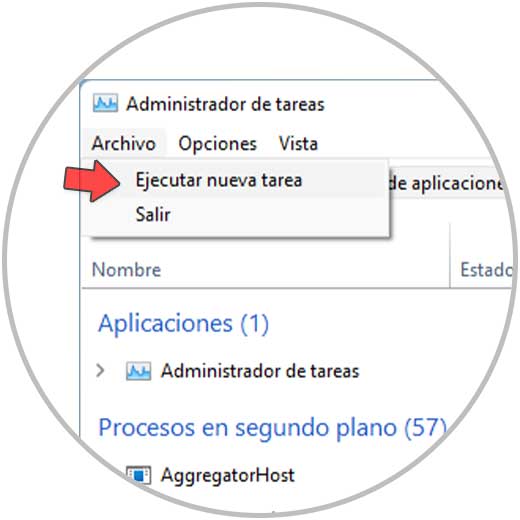
Stap 4
Voer in het weergegeven venster "explorer.exe" in. Hierdoor wordt het proces opnieuw gemaakt.
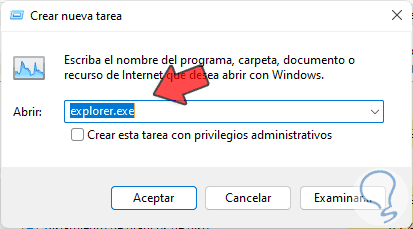
Op deze manier is het mogelijk om de correcte werking van explorer.exe in Windows 11 te herstellen.

