Stel ZIP- of RAR-bestandswachtwoord in - Windows 11
Bijgewerkt Januari 2023: Krijg geen foutmeldingen meer en vertraag je systeem met onze optimalisatietool. Haal het nu op - > deze link
- Download en installeer de reparatietool hier.
- Laat het uw computer scannen.
- De tool zal dan repareer je computer.
Tegenwoordig slaan we veel informatie op onze computer op, omdat we vaak verschillende bestanden of documenten openen en downloaden die we hebben gemaakt of die we zowel persoonlijk als professioneel hebben ontvangen.
1. Stel wachtwoord in op een ZIP Windows 11 met WinRAR
WinRAR is een van de meest populaire compressoren die beschikbaar is om te downloaden het op de volgende link:
Kenmerken
Onder zijn kenmerken vinden we:
- Beschikbaar voor Windows, macOS, BeOS, Linux, FreeBSD, Solaris-systemen
- Ondersteuning voor ZIP 2.0-archieven en decompressie van CAB-, ARJ-, LZH-, TAR-, TAR.Z-, TAR.GZ-, GZ-, ACE-, UUE-, BZ2-, ISO-, JAR-, RAR-, Z- en 7Z-archieven
- Ondersteunt beveiligingskenmerken en gegevensstromen in NTFS-bestanden
- Ondersteunt bestanden en archieven tot 9.000 PetaBytes
- Maakt het mogelijk archieven met meerdere volumes te maken
- Het heeft wachtwoordbeveiliging met behulp van Rinjdael-codering ( AES-256)
- Ondersteunt verwerking van 64-bits bestanden
Stap 1
Om een wachtwoord voor een ZIP-bestand in te stellen met WinRAR, opent u de Verkenner, selecteert u de bestanden die u wilt comprimeren, klikt u met de rechtermuisknop en selecteert u Meer opties weergeven:
Belangrijke opmerkingen:
U kunt nu pc-problemen voorkomen door dit hulpmiddel te gebruiken, zoals bescherming tegen bestandsverlies en malware. Bovendien is het een geweldige manier om uw computer te optimaliseren voor maximale prestaties. Het programma herstelt veelvoorkomende fouten die kunnen optreden op Windows-systemen met gemak - geen noodzaak voor uren van troubleshooting wanneer u de perfecte oplossing binnen handbereik hebt:
- Stap 1: Downloaden PC Reparatie & Optimalisatie Tool (Windows 11, 10, 8, 7, XP, Vista - Microsoft Gold Certified).
- Stap 2: Klik op "Start Scan" om problemen in het Windows register op te sporen die PC problemen zouden kunnen veroorzaken.
- Stap 3: Klik op "Repair All" om alle problemen op te lossen.
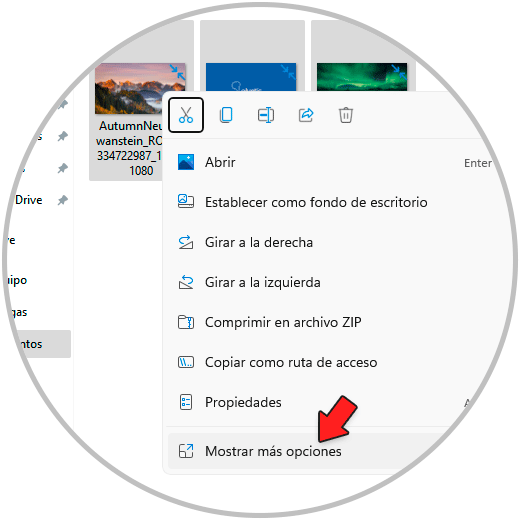
Stap 2
Daarna kiezen we voor "Toevoegen aan bestand":
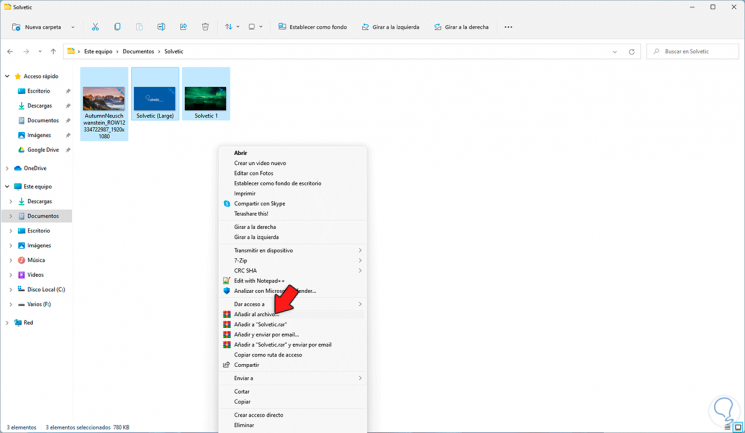
Stap 3
We zullen het volgende zien:
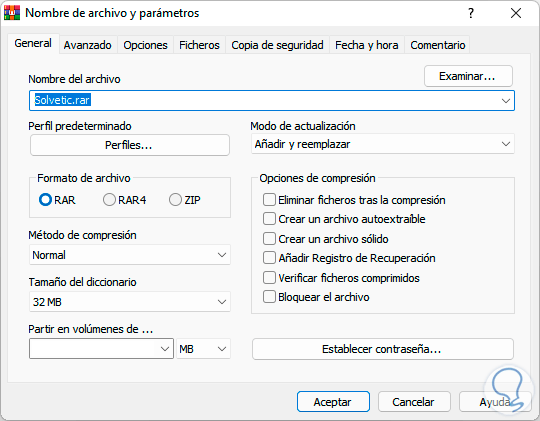
Stap 4
Activeer het vak "ZIP" en klik vervolgens op "Wachtwoord instellen":
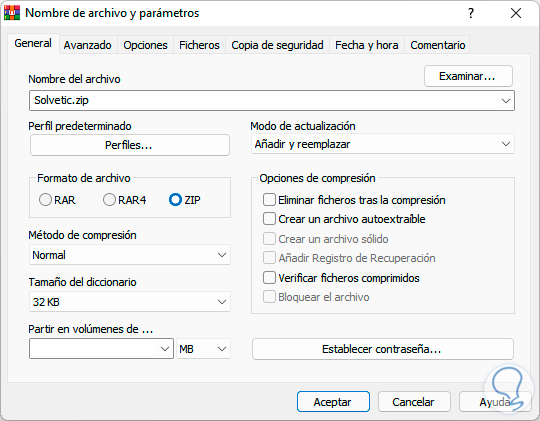
Stap 5
Wijs het gewenste wachtwoord toe:
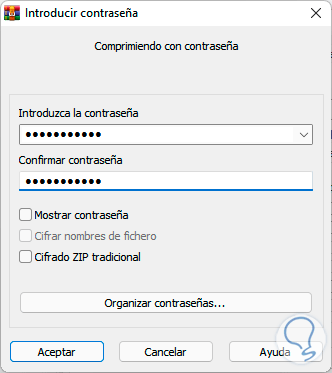
Stap 6
We passen de wijzigingen toe
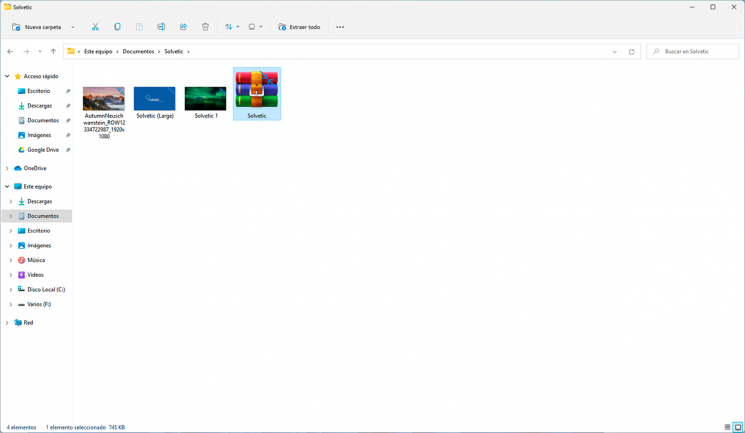
Stap 7
Om een wachtwoord toe te wijzen aan een reeds gecomprimeerd bestand, opent u het eerst met WinRAR, klikt u op "Extra - Bestanden converteren":
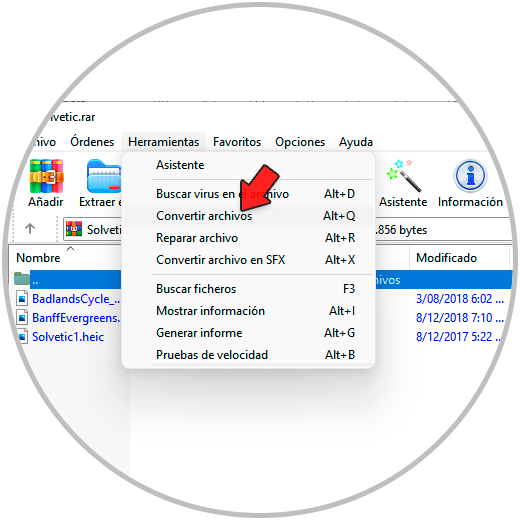
Stap 8
Activeer in het volgende venster het vak "Zip" en klik op "Compressie":
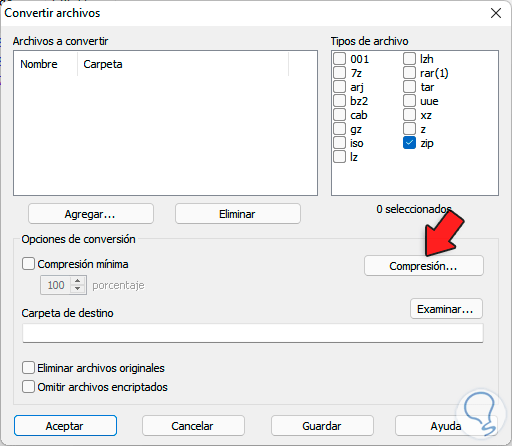
Stap 9
In het volgende venster klikken we op "Wachtwoord instellen":
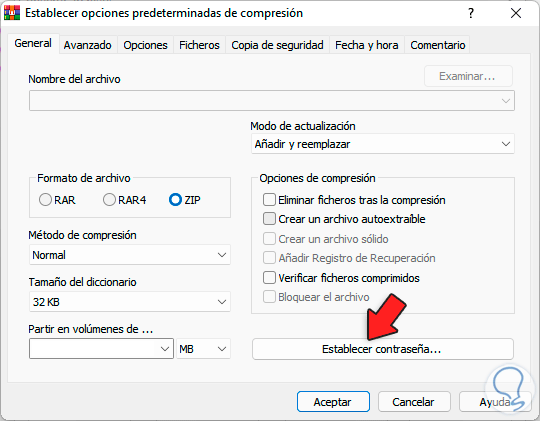
Stap 10
We wijzen het wachtwoord toe en passen de wijzigingen toe:
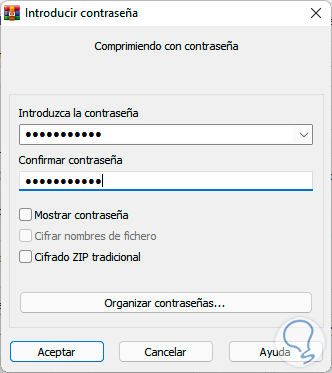
Stap 11
We zien het volgende bericht:
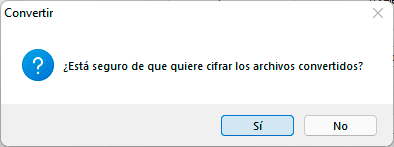
2. Wachtwoord instellen voor een RAR Windows 11 met WinRAR
Stap 1
Het is mogelijk om een wachtwoord aan een RAR-bestand toe te voegen , naar Dit opent de bestandsverkenner, selecteert vervolgens de bestanden die u wilt comprimeren, klik met de rechtermuisknop en selecteer "Toevoegen aan bestand":
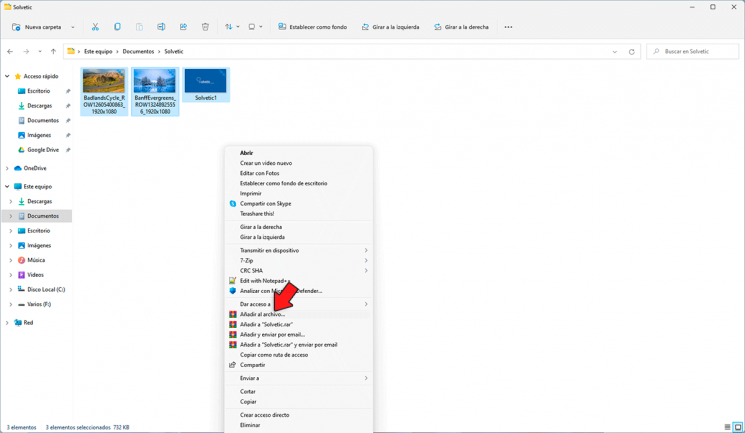
Stap 2
We zullen het volgende zien. Activeer de RAR-box en klik op "Wachtwoord instellen"
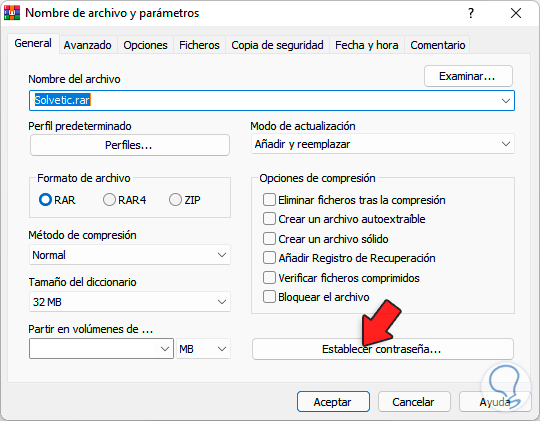
Stap 3
Wijs in het pop-upvenster het gewenste wachtwoord toe aan het bestand. Vink het vakje "Bestandsnamen versleutelen" aan en pas de wijzigingen toe.
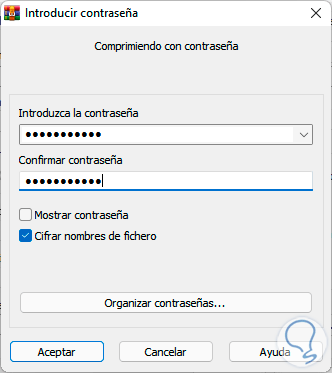
Stap 4
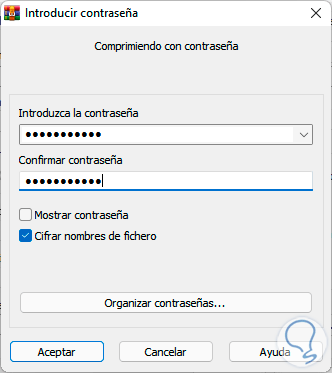
Stap 5
Bij het openen van het bestand is het wachtwoord vereist:
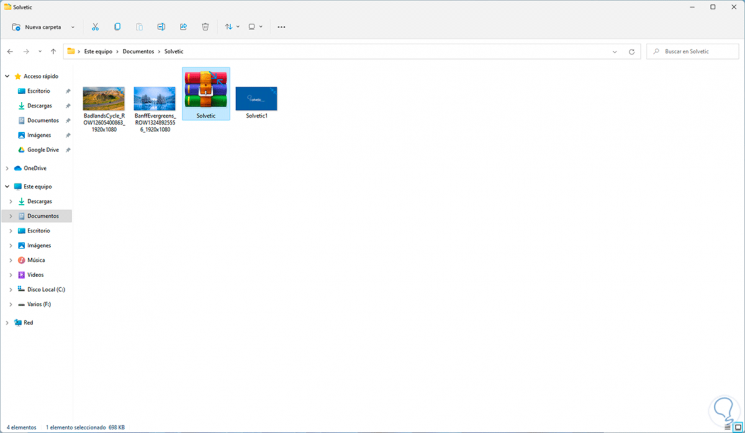
3. Stel het Windows 11-wachtwoord in op een ZIP met 7-ZIP
Een andere optie om te gebruiken is 7-Zip, de beschikbaar via de volgende link:
Functies
7-Zip biedt ons functies zoals:
- Hoge compressieverhouding in 7z-formaat door LZMA- en LZMA2-compressie
- Compatibel met 7z, XZ, BZIP2, GZIP, TAR, ZIP en WIM-bestanden en voor het uitpakken van AR, ARJ, CAB, CHM, CPIO, CramFS, DMG, EXT, FAT, GPT, HFS, IHEX, ISO-bestanden, LZH, LZMA, MBR, MSI, NSIS, NTFS, QCOW2, RAR, RPM, SquashFS, UDF, UEFI, VDI, VHD, VMDK, WIM, XAR en Z
- Het heeft AES-256-codering
- Integratie met Windows Shell
- Voeg een bestandsbeheer
Stap 1
Om deze methode te gebruiken, opent u de Verkenner, selecteert u de bestanden die u wilt comprimeren, klikt u met de rechtermuisknop en selecteert u "7-Zip - Toevoegen aan archief":
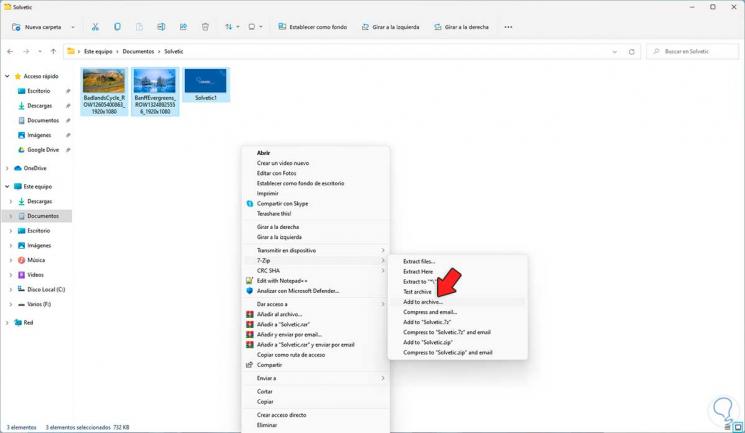
Stap 2
In het pop-upvenster, in "Archiefformaat" selecteren we ZIP, daarna voeren we het wachtwoord in "Encryptie":
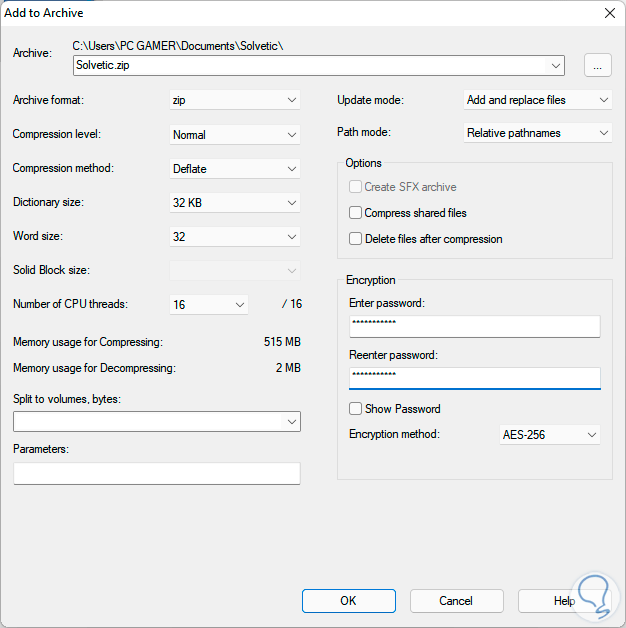
Stap 3
Pas de wijzigingen toe.
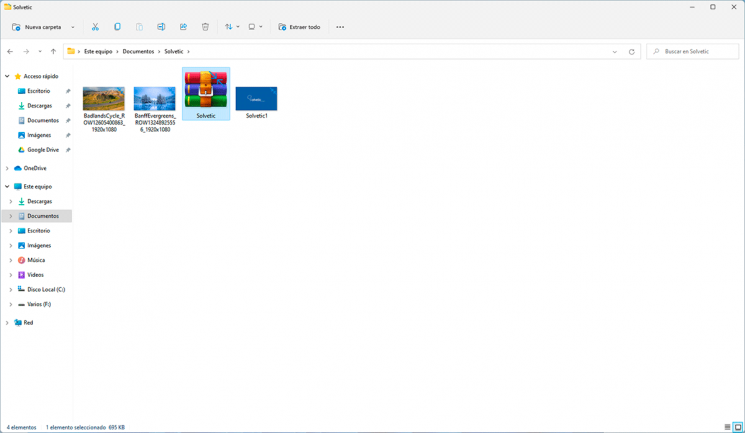
Dit zijn de beschikbare manieren om een wachtwoord toe te wijzen aan een ZIP- of RAR-bestand in Windows 11 via twee eenvoudige en veelzijdige tools die gratis beschikbaar zijn en met uitgebreide gebruiksmogelijkheden.

