Steam blijft crashen probleem oplossen in Windows 10
Bijgewerkt Januari 2023: Krijg geen foutmeldingen meer en vertraag je systeem met onze optimalisatietool. Haal het nu op - > deze link
- Download en installeer de reparatietool hier.
- Laat het uw computer scannen.
- De tool zal dan repareer je computer.
Steam is de ultieme plek om games te spelen, te communiceren en te maken.Sommige gebruikers melden echter dat Steam blijft bevriezen bij het starten van de Steam client of midden in een spel.
Stoom die constant bevriest is een veel voorkomende bug.Als je dit tegenkomt, maak je dan geen zorgen.In dit artikel leer je hoe je de "Steam blijft crashen" fout kunt oplossen.
Wat veroorzaakt "Steam crasht constant"?
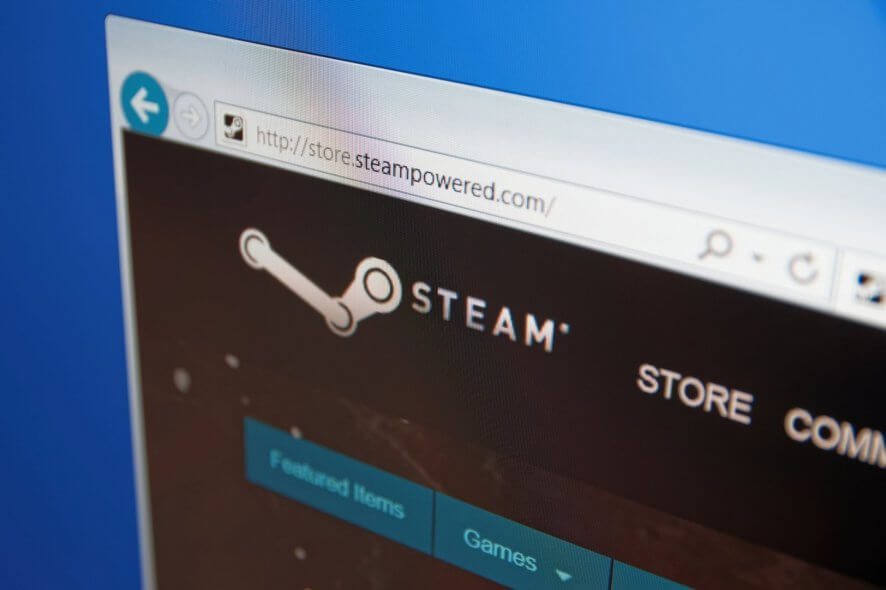
- Problemen met de Windows Firewall:Het kan ook de verbinding met de server blokkeren en problemen veroorzaken.
- Onvoldoende geheugen:dit probleem doet zich soms voor wanneer uw computer niet genoeg geheugenruimte heeft.
- Corruptie van software van derden:Programma's en softwaremodules van derden breken vaak manifestbestanden.
- Malware:Verschillende kwaadaardige programma's zorgen ervoor dat het besturingssysteem en geïnstalleerde programma's vaak crashen.
- Verouderde chauffeurs:Als nieuwe of bestaande drivers in je systeem niet compatibel zijn met het spel, zul je soortgelijke fouten tegenkomen.
- Lokale bestandsproblemen:Het is belangrijk om de integriteit van games en game caches te controleren om er zeker van te zijn dat er geen corrupte bestanden op uw systeem staan.
- Achtergrond taken:Wanneer veel toepassingen op de achtergrond draaien, neemt het CPU- en geheugengebruik toe, wat de systeemprestaties beïnvloedt.
Hoe kan ik het "Steam blijft crashen" probleem oplossen?
Start de probleemoplosser voor programmacompatibiliteit
- Klik met de rechtermuisknop op de Steam client snelkoppeling op je bureaublad en selecteer Eigenschappen.
- Klik op het tabblad Compatibiliteit en klik vervolgens op Compatibiliteitsprobleemoplosser uitvoeren.
- Klik op Probeer aanbevolen instellingen om het programma te testen met de aanbevolen compatibiliteitsinstellingen.
- Volg de instructies op het scherm om te zien of deze probleemoplossingsoptie werkt of niet.
- Als het nog steeds niet werkt, voer dan de compatibiliteitsprobleemoplosser opnieuw uit en selecteer de tweede compatibiliteitsoptie op basis van de gevonden problemen.
Een herstart uitvoeren
- Druk op uw toetsenbord tegelijkertijd op de Windows-logotoets en R om het dialoogvenster Uitvoeren te openen.
- Typ MSConfig en druk op Enter om het Systeem Configuratie venster te openen.
- Selecteer het tabblad Services, schakel het selectievakje Alle Microsoft-services verbergen in en klik vervolgens op Alles uitschakelen.
- Selecteer het tabblad Autorun en klik vervolgens op Taakbeheer openen.
- Selecteer op het tabblad Autorun van Taakbeheer het opstartitem voor elk opstartitem en klik vervolgens op Uitschakelen.
- Ga terug naar het venster Systeemconfiguratie en klik op OK.
- Klik op Herstarten om de computer opnieuw op te starten.
Update uw Windows systeem naar de laatste versie
- Druk op de Windows-logotoets op uw toetsenbord en typ Update.
- Klik in de resultatenlijst op Controleren op updates om het venster Windows Update te openen.
- Klik op Controleren op updates om uw Windows-systeem bij te werken.
- Start uw computer opnieuw op nadat het Windows-updateproces is voltooid.
Controleer de integriteit van uw spel cache
- Start de Steam client met admin rechten en klik op LIBRARY.
- Klik met de rechtermuisknop op het spel dat blijft crashen en selecteer Eigenschappen.
- Klik op het tabblad LOKALE BESTANDEN en vervolgens op CONTROLEER GAME CHECKER INTEGRITEIT.
- Klik vervolgens op de knop SLUITEN.
- Start uw spel en kijk of het probleem is opgelost.
Vaak gestelde vragen
Hoe kan ik voorkomen dat Steam crasht?
- Controleer de integriteit van je spel cache.
- Voeg je Steam client toe als uitzondering aan een third-party antivirus programma.
- Voer een software compatibiliteit diagnose uit.
- Update uw grafische driver naar de laatste versie.
- Voer een herstart uit.
- Update uw Windows systeem naar de laatste versie.
Hoe kan ik Steam herstellen?
- Typ cmd in het menu Start en selecteer Als administrator uitvoeren.
- Voer het volgende commando in: "C:Programma's (x86)/teamSteamService.exe"/repareren", druk dan op Enter.
- Als de Steam map op een andere locatie staat, moet je het pad tussen de aanhalingstekens veranderen.
Waarom blijft Steam bevriezen?
Je kunt proberen de AppCache map van Steam te verwijderen.De standaardmap is C:Programma's (x86)-Stoom.Als u het programma op een andere schijf hebt geïnstalleerd, kunt u deze locatie vinden.Zoek dan de map genaamd AppCache en verwijder deze.
Belangrijke opmerkingen:
U kunt nu pc-problemen voorkomen door dit hulpmiddel te gebruiken, zoals bescherming tegen bestandsverlies en malware. Bovendien is het een geweldige manier om uw computer te optimaliseren voor maximale prestaties. Het programma herstelt veelvoorkomende fouten die kunnen optreden op Windows-systemen met gemak - geen noodzaak voor uren van troubleshooting wanneer u de perfecte oplossing binnen handbereik hebt:
- Stap 1: Downloaden PC Reparatie & Optimalisatie Tool (Windows 11, 10, 8, 7, XP, Vista - Microsoft Gold Certified).
- Stap 2: Klik op "Start Scan" om problemen in het Windows register op te sporen die PC problemen zouden kunnen veroorzaken.
- Stap 3: Klik op "Repair All" om alle problemen op te lossen.

