Printer niet geactiveerd foutcode -30 herstellen in Windows Computers
Bijgewerkt Januari 2023: Krijg geen foutmeldingen meer en vertraag je systeem met onze optimalisatietool. Haal het nu op - > deze link
- Download en installeer de reparatietool hier.
- Laat het uw computer scannen.
- De tool zal dan repareer je computer.
De foutmelding "Printer niet ingeschakeld" met foutcode -30 in Windows 10 kan voorkomen dat u kunt afdrukken op zowel een echte PDF-printer als een virtuele printer op uw computer.Hier zijn methoden om dit probleem op te lossen.
Wat is de oorzaak van de printerfoutcode -30?

- Windows 10 is verouderd.
- Het afdrukapparaat is niet standaard geïnstalleerd.
- De printerdrivers werken niet goed
- U hebt geen hoge of volledige toegangsrechten voor uw account.
Hoe los ik foutcode -30 op voor printers die niet zijn ingeschakeld?
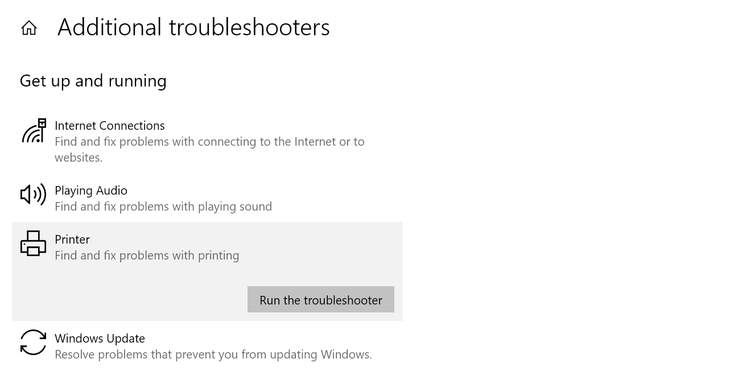
Problemen met printers oplossen
- Druk op de toetsen Windows + I om de toepassing Instellingen te openen.
- Ga naar de sectie Update en beveiliging.
- Selecteer in het linkerdeelvenster de optie Problemen oplossen.
- Selecteer Printer en klik vervolgens op Problemen oplossen uitvoeren.
- Volg de instructies op het scherm om het oplossen van problemen te voltooien.
Zorg ervoor dat uw printer is ingesteld als de standaardprinter
- Druk op de toetsen Windows + I om de toepassing Instellingen te openen.
- Ga naar Apparaten.
- Selecteer Printers en Scanners.
- Selecteer uw printer en klik op Beheren.
- Klik op de knop Installeren als standaard.
Installeer de laatste updates
- Druk op de toetsen Windows + I om de toepassing Instellingen te openen.
- Ga naar de sectie Update en beveiliging.
- Klik op de knop Controleren op updates.
Gebruik de functie Afdrukken naar PDF
- Open het document dat u wilt afdrukken naar een PDF-bestand.
- Zoek en open het dialoogvenster Afdrukken naar een toepassing (kan verschillen afhankelijk van de toepassing die u gebruikt).
- Normaal ga je naar Bestand en kies je Afdrukken.
- Selecteer Microsoft Afdrukken naar PDF onder Printer selecteren.
- Klik op Afdrukken of OK.
Vaak gestelde vragen
Hoe repareer ik een printer die niet wil activeren?
- Zorg ervoor dat uw printerdrivers up-to-date zijn.
- Selecteer de printer handmatig.
- Gebruik de Print to PDF functie.
- Installeer de printerdrivers opnieuw en wijzig de registratie.
- Maak de installatie van de printersoftware ongedaan.
- Wijzig de beveiligingspermissies van de toepassing.
- Installeer de laatste updates.
Hoe los ik een printerfoutcode op?
- Annuleer eerst eventuele afdruktaken die in de wachtrij staan.
- Schakel de printer uit en start hem opnieuw op.
- Controleer het papier in de printer.
Wat betekent de foutcode Printer niet ingeschakeld?
De meest voorkomende redenen voor het bericht "Printer niet ingeschakeld, foutcode -30" in Windows 10 zijn dat de gebruikersaccount geen toestemming heeft om bestanden af te drukken, dat de standaardprinter niet is geïnstalleerd en dat de stuurprogramma's verouderd of corrupt zijn.
