Stel de netwerklocatie in op openbaar of privé in Windows 10
Bijgewerkt Januari 2023: Krijg geen foutmeldingen meer en vertraag je systeem met onze optimalisatietool. Haal het nu op - > deze link
- Download en installeer de reparatietool hier.
- Laat het uw computer scannen.
- De tool zal dan repareer je computer.
Tijdens de installatie van Windows 10 wordt u gevraagd de netwerklocatie in te stellen op Openbaar of Privé. U kunt de netwerklocatie of het netwerkprofiel wijzigen in Openbaar of Privé, zelfs nadat u Windows 10 hebt geïnstalleerd.
Stel de netwerklocatie in op Openbaar als u verbinding maakt met internet via openbare hotspots (luchthaven, hotel, enz.) of een netwerk dat u niet vertrouwt. Als het netwerk is ingesteld op Openbaar, kunnen andere apparaten op het netwerk uw pc niet vinden en kunnen ze dus geen verbinding maken met uw pc.
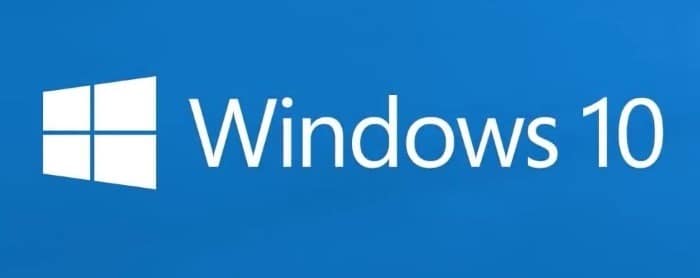
Het is zeer belangrijk om de netwerklocatie te wijzigen in Openbaar voordat u verbinding maakt met netwerken op luchthavens en hotels.
Belangrijke opmerkingen:
U kunt nu pc-problemen voorkomen door dit hulpmiddel te gebruiken, zoals bescherming tegen bestandsverlies en malware. Bovendien is het een geweldige manier om uw computer te optimaliseren voor maximale prestaties. Het programma herstelt veelvoorkomende fouten die kunnen optreden op Windows-systemen met gemak - geen noodzaak voor uren van troubleshooting wanneer u de perfecte oplossing binnen handbereik hebt:
- Stap 1: Downloaden PC Reparatie & Optimalisatie Tool (Windows 11, 10, 8, 7, XP, Vista - Microsoft Gold Certified).
- Stap 2: Klik op "Start Scan" om problemen in het Windows register op te sporen die PC problemen zouden kunnen veroorzaken.
- Stap 3: Klik op "Repair All" om alle problemen op te lossen.
Als u uw pc heeft verbonden met uw thuisnetwerk of een vertrouwd netwerk, kunt u de netwerklocatie instellen op Privé. Pc's en andere apparaten op hetzelfde netwerk kunnen uw pc detecteren als het netwerkprofiel is ingesteld op Privé. Nogmaals, tenzij u wilt dat andere pc's in uw netwerk uw pc ontdekken, kunt u de netwerklocatie op Openbaar laten staan.
Volg de instructies om de netwerklocatie van uw Windows 10-pc in te stellen op Thuis of Privé.
BELANGRIJK: u moet inloggen op een account op beheerdersniveau om de netwerklocatie in te stellen op openbaar of privé.
Stel de netwerklocatie in op Openbaar of Privé in Windows 10
Methode 1 van 2
Stap 1: open de app Instellingen. Navigeer naar Netwerk \u0026 amp; Internet \u0026 gt; Wi-Fi . Als je verbinding hebt gemaakt via een Ethernet-kabel, ga dan naar Netwerk \u0026 amp; Internet \u0026 gt; Ethernet .
Stap 2: klik op de netwerknaam waarmee uw pc momenteel is verbonden.
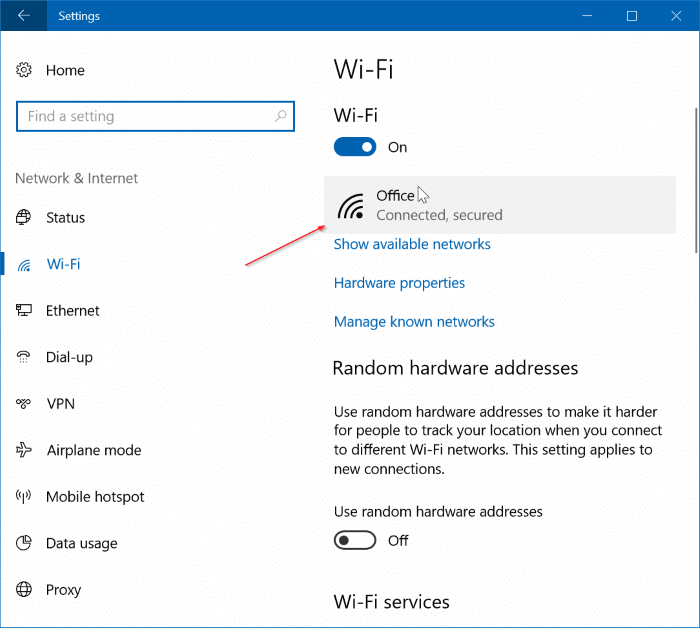
Als u een Ethernet-verbinding gebruikt:
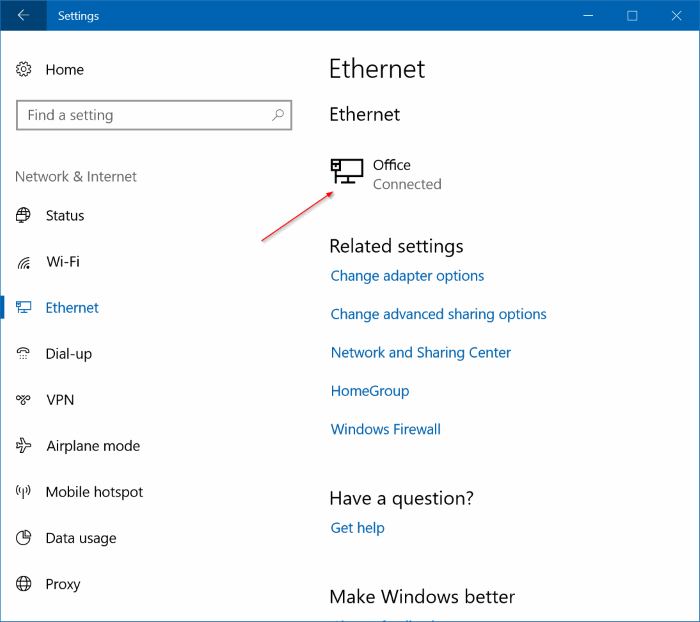
Stap 3: Kies in het gedeelte Netwerkprofiel Openbaar om uw netwerklocatie in te stellen op Openbaar. Selecteer op dezelfde manier Privé om het netwerkprofiel in te stellen op Privé.
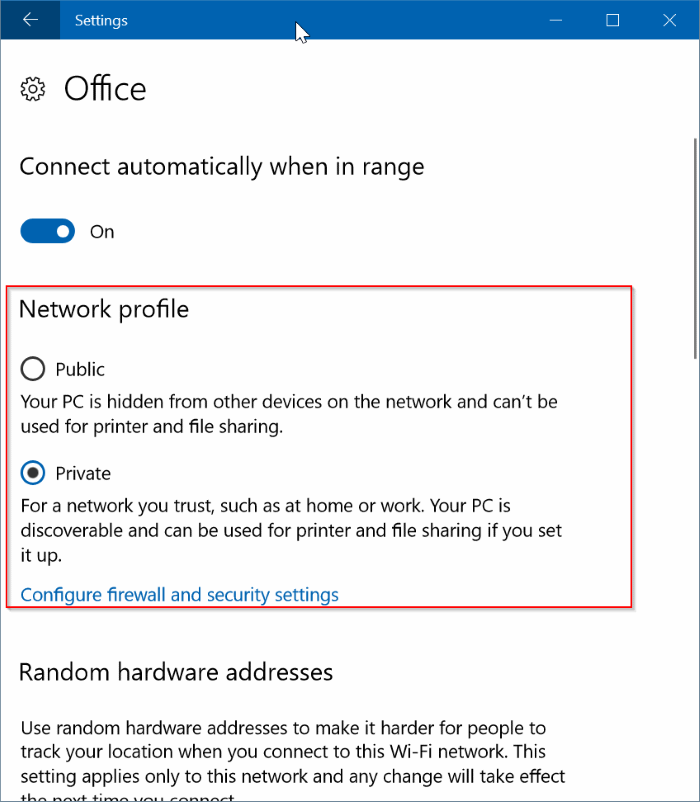
Als u de Windows 10 Creators Update of eerdere versies gebruikt, ziet u mogelijk de optie Deze pc vindbaar maken. Schakel de optie Maak deze pc vindbaar in om de netwerklocatie in te stellen op Privé. Zet de schakelaar uit om de netwerklocatie in te stellen op Openbaar.
Als u een van de bovenstaande opties niet kunt vinden, heeft u zich waarschijnlijk niet aangemeld bij een account op beheerdersniveau.
Methode 2 van 2
Stap 1: klik op het draadloos / netwerk-pictogram in het systeemvak of het gebied met verborgen pictogrammen. Als u het niet kunt vinden, raadpleeg dan onze gids voor het oplossen van ontbrekende draadloze netwerkpictogrammen om het te herstellen.
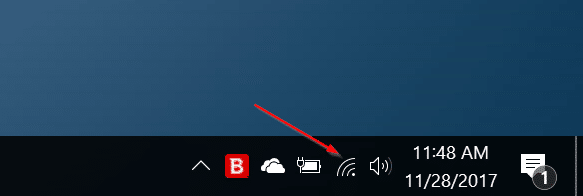
Stap 2: Als u op het pictogram Draadloos / netwerk klikt, wordt het netwerkmenu geopend waarin u alle beschikbare netwerken kunt zien, evenals het netwerk waarmee uw pc momenteel is verbonden. Het netwerk waarmee uw pc momenteel is verbonden, wordt bovenaan de lijst weergegeven.
Stap 3: klik op de link Eigenschappen die net onder de netwerknaam van het momenteel verbonden netwerk verschijnt om de pagina met netwerkinstellingen te openen in de app Instellingen.
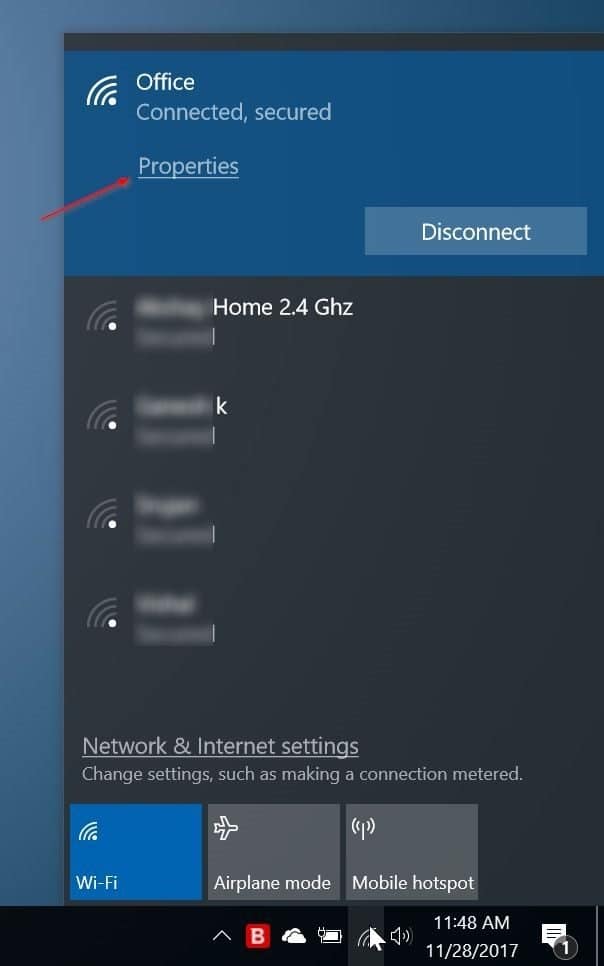
Stap 4: Selecteer in het gedeelte Netwerkprofiel Openbaar om het netwerkprofiel in te stellen op Openbaar en selecteer Privé om netwerklocatie in te stellen op Privé .
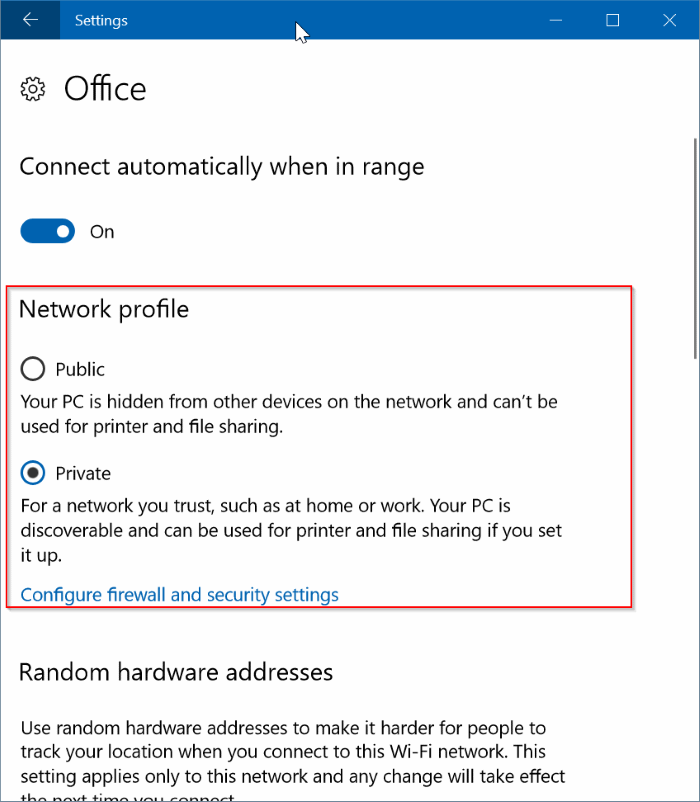
Ik hoop dat het je helpt!
Misschien wilt u ook weten hoe u het gebruik van netwerkgegevens in Windows 10 kunt resetten.

