Stop Windows 10 met het automatisch installeren van printerapps
Bijgewerkt Januari 2023: Krijg geen foutmeldingen meer en vertraag je systeem met onze optimalisatietool. Haal het nu op - > deze link
- Download en installeer de reparatietool hier.
- Laat het uw computer scannen.
- De tool zal dan repareer je computer.
Wanneer u een nieuw apparaat op uw Windows 10-computer aansluit, downloadt en installeert Windows 10 automatisch apps van de fabrikant van het apparaat. Als u bijvoorbeeld een HP-printer op uw Windows 10-pc aansluit, wordt de HP printer-app automatisch gedownload en geïnstalleerd zonder uw toestemming te vragen.
Als u vindt dat de app van een apparaatfabrikant niet nodig is, kunt u de app verwijderen via de app Instellingen, maar Windows 10 zal de app waarschijnlijk automatisch opnieuw installeren zoals voorheen.
Dus als u wilt dat Windows 10 stopt met het automatisch installeren van de printer, scanner of de app van een ander apparaat, moet u de standaardinstellingen voor apparaatinstallatie wijzigen.
Voorkom dat Windows 10 automatisch printer- en scanner-apps installeert
Hier ziet u hoe u Windows 10 configureert, zodat de app van de apparaatfabrikant niet automatisch wordt geïnstalleerd.
Belangrijke opmerkingen:
U kunt nu pc-problemen voorkomen door dit hulpmiddel te gebruiken, zoals bescherming tegen bestandsverlies en malware. Bovendien is het een geweldige manier om uw computer te optimaliseren voor maximale prestaties. Het programma herstelt veelvoorkomende fouten die kunnen optreden op Windows-systemen met gemak - geen noodzaak voor uren van troubleshooting wanneer u de perfecte oplossing binnen handbereik hebt:
- Stap 1: Downloaden PC Reparatie & Optimalisatie Tool (Windows 11, 10, 8, 7, XP, Vista - Microsoft Gold Certified).
- Stap 2: Klik op "Start Scan" om problemen in het Windows register op te sporen die PC problemen zouden kunnen veroorzaken.
- Stap 3: Klik op "Repair All" om alle problemen op te lossen.
OPMERKING: denk eraan dat Windows 10 geen aangepaste pictogrammen downloadt die beschikbaar zijn voor uw apparaat wanneer deze instelling is ingeschakeld.
Stap 1: Typ Sysdm.cpl in het Start / taakbalk-zoekveld en druk vervolgens op Enter om het dialoogvenster Systeemeigenschappen te openen.
Stap 2: Schakel over naar het tabblad Hardware . Klik op de knop Instellingen voor apparaatinstallatie . Hierdoor wordt het dialoogvenster Instellingen apparaatinstallatie geopend.
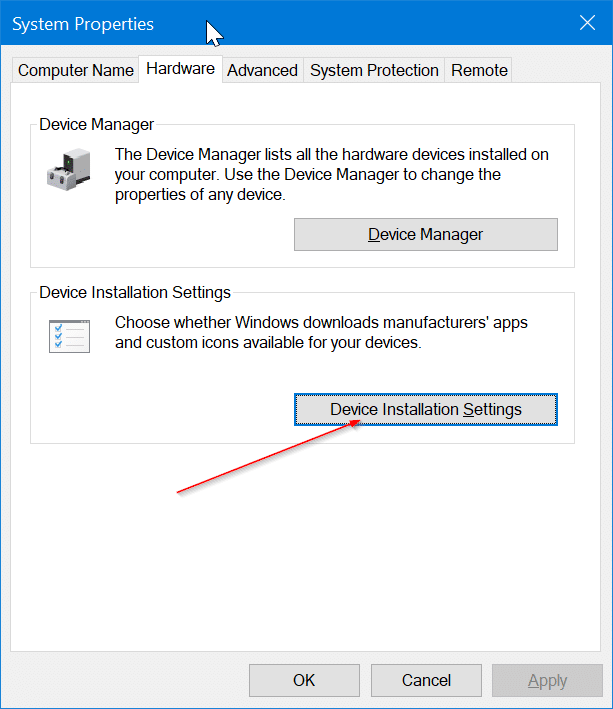
Stap 3: Selecteer hier de optie Nee (uw apparaat werkt mogelijk niet zoals verwacht) .
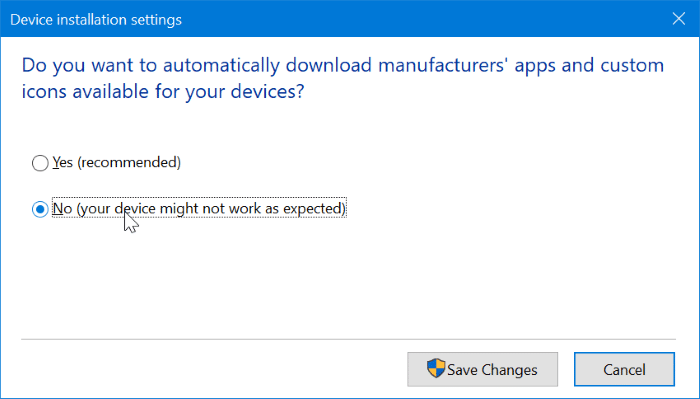
Stap 4: klik op de knop Wijzigingen opslaan .
Houd er rekening mee dat u de app van de fabrikant van het apparaat handmatig kunt downloaden vanuit de Store of buiten de Store wanneer deze instelling is ingeschakeld.
Onze handleiding om te voorkomen dat Windows 10 automatisch apparaatstuurprogramma's installeert, kan u ook interesseren.

