Taakbalk wordt niet verborgen in Windows 11 [Opgelost]
Bijgewerkt Januari 2023: Krijg geen foutmeldingen meer en vertraag je systeem met onze optimalisatietool. Haal het nu op - > deze link
- Download en installeer de reparatietool hier.
- Laat het uw computer scannen.
- De tool zal dan repareer je computer.
Taakbalk op elk windows systeem is een dun platform, meestal onderaan het scherm geplaatst. Hiermee kunnen gebruikers hun favoriete toepassingspictogrammen erop vastmaken om apps heel gemakkelijk te openen/op te starten. Er is een optie in de instellingen-app van Windows 11 waar u kunt instellen dat de taakbalk automatisch wordt verborgen wanneer de cursor zich er niet bevindt. Veel Windows-gebruikers hebben gemeld dat de taakbalk niet wordt verborgen op hun Windows 11-systeem, zelfs als ze de optie automatisch verbergen hebben ingeschakeld en wat ze ook doen. Er kunnen verschillende redenen voor zijn en wij hebben een aantal oplossingen bedacht die andere gebruikers kunnen helpen die ook met dit probleem te maken hebben. In dit bericht vindt u een aantal oplossingen die u kunnen helpen bij het oplossen van dit probleem.
Fix 1 - Herstart Windows Verkenner na het inschakelen van de optie Automatisch verbergen voor de taakbalk
Laten we eerst de optie automatisch verbergen voor de taakbalk in de Instellingen app inschakelen.
Stap 1: Druk opWindows + Itoetsen samen op uw toetsenbord omInstellingenapp.
Stap 2: Ga dan naarPersonaliseringoptie in het linkerdeelvenster van de Instellingen app.
Belangrijke opmerkingen:
U kunt nu pc-problemen voorkomen door dit hulpmiddel te gebruiken, zoals bescherming tegen bestandsverlies en malware. Bovendien is het een geweldige manier om uw computer te optimaliseren voor maximale prestaties. Het programma herstelt veelvoorkomende fouten die kunnen optreden op Windows-systemen met gemak - geen noodzaak voor uren van troubleshooting wanneer u de perfecte oplossing binnen handbereik hebt:
- Stap 1: Downloaden PC Reparatie & Optimalisatie Tool (Windows 11, 10, 8, 7, XP, Vista - Microsoft Gold Certified).
- Stap 2: Klik op "Start Scan" om problemen in het Windows register op te sporen die PC problemen zouden kunnen veroorzaken.
- Stap 3: Klik op "Repair All" om alle problemen op te lossen.
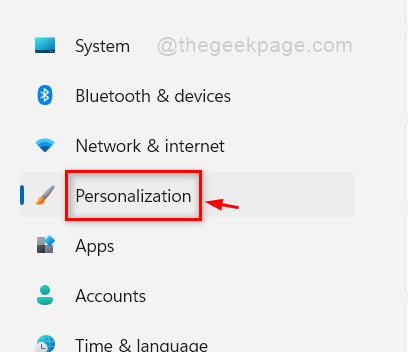
Stap 3: Scroll vervolgens naar beneden, klik opTaakbalkoptie onderaan dePersonaliseringpagina zoals weergegeven in de onderstaande afbeelding.
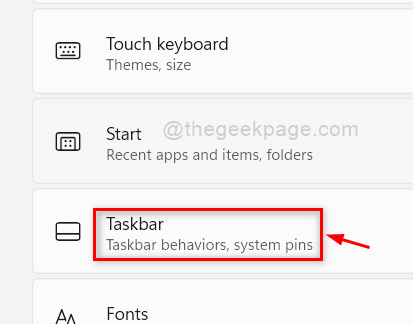
Stap 4: Klik opTaakbalk gedragoptie in de Taakbalk pagina zoals hieronder getoond.
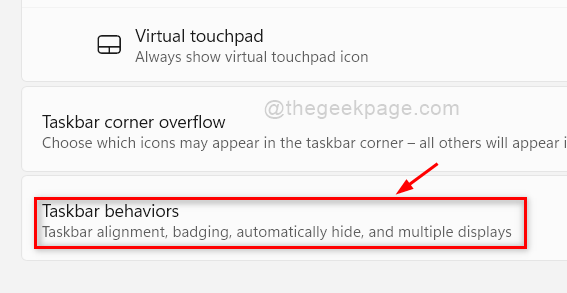
Stap 5: In de sectie Taakbalkgedrag, Zorg ervoor datDe taakbalk automatisch verbergenis aangevinkt. Zo niet, danklikop het ominschakelenhet.
OPMERKING:-U kunt ook deTaakbalk uitlijningnaarCenterofLinksaan de zijkant van het scherm, zoals te zien is in de onderstaande schermafbeelding.
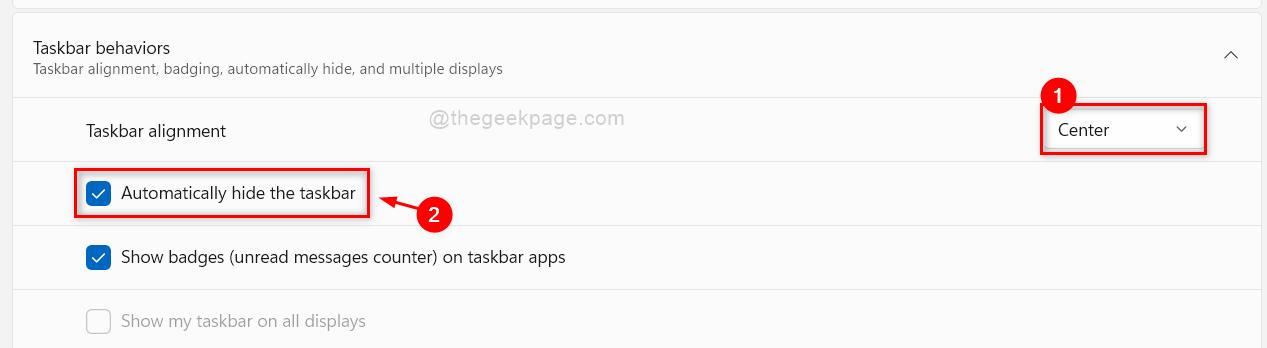
Stap 6: Sluit nu het venster Instellingen.
Stap 7: OpenTaakbeheerapp door opCTRL + SHIFT +ESCtoetsen samen op uw toetsenbord.
Stap 8: Als Taakbeheer wordt geopend in een compacte weergave, klik dan opMeer detailsknop onderaan het venster, zoals hieronder afgebeeld.
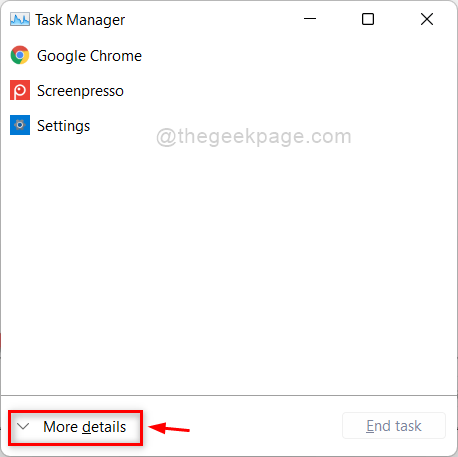
Stap 9: Selecteer vervolgens deProcessentabblad en klik met de rechtermuisknop opWindows Verkennerapp onder deAppssectie aan de linkerkant.
Stap 10: Zodra u klaar bent, klikt u opHerstartoptie uit het contextmenu zoals in de onderstaande schermafbeelding.
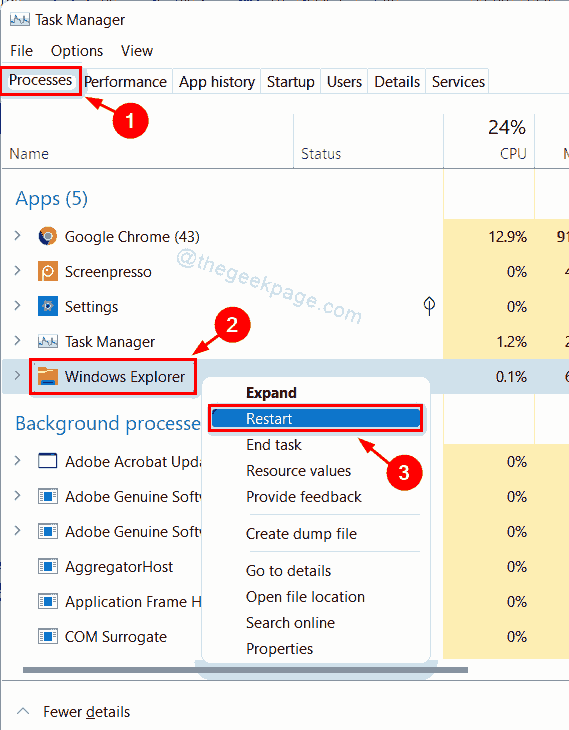
Stap 11: Nu is de Windows verkenner samen met de taakbalk een keer vernieuwd.
Stap 12: Controleer nu of het probleem is opgelost of niet.
Ik hoop dat dit het probleem oplost. Zo niet, probeer dan onze andere oplossingen hieronder.
Fix 2 - Controleer of er meldingen van een toepassing op de taakbalk staan
Stap 1: Ga naar Taakbalk onderaan het scherm.
Stap 2: Controleer of er toepassingen zijn met een meldingenwaarschuwing op het pictogram van de toepassing in de taakbalk.

Soms gebeurt het dat, zelfs nadat de optie automatisch verbergen voor de taakbalk is ingeschakeld, een melding van een toepassing op de taakbalk niet toestaat dat de taakbalk wordt verborgen. Het is dus altijd beter om aandacht te schenken aan de meldingen op de taakbalk en deze te wissen door ze te bekijken. Zodra alle meldingen zijn gewist, kunt u zien dat de taakbalk automatisch wordt verborgen en weer verschijnt wanneer er een melding voor apps op de taakbalk staat.
Ik hoop dat dit het probleem oplost. Zo niet, probeer dan onze andere oplossing die hieronder in dit bericht wordt uitgelegd.
Fix 3 - Schakel de optie Toon badges op taakbalk uit via Instellingen app
Stap 1: Druk opWindowstoets op uw toetsenbord en typinstellingen.
Stap 2: Selecteer deInstellingenapp uit de zoekresultaten zoals hieronder getoond.
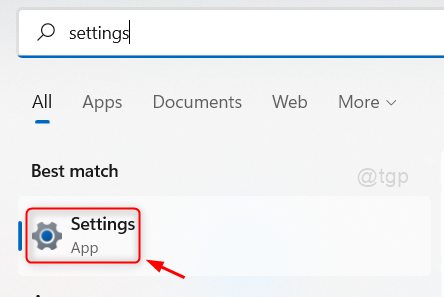
Stap 3: Klik opPersonaliseringaan de linkerkant van het venster Instellingen.
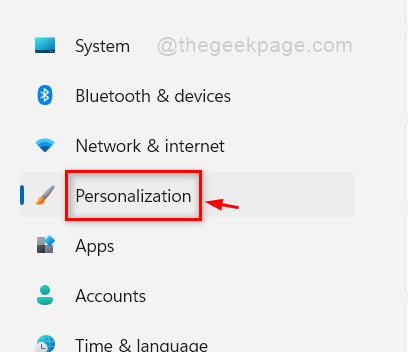
Stap 4: In de Personalisatie pagina, Scroll naar beneden en klikTaakbalkoptie, zoals hieronder aangegeven.
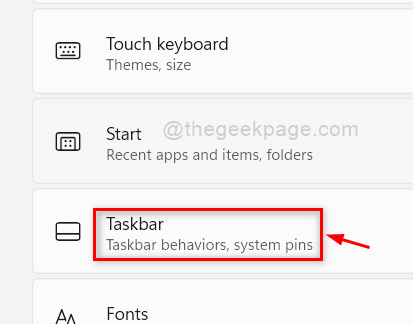
Stap 5: Selecteer vervolgensTaakbalk gedragin de Taakbalk pagina zoals hieronder getoond.
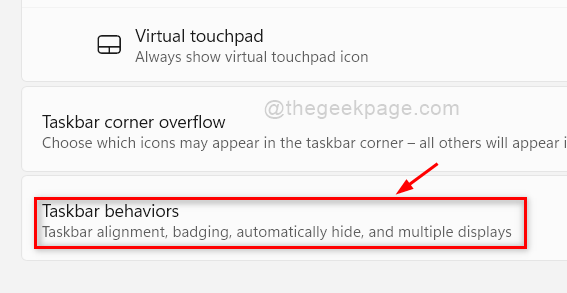
Stap 6: In de sectie Taakgedrag, verwijder het vinkjeToon badges (ongelezen berichten teller) op taakbalk appsselectievakje om de melding voor een app op de taakbalk uit te schakelen.
Stap 7: Zorg er ook voor dat deDe taakbalk automatisch verbergenoptie is ingeschakeld, zoals te zien is in de onderstaande afbeelding.
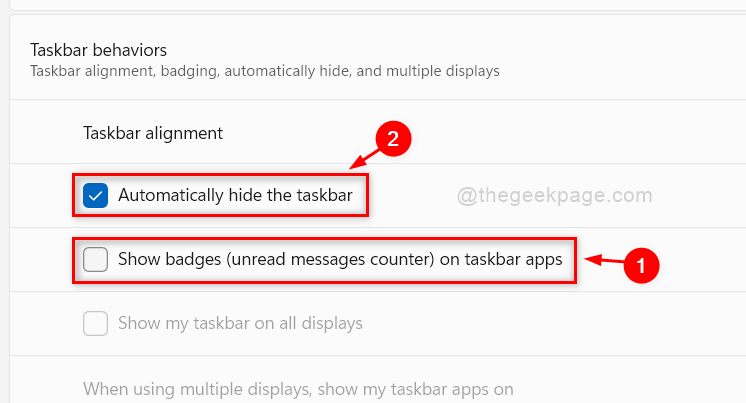
Stap 7: Sluit het venster van de app Instellingen.
Ik hoop dat dit je probleem oplost en dat de taakbalk zich automatisch verbergt op je windows 11 systeem.
Dat is het jongens.
Ik hoop dat je dit bericht leuk vond en dat je het informatief en nuttig vindt.
Laat ons in het commentaar weten welke oplossing voor u werkte.
Bedankt voor het lezen!

