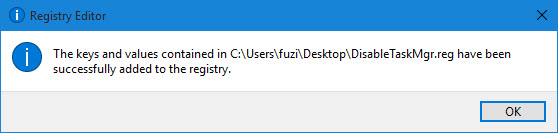Taakbeheer is uitgeschakeld door uw systeembeheerder" in Windows 10 oplossen
Bijgewerkt Januari 2023: Krijg geen foutmeldingen meer en vertraag je systeem met onze optimalisatietool. Haal het nu op - > deze link
- Download en installeer de reparatietool hier.
- Laat het uw computer scannen.
- De tool zal dan repareer je computer.
Bent u de situatie tegengekomen waarin u Taakbeheer niet kunt openen in Windows 10? U klikt met de rechtermuisknop op de taakbalk, maar vindt de "Taakbeheer starten" is grijs. U drukt op "Ctrl + Alt + Del" toetscombinatie, maar vindt de "Start Task Manager" is verloren op het scherm. U voert taskmgr uit in het vak Uitvoeren, maar u krijgt de foutmelding "Taakbeheer is uitgeschakeld door uw beheerder".
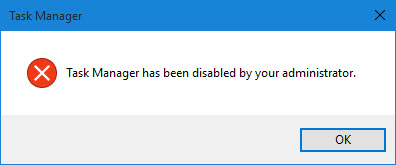
Vindt u dat vreemd? Je hebt zelfs geen idee waarom, hoe, en wanneer je Taakbeheer werd uitgeschakeld. Wat is er dan aan de hand? Doe het rustig aan. Taakbeheer is waarschijnlijk uitgeschakeld door een beheerder of een programma/virus van derden in Windows 10 zonder dat u het weet. Dit artikel toont u vier manieren om "Taakbeheer is uitgeschakeld door uw beheerder" in Windows 10 op te lossen. Hoe dan ook, u moet zich eerst aanmelden bij Windows 10 als een beheerdersaccount.
Weg 1: Gebruik GPEDIT om Taakbeheer uitgeschakeld door de beheerder in te schakelen
Stap 1: Open de Editor voor lokaal groepsbeleid in Windows 10. (Zoek "gpedit.msc" in het menu Start).
Belangrijke opmerkingen:
U kunt nu pc-problemen voorkomen door dit hulpmiddel te gebruiken, zoals bescherming tegen bestandsverlies en malware. Bovendien is het een geweldige manier om uw computer te optimaliseren voor maximale prestaties. Het programma herstelt veelvoorkomende fouten die kunnen optreden op Windows-systemen met gemak - geen noodzaak voor uren van troubleshooting wanneer u de perfecte oplossing binnen handbereik hebt:
- Stap 1: Downloaden PC Reparatie & Optimalisatie Tool (Windows 11, 10, 8, 7, XP, Vista - Microsoft Gold Certified).
- Stap 2: Klik op "Start Scan" om problemen in het Windows register op te sporen die PC problemen zouden kunnen veroorzaken.
- Stap 3: Klik op "Repair All" om alle problemen op te lossen.
Stap 2: Navigeer naar Gebruikers Configuratie > Administratieve sjablonen > Systeem Selecteer Ctrl + Alt + Del Opties onder Systeem Dubbelklik vervolgens in het rechterdeelvenster op het item Taakbeheer verwijderen
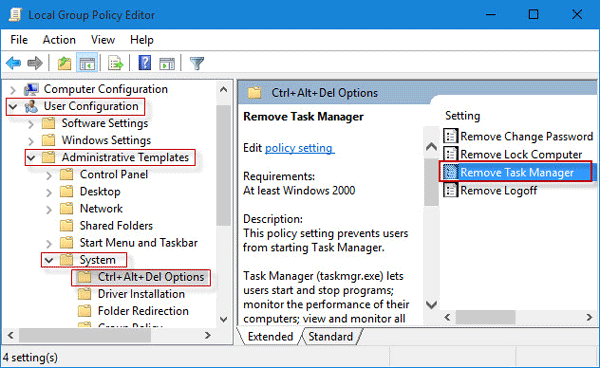
Stap 3: Vink Niet geconfigureerd of Uitgeschakeld aan, en klik dan op Toepassen om toegang tot Taakbeheer mogelijk te maken. Daarna kunt u Taakbeheer probleemloos openen.
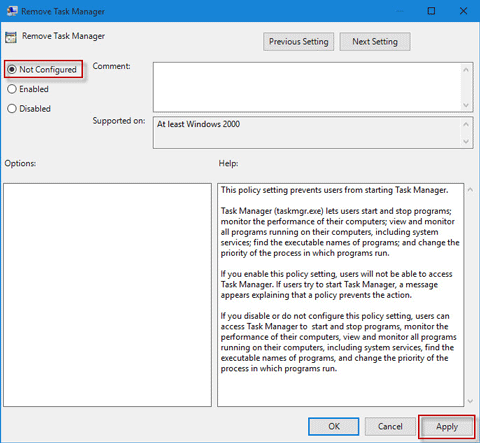
Weg 2: Gebruik CMD om "Taakbeheer is uitgeschakeld door uw beheerder"
op te lossen
Stap 1: Open Windows 10 Opdrachtprompt als beheerder. (Druk op "Win + X" en selecteer vervolgens "Opdrachtprompt (Admin)").
Stap 2: Typ REG toevoegen HKCU\Software\Microsoft\Windows\CurrentVersion\Policies\System /v DisableTaskMgr /t REG_DWORD /d 0 /f en druk op Enter toets Wanneer wordt weergegeven "De bewerking is met succes voltooid", is de uitgeschakelde Task Manager ingeschakeld.
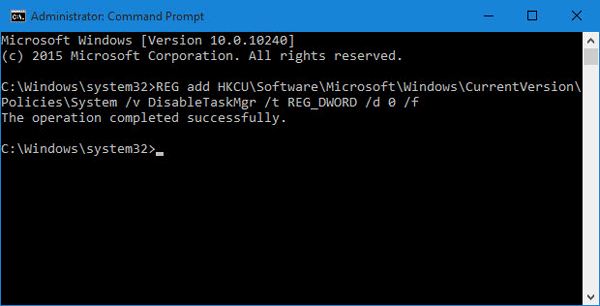
Wijze 3: Gebruik REGEDIT om te herstellen dat Taakbeheer is uitgeschakeld door uw beheerder
Stap 1: Open de Register-editor in Windows 10. (Zoek "regedit" in het menu Start).
Tips: Aangezien het register een kritisch onderdeel is op het systeem, wees zeer voorzichtig tijdens het werken met Register-editor, of u kunt eerst een back-up maken van uw Windows 10-register voordat u het bewerkt, voor het geval u een fout maakt.
Stap 2: Navigeer naar HKEY_CURRENT_USER\Software\Microsoft\Windows\CurrentVersion\Policies\System Selecteer "Systeem" onder "Beleid", en aan de rechterkant ziet u een sleutel met de naam "DisableTaskMgr". Verwijder de sleutel. Of dubbelklik op de sleutel, zet de waardegegevens op "0", en klik op OK.
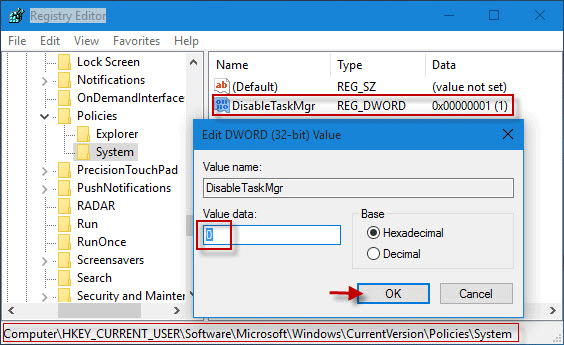
De wijzigingen worden onmiddellijk van kracht. De Uitgeschakelde Taakbeheer zal worden ingeschakeld en u kunt het probleemloos starten.
Weg 4: Gebruik REG bestand om Taakbeheer te herstellen dat is uitgeschakeld door uw beheerder
Stap 1: Maak een nieuw Kladblok bestand op het Windows 10 bureaublad.
Stap 2: Typ de onderstaande codes in het Kladblok, en sla het vervolgens op als een "DisableTaskMgr.reg" bestand.

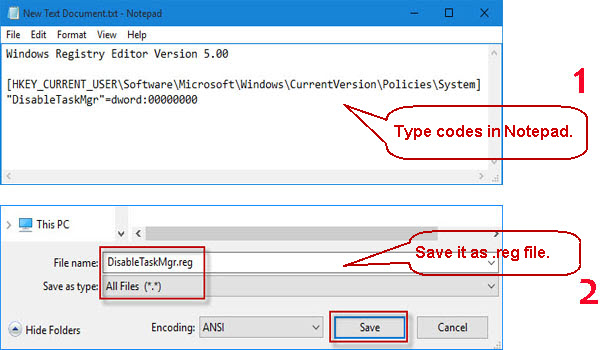
Stap 3: Dubbelklik op het bestand DisableTaskMgr.reg Klik op Ja als daarom wordt gevraagd in het User Account Control dialoogvenster. En klik op Ja als u wordt gevraagd om de waarschuwing die hieronder wordt weergegeven.
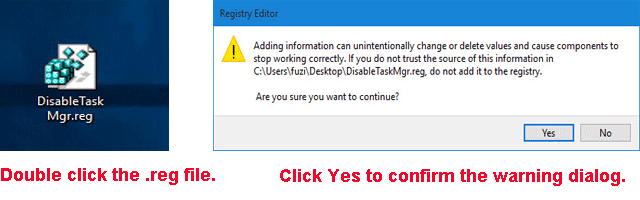
Stap 4: Wanneer je wordt gevraagd of de sleutels en waarden met succes zijn toegevoegd aan het register, is de uitgeschakelde Taakbeheer ingeschakeld.