Toepassingsfout 0xc00000fd in Windows 10 repareren [Stappen]
Bijgewerkt Januari 2023: Krijg geen foutmeldingen meer en vertraag je systeem met onze optimalisatietool. Haal het nu op - > deze link
- Download en installeer de reparatietool hier.
- Laat het uw computer scannen.
- De tool zal dan repareer je computer.
Wat is 'Toepassingsfout 0xc00000fd' in Windows 10?
Als je geconfronteerd wordt met 'Applicatiefout 0xc00000fd' fout op uw Windows 10-computer wanneer de Windows-update niet kan worden geïnstalleerd of wanneer de game-applicatie onverwacht crasht, dan bent u hier aan het juiste adres voor de oplossing. U wordt hier naartoe geleid met eenvoudige stappen/methoden om het probleem op te lossen. Laten we de discussie beginnen.
'Toepassingsfout 0xc00000fd' in Windows 10: Het komt vaak voor dat een Windows-probleem zich ongewoon voordoet wanneer Windows Update niet kan worden geïnstalleerd of wanneer de game-applicatie onverwacht crasht. Deze fout voorkomt dat u om de een of andere reden Windows Update bijwerkt of bepaalde game-applicaties op uw Windows 10-computer start.
Verschillende gebruikers rapporteerden over deze fout en legden uit dat deze fout meestal optrad toen ze probeerden Windows 10 OS bij te werken van Windows build 1803 naar een nieuwere versie. Deze fout is opgetreden met een fatale applicatie-crashes-fout met 'Applicatiefoutcode 0xc00000fd'. De mogelijke reden achter het probleem is het incompatibiliteitsprobleem met de game-applicatie of veroorzaakt door de hardwareversnellingsfunctie. In dat geval kun je proberen het probleem op te lossen door de snelkoppelingsparameters van de game rechtstreeks aan te passen of door de startopties in Steam aan te passen. Laten we voor de oplossing gaan.
Hoe applicatiefout 0xc00000fd in Windows 10 op te lossen?
Methode 1: Voer de gametoepassing uit in de compatibiliteitsmodus
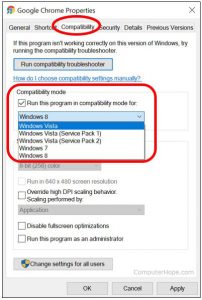
Belangrijke opmerkingen:
U kunt nu pc-problemen voorkomen door dit hulpmiddel te gebruiken, zoals bescherming tegen bestandsverlies en malware. Bovendien is het een geweldige manier om uw computer te optimaliseren voor maximale prestaties. Het programma herstelt veelvoorkomende fouten die kunnen optreden op Windows-systemen met gemak - geen noodzaak voor uren van troubleshooting wanneer u de perfecte oplossing binnen handbereik hebt:
- Stap 1: Downloaden PC Reparatie & Optimalisatie Tool (Windows 11, 10, 8, 7, XP, Vista - Microsoft Gold Certified).
- Stap 2: Klik op "Start Scan" om problemen in het Windows register op te sporen die PC problemen zouden kunnen veroorzaken.
- Stap 3: Klik op "Repair All" om alle problemen op te lossen.
Deze fout kan worden verholpen door de gametoepassing in de compatibiliteitsmodus uit te voeren. Het is mogelijk dat deze fout is opgetreden vanwege inconsistentie met de manier waarop het programma is gebouwd om hardwareversnelling op uw computer af te handelen. U kunt het probleem oplossen door de startopties aan te passen.
Stap 1: Open 'File Explorer' in Windows 10 en ga naar de installatiemap van de applicatie/game die de fout veroorzaakt, klik met de rechtermuisknop op het uitvoerbare bestand van de applicatie/game en selecteer 'Eigenschappen'
Stap 2: Klik in het venster 'Eigenschappen' op het tabblad 'Compatibiliteit', vink het selectievakje 'Dit programma uitvoeren in compatibiliteitsmodus' aan en selecteer 'Windows 7' in de vervolgkeuzelijst en klik op 'Toepassen' en 'OK' om de wijzigingen op te slaan. Als u klaar bent, start u de game/app opnieuw en controleert u of de fout is opgelost.
Methode 2: Forceer de game-applicatie om te draaien zonder hardwareversnelling
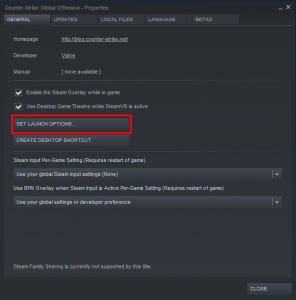
Een andere mogelijke manier om het probleem op te lossen, is door het spel te forceren zonder hardwareversnelling.
Optie 1: De startopties op Steam wijzigen
Stap 1: Open 'Steam Client' in Windows 10 en ga naar 'Bibliotheek', klik met de rechtermuisknop op de game die de fout veroorzaakt en selecteer 'Eigenschappen'
Stap 2: Klik in het geopende venster onder het tabblad 'Algemeen' op 'Startopties instellen' en voer in het scherm 'Opties starten' '-cefNoGPU -cefNoBlacklist' in het tekstveld en sla de wijzigingen op. Als je klaar bent, start je de game opnieuw rechtstreeks vanuit Steam en controleer je of het probleem is opgelost.
Optie 2: De startopties op Steam wijzigen
Stap 1: Klik met de rechtermuisknop op de snelkoppeling naar de gametoepassing op het bureaublad en selecteer 'Eigenschappen'
Stap 2: Klik in het venster 'Eigenschappen' op het tabblad 'Snelkoppeling' en typ onder 'Doellocatie' '-cefNoGPU -cefNoBlacklist' na de tekst die al in het veld is geschreven en druk vervolgens op de knop 'Toepassen' en 'Ok' om de wijzigingen op te slaan
Stap 3: Als je klaar bent, start je het spel opnieuw en controleer je of het probleem is opgelost.
Los Windows-pc-problemen op met 'PC Repair Tool' [Aanbevolen oplossing]
'PC Repair Tool' is een gemakkelijke en snelle manier om BSOD-fouten, DLL-fouten, EXE-fouten, problemen met programma's/applicaties, malware of virussen, systeembestanden of registerproblemen en andere systeemproblemen te vinden en op te lossen met slechts een paar klikken. U kunt deze tool verkrijgen via onderstaande knop/link.
PC-reparatietool downloaden
Conclusie
Ik weet zeker dat dit bericht je heeft geholpen Toepassingsfout 0xc00000fd in Windows 10 oplossen met verschillende eenvoudige stappen/methoden. U kunt onze instructies lezen en volgen om dit te doen. Dat is alles. Voor eventuele suggesties of vragen kunt u schrijven in het opmerkingenveld hieronder.

