Toetsenbordsnelkoppelingen maken voor programma's in Windows 10
Bijgewerkt Januari 2023: Krijg geen foutmeldingen meer en vertraag je systeem met onze optimalisatietool. Haal het nu op - > deze link
- Download en installeer de reparatietool hier.
- Laat het uw computer scannen.
- De tool zal dan repareer je computer.
De eenvoudigste manier om een applicatie in Windows 10 te starten, is door de naam in te voeren in de Start / taakbalkzoekopdracht en op Enter te drukken. Maar als u het sneller wilt maken, wijs dan aangepaste sneltoetsen toe aan uw favoriete programma's en apps.
Door een speciale sneltoets toe te wijzen, kunt u uw favoriete programma's starten zonder de Start / taakbalkzoekopdracht te openen.
Gelukkig biedt Windows 10 een manier om sneltoetsen toe te wijzen om programma's te starten. Dat wil zeggen, u kunt aangepaste sneltoetsen maken voor elk traditioneel desktopprogramma en voor apps die vanuit de Store zijn geïnstalleerd. U hebt hiervoor geen software van derden nodig.
Er is echter een kleine vangst. De sneltoetscombinatie moet Ctrl + Alt + cijfer / letter / functietoets of Shift + Alt + letter / cijfer / functietoets zijn. U kunt geen sneltoetsen van twee letters toewijzen, zoals Ctrl + T of Alt + T. Als u dit wilt doen, moet u een programma van derden genaamd WinHotKey gebruiken.
Belangrijke opmerkingen:
U kunt nu pc-problemen voorkomen door dit hulpmiddel te gebruiken, zoals bescherming tegen bestandsverlies en malware. Bovendien is het een geweldige manier om uw computer te optimaliseren voor maximale prestaties. Het programma herstelt veelvoorkomende fouten die kunnen optreden op Windows-systemen met gemak - geen noodzaak voor uren van troubleshooting wanneer u de perfecte oplossing binnen handbereik hebt:
- Stap 1: Downloaden PC Reparatie & Optimalisatie Tool (Windows 11, 10, 8, 7, XP, Vista - Microsoft Gold Certified).
- Stap 2: Klik op "Start Scan" om problemen in het Windows register op te sporen die PC problemen zouden kunnen veroorzaken.
- Stap 3: Klik op "Repair All" om alle problemen op te lossen.
Tip: u kunt uw favoriete programma's ook vastzetten op de taakbalk voor snelle toegang. Programma's die aan de taakbalk zijn vastgemaakt, kunnen ook worden gestart met het Windows-logo + 1/2 /… .. sneltoets.
Hier ziet u hoe u een sneltoets kunt maken om een programma of app in Windows 10 te starten.
Methode 1 van 2
Maak een sneltoets voor desktopprogramma's in Windows 10
Als u een sneltoets voor een app wilt maken, raadpleegt u de instructies in methode 2 (scroll naar beneden om te zien).
Stap 1: de eerste stap is het maken van een snelkoppeling op het bureaublad voor het programma dat u wilt starten met een sneltoets. In deze handleiding maken we een sneltoets voor de Firefox-browser.
Om dat te doen, zoekt u naar het programma in het Start / taakbalk-zoekvak, klikt u met de rechtermuisknop op het programma in het zoekresultaat en klikt u vervolgens op Bestandslocatie openen optie.
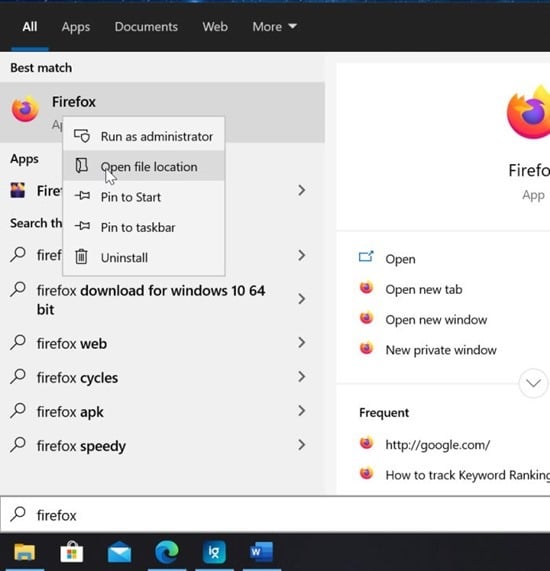
Stap 2: als u op de optie Bestandslocatie openen klikt, wordt de map Startmenu Programma's geopend. Hier klik met de rechtermuisknop op het programma (waarvoor u een sneltoets wilt maken), klik op Verzenden naar en klik vervolgens op Bureaublad (snelkoppeling maken) .
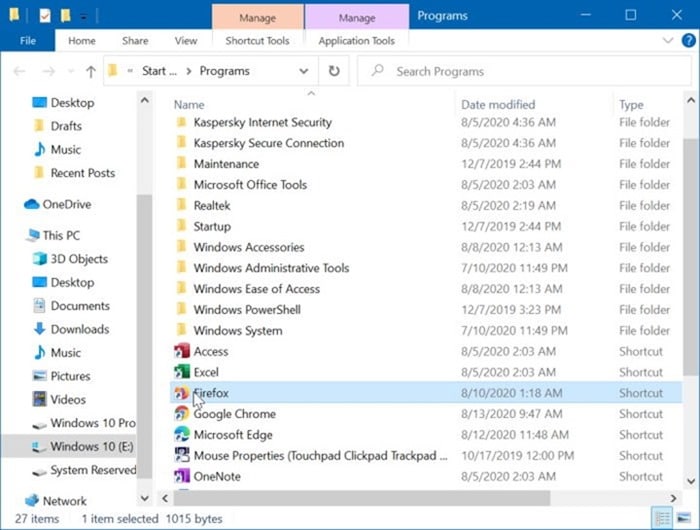
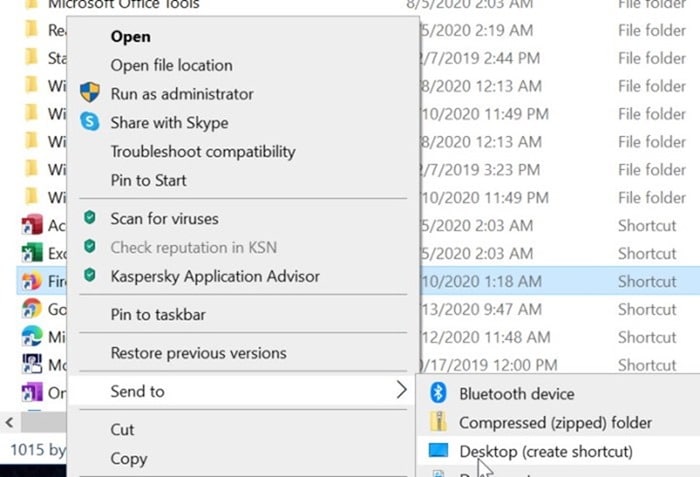
U heeft nu het pictogram van het programma op het bureaublad.
Stap 3: klik met de rechtermuisknop op het bureaubladpictogram van het programma en klik vervolgens op Eigenschappen .
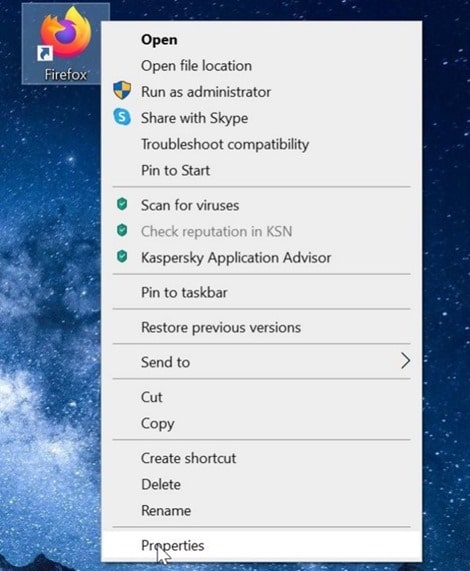
Stap 4: in het resulterende dialoogvenster, zorg ervoor dat u zich op het tabblad Snelkoppelingen bevindt. Zo niet, schakel dan over naar hetzelfde door op het tabblad Snelkoppelingen te klikken.
Stap 5: Selecteer ten slotte het veld Sneltoets . Druk op een willekeurige toets waarvan u het programma of de app wilt gebruiken.
Merk op dat Windows automatisch Ctrl + Alt als het voorvoegsel zal toevoegen. Dat wil zeggen: als u bijvoorbeeld op de E-toets drukt, wordt Ctrl + Alt automatisch als prefix toegevoegd. Dus de sneltoets wordt nu Ctrl + Alt + E.
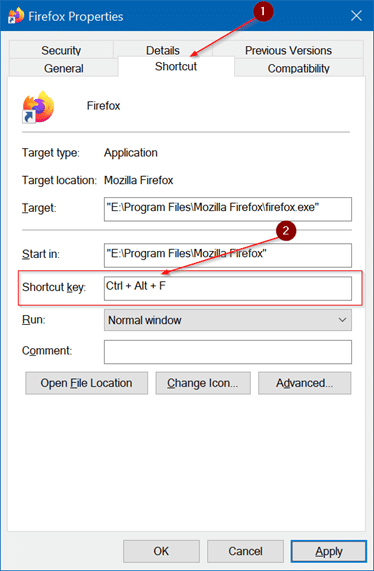
Merk op dat Windows 10 u niet toestaat om een combinatie van sneltoetsen te gebruiken die al in gebruik is.
Stap 6: klik op de knop Toepassen .
Methode 2 van 2
Maak een sneltoets voor apps in Windows 10
U moet een iets andere procedure volgen om een snelkoppeling op het bureaublad voor apps te maken. Hoe dan ook, hier is hoe het te doen.
Stap 1: zoek naar de app waarvoor u een sneltoets wilt maken, klik er met de rechtermuisknop op en klik vervolgens op Vastzetten aan start optie om de app aan de start vast te zetten.
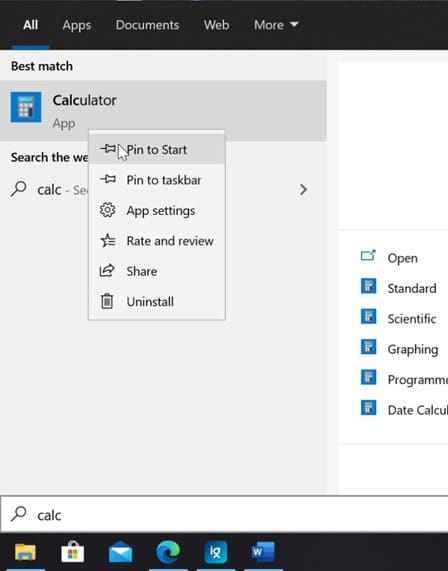
Stap 2: Versleep het snelkoppelingspictogram van de zojuist toegevoegde app vanuit het menu Start naar het bureaublad om de snelkoppeling op het bureaublad te maken.
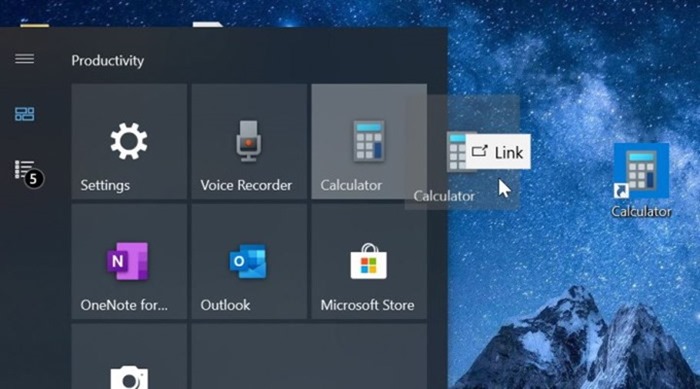
Stap 3: vanaf hier volgt u de instructies van stap 3 tot 6 van methode 1 (scroll omhoog om te bekijken) om een sneltoets om de app te starten.
Methode 3 van 3
Gebruik WinHotKey om een aangepast toetsenbord te maken om programma's te starten
WinHotKey is een klein (gratis) hulpprogramma dat is ontworpen om Windows-gebruikers te helpen sneltoetsen toe te wijzen om applicaties, bestanden en mappen te starten.
Hier is hoe je het kunt gebruiken om een sneltoets toe te wijzen om een programma te starten:
Stap 1: Haal de WinHotKey van deze pagina en installeer deze op uw pc.
Stap 2: Eenmaal gestart, klikt u op de optie Nieuwe sneltoets .
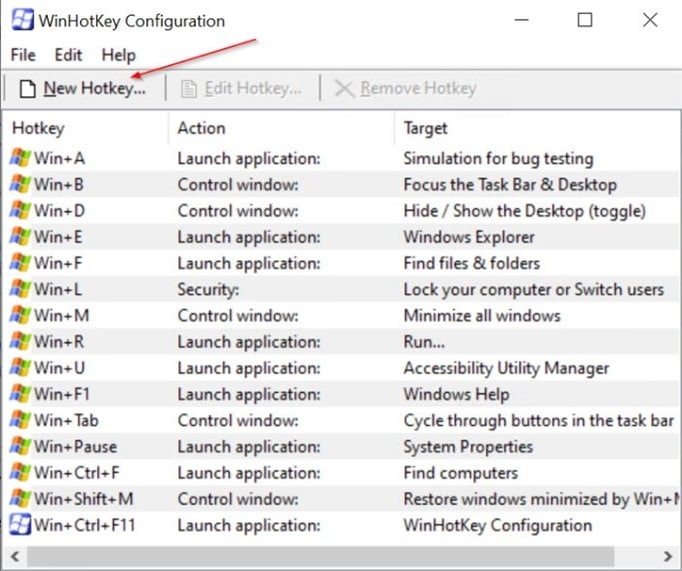
Stap 3: Typ in het resulterende dialoogvenster een beschrijving voor de sneltoets (optioneel), selecteer de toetsenbordcombinatie die u wilt gebruiken, selecteer Een toepassing starten uit het menu 'Ik wil WinHotKey naar ”vervolgkeuzemenu, blader naar het programma dat u met deze sneltoets wilt starten en klik vervolgens op de knop OK . Dat is het!
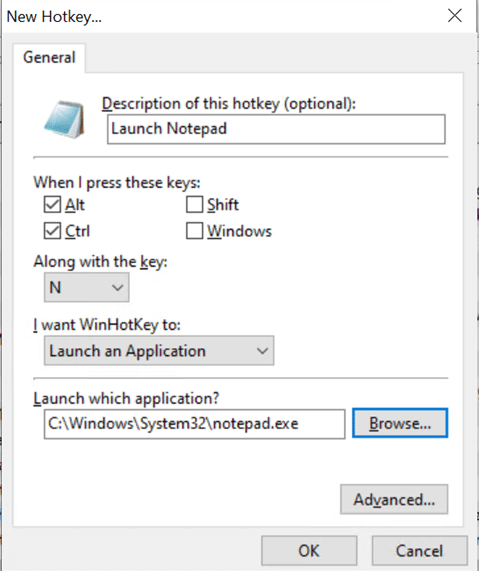
Hoe u Windows 10 afsluit of in de slaapstand zet met een handleiding voor sneltoetsen, kan u ook interesseren.

