Fix Toetsenbord werkt niet in Windows 11
Bijgewerkt Januari 2023: Krijg geen foutmeldingen meer en vertraag je systeem met onze optimalisatietool. Haal het nu op - > deze link
- Download en installeer de reparatietool hier.
- Laat het uw computer scannen.
- De tool zal dan repareer je computer.
Windows 11 is het nieuwste besturingssysteem van Microsoft dat de opvolger is van het Windows 10 OS.De stabiele build is redelijk goed voor dagelijks gebruik, maar als het gaat om bugs of problemen, kan er altijd een kans zijn om dat in bepaalde aspecten te hebben.Nu zijn verschillende gebruikers begonnen te melden dat het toetsenbord onverwacht niet werkt in Windows 11.Als u ook met hetzelfde wordt geconfronteerd, kunt u deze handleiding volgen om het probleem op te lossen.
Het lijkt erop dat het toetsenbord een van de belangrijkste randapparatuur voor computers is en dat het in sommige gevallen te maken kan krijgen met verbindingsproblemen of geen invoerproblemen registreert.Windows OS kan de verbinding met het toetsenbord verbreken of weigeren vanwege het probleem met het stuurprogramma, de poort, het defecte toetsenbord of andere mogelijke fouten.Zorg ervoor dat u de connectiviteit dubbel controleert door de stekker uit het stopcontact te halen en opnieuw aan te sluiten.
Oplossing: toetsenbord werkt niet in Windows 11
Hier hebben we een aantal mogelijke oplossingen gegeven die u zouden moeten helpen.Laten we nu, zonder nog meer tijd te verspillen, erin springen.
1.Herstart Windows 11 Systeem
U moet uw Windows 11-computer opnieuw opstarten om te controleren op systeemstoringen of problemen met cachegegevens.Een eenvoudige herstart van het systeem kan meerdere tijdelijke problemen in een handomdraai oplossen.Klik dus op het menupictogram Start> Klik op het pictogram Power> Selecteer opnieuw opstarten.
Belangrijke opmerkingen:
U kunt nu pc-problemen voorkomen door dit hulpmiddel te gebruiken, zoals bescherming tegen bestandsverlies en malware. Bovendien is het een geweldige manier om uw computer te optimaliseren voor maximale prestaties. Het programma herstelt veelvoorkomende fouten die kunnen optreden op Windows-systemen met gemak - geen noodzaak voor uren van troubleshooting wanneer u de perfecte oplossing binnen handbereik hebt:
- Stap 1: Downloaden PC Reparatie & Optimalisatie Tool (Windows 11, 10, 8, 7, XP, Vista - Microsoft Gold Certified).
- Stap 2: Klik op "Start Scan" om problemen in het Windows register op te sporen die PC problemen zouden kunnen veroorzaken.
- Stap 3: Klik op "Repair All" om alle problemen op te lossen.
2.Probeer een andere USB-poort te gebruiken
Het kan ook zijn dat de bestaande USB-poort op de een of andere manier problemen heeft of dat de connectiviteit niet goed aansluit op de USB-kabel van het toetsenbord.Probeer de USB op een andere poort aan te sluiten om het probleem te controleren.
3.Probeer een ander toetsenbord te gebruiken
U moet ook proberen een ander toetsenbord op de Windows 11-computer te gebruiken om te controleren of er een probleem is met het systeem of het toetsenbord zelf.Als het secundaire toetsenbord ook niet werkt, betekent dit dat u de systeemconfiguratie of het probleem met het stuurprogramma grondig moet controleren door de volgende methoden een voor een te volgen.
Lees ook
Oplossing: probleem met audiovervorming in Windows 11
Hoe Windows 11 WiFi werkt niet probleem op te lossen
Waarom typt mijn toetsenbord achteruit?Hoe repareer je het?
Oplossing: Windows 11-taakbalk wordt niet op volledig scherm verborgen
Hoe de scanner op te lossen werkt niet Probleem op Windows 11
4.Schakel de functie voor het toetsenbord op het scherm uit
De kans is ook groot dat uw Windows 11-systeem het schermtoetsenbord gebruikt omdat het per ongeluk is ingeschakeld of u het onverwachts hebt gedaan.U hoeft zich dus geen zorgen te maken, want u kunt de schermtoetsenbordfunctie op uw Windows 11 eenvoudig uitschakelen.Om dit te doen:
- Druk op de Windows + I-toetsen om Windows-instellingen te openen.
- Klik op Toegankelijkheid in het linkerdeelvenster > Scroll naar beneden in het rechterdeelvenster.
- Klik op Toetsenbord > Klik op het schermtoetsenbord om de schakelaar uit te schakelen. (Als het al is ingeschakeld)
- Als het al is uitgeschakeld, zorg er dan voor dat u het inschakelt en vervolgens weer uitschakelt om de systeemfout te vernieuwen.
Lees ook
Probleem met willekeurig afsluiten van Windows 11 oplossen
5.Toetsenbordstuurprogramma bijwerken
Het is vrij gebruikelijk voor Windows-gebruikers dat een verouderd of beschadigd apparaatstuurprogramma verschillende problemen kan veroorzaken met de connectiviteit of stabiliteit, en dus ook met het toetsenbordstuurprogramma.Probeer gewoon het toetsenbordstuurprogramma bij te werken als u het al een tijdje niet hebt bijgewerkt.Om dit te doen:
- Druk op de Windows + X-toetsen om het Quick Link-menu te openen.
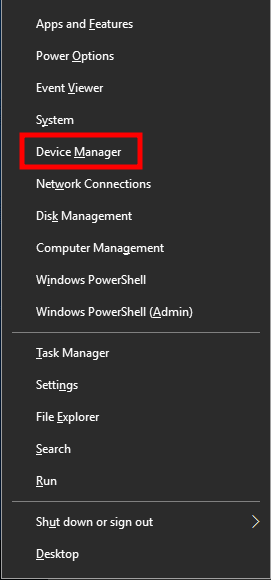
- Selecteer nu Apparaatbeheer door erop te klikken.
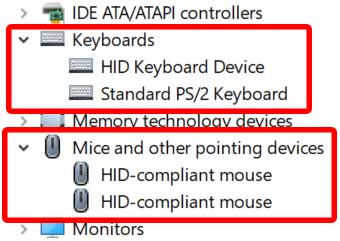
- Zodra de interface van Apparaatbeheer is geopend, zoekt u naar 'Toetsenborden'.
- Dubbelklik op de optie Toetsenbord om de lijst uit te vouwen > klik met de rechtermuisknop op het aangesloten toetsenbord.
- SelecteerDriver bijwerken> KiesAutomatisch zoeken naar stuurprogramma's.
- Als er een update beschikbaar is, wordt deze automatisch gedownload en geïnstalleerd.
- Start ten slotte uw computer opnieuw op om wijzigingen toe te passen.
- Voer dezelfde stappen uit voor uw verbonden muis vanaf 'Muizen en andere aanwijsapparaten'.
- Zorg ervoor dat u uw pc/laptop opnieuw opstart om de wijzigingen toe te passen zodra u klaar bent.
Lees ook
Hoe u een runtime-fout in Windows 11 kunt oplossen
6.Toetsenbordstuurprogramma opnieuw installeren
Als de bovenstaande methode niet voor u werkt, probeer dan het toetsenbordstuurprogramma opnieuw op de pc te installeren om het probleem opnieuw te controleren.Om dit te doen:
- Druk op de Windows + X-toetsen om het Quick Link-menu te openen.
- Klik op Apparaatbeheer > Dubbelklik op de optie Toetsenbord om de lijst uit te vouwen.
- Klik met de rechtermuisknop op het aangesloten toetsenbord > Selecteer Apparaat verwijderen.
- Volg de aanwijzingen op het scherm om het verwijderingsproces te voltooien.
- Start ten slotte uw computer opnieuw op om het toetsenbordstuurprogramma automatisch opnieuw te installeren.
Als het toetsenbordstuurprogramma echter niet automatisch wordt geïnstalleerd, gaat u naar de website van de fabrikant en downloadt u het nieuwste toetsenbord/trackpad-stuurprogramma voor uw specifieke computermodel en installeert u het.
7.Filtertoetsen, plaktoetsen en wisseltoetsen uitschakelen
Zorg ervoor dat u filtertoetsen, plaktoetsen en wisseltoetsen uitschakelt om het probleem opnieuw te controleren.Om dit te doen:
- Klik op het menu Windows-instellingen (tandwielpictogram) in de taakbalk of het menu Start.
- Ga nu naar Toegankelijkheid > Klik op Toetsenbord.
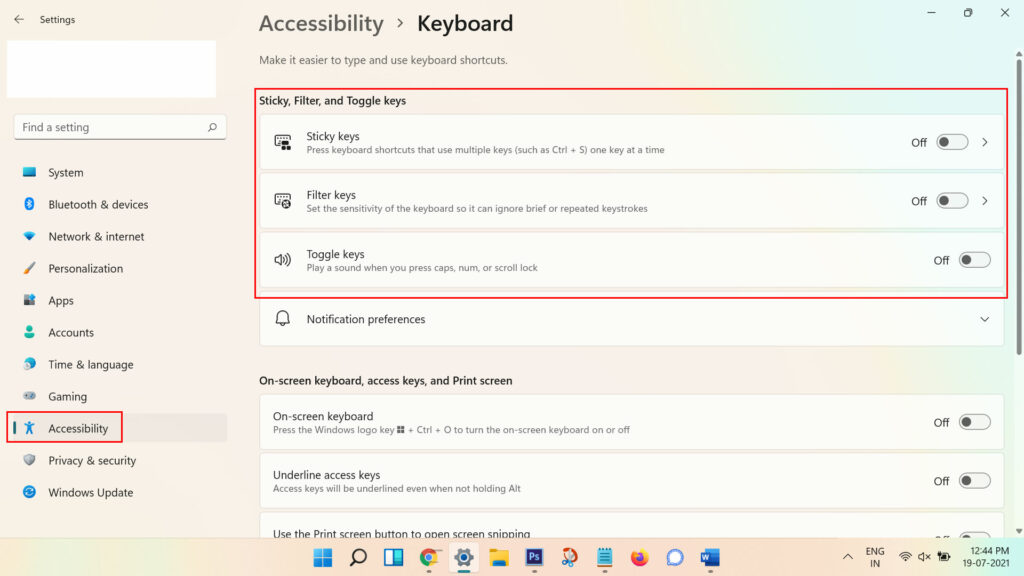
- Scroll naar beneden in de lijst en schakel alle filtertoetsen, plaktoetsen en wisseltoetsen een voor een uit.
- Start ten slotte uw computer opnieuw op om wijzigingen toe te passen.
Dat is het, jongens.We gaan ervan uit dat deze gids nuttig voor u was.Voor verdere vragen kunt u hieronder reageren.

