u0026 Quot; Verplaatsen naar Dropbox u0026 quot; verwijderen Vanuit contextmenu
Bijgewerkt Januari 2023: Krijg geen foutmeldingen meer en vertraag je systeem met onze optimalisatietool. Haal het nu op - > deze link
- Download en installeer de reparatietool hier.
- Laat het uw computer scannen.
- De tool zal dan repareer je computer.
Dropbox is een zeer bekende naam op het gebied van persoonlijke cloudopslag. Miljoenen pc- en smartphonegebruikers gebruiken Dropbox actief als hun primaire locatie om hun digitale gegevens op te slaan. De Dropbox-app is beschikbaar voor alle toonaangevende computer- en mobiele besturingssystemen.
Wanneer je de Dropbox-desktopclient installeert in Windows 10, Windows 8 of Windows 7, wordt de optie Verplaatsen naar Dropbox toegevoegd aan het contextmenu (rechtsklikmenu). In eenvoudige bewoordingen: zodra het Dropbox-programma is geïnstalleerd, zie je de optie Verplaatsen naar Dropbox wanneer je met de rechtermuisknop op een bestand of map klikt.
De optie is handig omdat we met de rechtermuisknop op een bestand of map kunnen klikken en vervolgens op de optie Verplaatsen naar Dropbox kunnen klikken om het bestand snel naar ons Dropbox-account te uploaden zonder de Dropbox-client te hoeven openen.
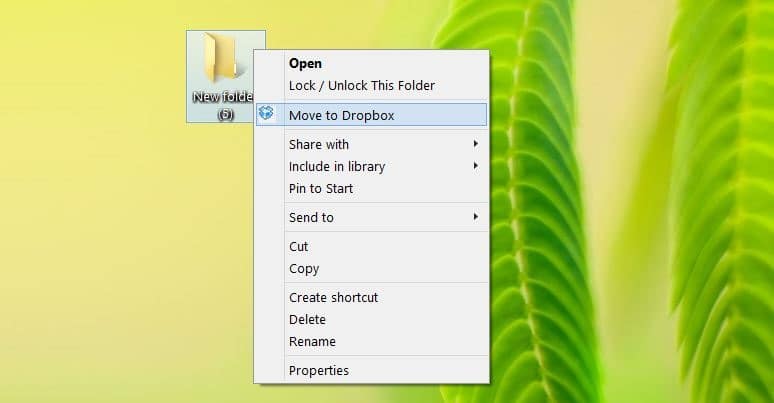
Belangrijke opmerkingen:
U kunt nu pc-problemen voorkomen door dit hulpmiddel te gebruiken, zoals bescherming tegen bestandsverlies en malware. Bovendien is het een geweldige manier om uw computer te optimaliseren voor maximale prestaties. Het programma herstelt veelvoorkomende fouten die kunnen optreden op Windows-systemen met gemak - geen noodzaak voor uren van troubleshooting wanneer u de perfecte oplossing binnen handbereik hebt:
- Stap 1: Downloaden PC Reparatie & Optimalisatie Tool (Windows 11, 10, 8, 7, XP, Vista - Microsoft Gold Certified).
- Stap 2: Klik op "Start Scan" om problemen in het Windows register op te sporen die PC problemen zouden kunnen veroorzaken.
- Stap 3: Klik op "Repair All" om alle problemen op te lossen.
De optie Verplaatsen naar Dropbox is handig voor gebruikers die actief bestanden uploaden naar Dropbox, maar dezelfde optie is misschien niet zo handig voor gebruikers die Dropbox af en toe gebruiken om een back-up te maken van hun belangrijke bestanden.
Gebruikers die de optie Verplaatsen naar Dropbox niet vaak gebruiken, willen er misschien vanaf. Aangezien er onder de Dropbox-instellingen geen optie bestaat om de optie Verplaatsen naar Dropbox te verbergen of te verwijderen uit het contextmenu van bestanden en mappen, kun je als volgt de optie Verplaatsen naar Dropbox verwijderen via het rechtsklikmenu in Windows.
OPMERKING 1: het lijkt erop dat de optie Verplaatsen naar Dropbox ook voorkomt in Mac OS X, maar deze handleiding is alleen voor Windows.
OPMERKING 2: er is een andere methode waarvoor u de registratie van het DropboxExt25.dll- en het DropboxExt64.25.dll-bestand moet ongedaan maken met behulp van de verhoogde prompt. Maar omdat de techniek niet erg eenvoudig is, leggen we de techniek hier niet uit.
Methode 1 van 2 om Verplaatsen naar Dropbox uit het contextmenu uit te schakelen
Stap 1: de eerste stap is het afsluiten van het Dropbox-programma als het actief is. Om het programma te beëindigen, klikt u met de rechtermuisknop op het Dropbox-pictogram in het systeemvak om het kleine dialoogvenster te zien, klikt u op het pictogram Instellingen en klikt u vervolgens op de optie Dropbox afsluiten.
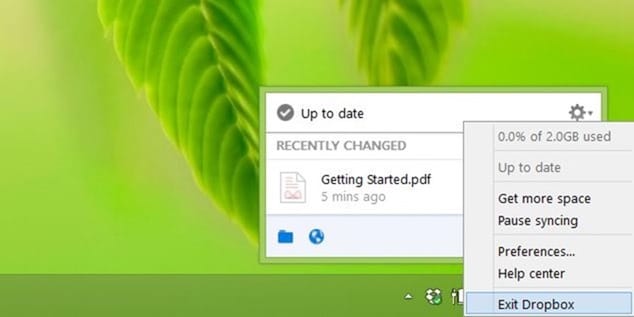
Stap 2: klik vervolgens met de rechtermuisknop op de Dropbox-snelkoppeling op het bureaublad en klik op Eigenschappen .
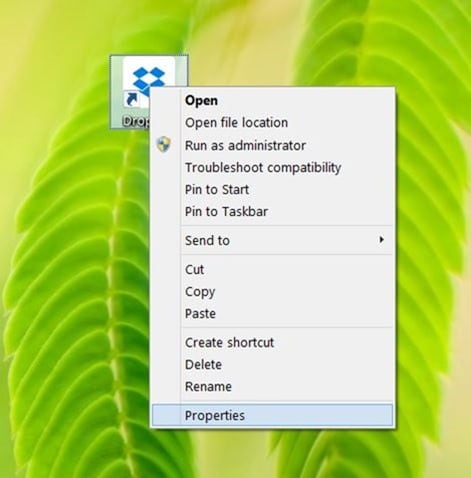
En als er geen snelkoppeling op het bureaublad is, maak er dan een aan.
Stap 3: klik op het tabblad Snelkoppeling op het vak Doel .
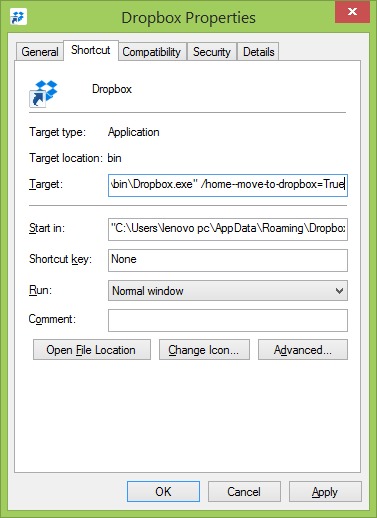
Stap 4: voeg '-move-to-dropbox = False' (zonder aanhalingstekens) schakelaar toe aan het einde van de standaard doeltekst. Dit is hoe de doeltekst eruit zou moeten zien na het toevoegen van de bovenstaande tekst.
Stap 5: Klik ten slotte op de knop Toepassen. Start nu de Dropbox door te dubbelklikken op het bureaubladpictogram of te zoeken in het menu Start en vervolgens met de rechtermuisknop op een bestand of map te klikken om het contextmenu te zien zonder de vervelende optie Verplaatsen naar Dropbox.
Methode 2 van 2 om de optie Verplaatsen naar Dropbox uit het contextmenu te verwijderen
Ga voor deze methode als de bovengenoemde oplossing niet werkt op uw computer. Bij deze methode gebruiken we de populaire CCleaner-software (gratis) omdat deze opties bevat om ongewenste invoer uit het contextmenu te verwijderen.
Stap 1: Download CCleaner en installeer het, als het nog niet is geïnstalleerd.
Stap 2: Start CCleaner op. Navigeer naar Extra, klik op Opstarten en schakel vervolgens over naar het tabblad Contextmenu.
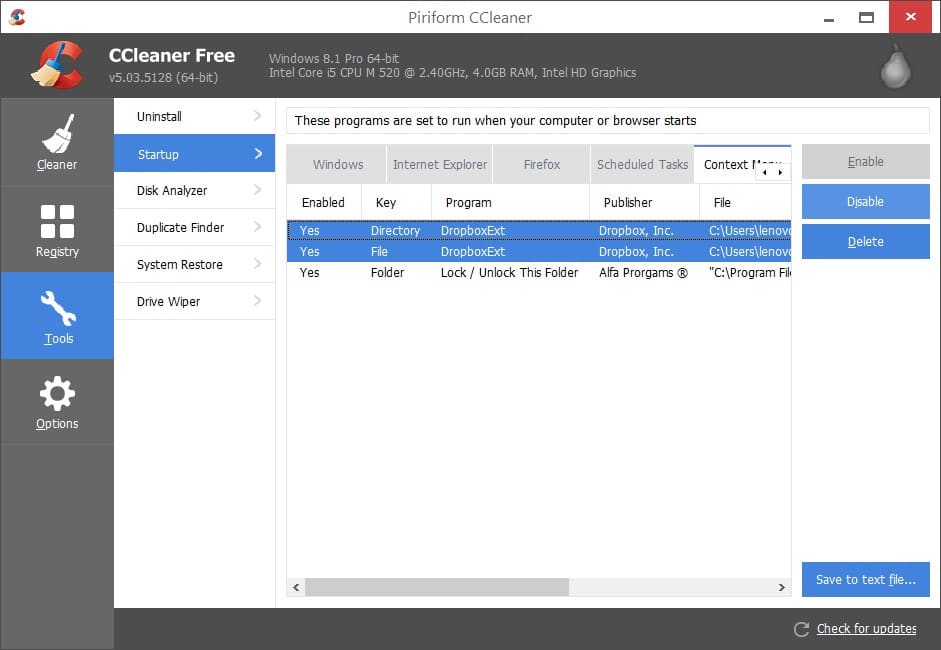
Stap 3: Selecteer hier DropboxExt -item en klik vervolgens op de knop Uitschakelen om de optie Verplaatsen naar Dropbox uit het contextmenu te verwijderen.
U moet uw computer eenmaal opnieuw opstarten om de wijziging te zien.
Om de optie Verplaatsen naar Dropbox weer in te schakelen, start u het CCleaner-programma opnieuw, navigeert u naar het tabblad Extra, Opstarten en Contextmenu, selecteert u DropboxExt-item (als er meerdere items zijn, selecteert u ze allemaal) en klikt u vervolgens op de knop Inschakelen . Herstart je computer. Dat is het!

