Uitloggen Windows 11
Bijgewerkt Januari 2023: Krijg geen foutmeldingen meer en vertraag je systeem met onze optimalisatietool. Haal het nu op - > deze link
- Download en installeer de reparatietool hier.
- Laat het uw computer scannen.
- De tool zal dan repareer je computer.
Het hebben van een beveiligingsmethode in onze Windows 11 is essentieel om te voorkomen dat andere gebruikers gemakkelijk toegang krijgen tot onze gegevens. Het normale is dat we ons gebruikersaccount hebben met een wachtwoord om die eenvoudige toegang te voorkomen. Later, wanneer we de Windows 11-sessie sluiten, moeten we deze terugzetten. Sluit nuttig wordt aanbevolen om te voorkomen dat onze sessie actief is voor andere gebruikers. Wanneer we afwezig zijn in ons werkteam en er meer mensen in de buurt zijn, is een veilige manier om informatie en gegevensprivacy te beschermen door de sessie te sluiten, dit voorkomt dat onbevoegden kan toegang krijgen tot de computer en wijzigingen aanbrengen die daar niet nodig zijn. Om de sessie af te sluiten, biedt Windows 11 ons verschillende alternatieven en we zullen ze in deze tutorial in detail bekijken.
1. Uitloggen bij Windows 11 vanaf Start
Dit is een van de traditionele manieren om uit te loggen bij Windows-besturingssystemen, hiervoor we klikken In de Windows-knop 1 klikken we op de gebruiker en selecteren vervolgens de optie "Sessie sluiten": Hiermee wordt de sessie van de huidige gebruiker gesloten
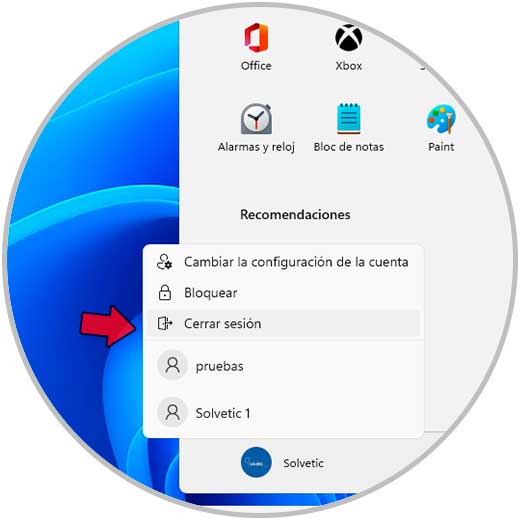
Belangrijke opmerkingen:
U kunt nu pc-problemen voorkomen door dit hulpmiddel te gebruiken, zoals bescherming tegen bestandsverlies en malware. Bovendien is het een geweldige manier om uw computer te optimaliseren voor maximale prestaties. Het programma herstelt veelvoorkomende fouten die kunnen optreden op Windows-systemen met gemak - geen noodzaak voor uren van troubleshooting wanneer u de perfecte oplossing binnen handbereik hebt:
- Stap 1: Downloaden PC Reparatie & Optimalisatie Tool (Windows 11, 10, 8, 7, XP, Vista - Microsoft Gold Certified).
- Stap 2: Klik op "Start Scan" om problemen in het Windows register op te sporen die PC problemen zouden kunnen veroorzaken.
- Stap 3: Klik op "Repair All" om alle problemen op te lossen.
2 . Windows 11-sessie sluiten vanuit het contextmenu
Een andere van de vele opties die u kunt gebruiken, is via het contextmenu Start, in dit geval klikken we met de rechtermuisknop op de Windows 11-knop en gaan dan naar de optie "Afsluiten of uitloggen-Uitloggen ":
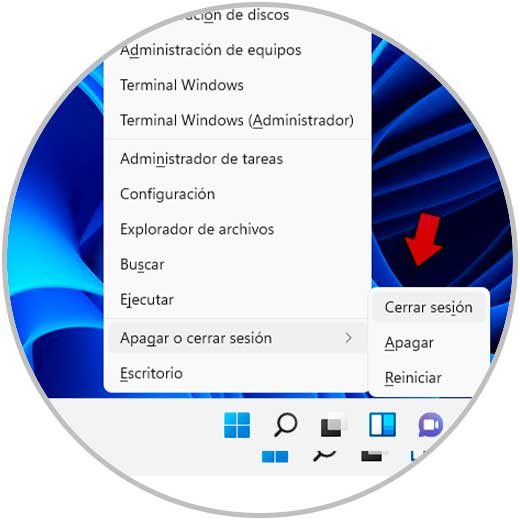
3 . Windows 11-sessie sluiten vanuit vergrendelscherm
Stap 1
Dit is een extra alternatief om de sessie in Windows 11 te sluiten, voor deze methode zullen we de Ctrl + Alt + Del-toetsen combineren en het volgende is weergegeven:
Ctrl + Alt + Del
Stap 2
Daar selecteren we de optie "Sessie sluiten".
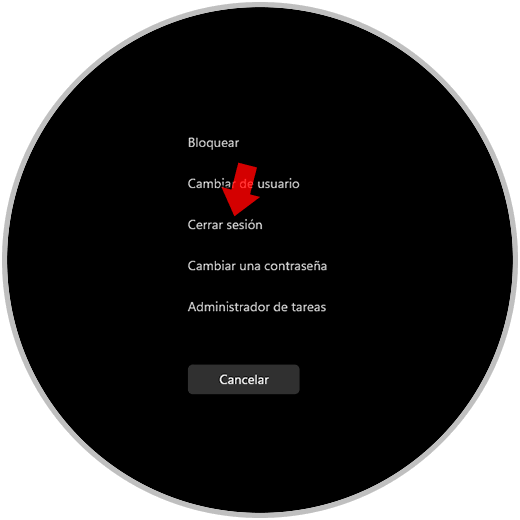
4 . Hoe u Windows 11 uitlogt vanaf het toetsenbord
Windows 11 integreert enkele sneltoetsen om de bewerkingen op een veel eenvoudigere manier uit te voeren, in dit geval combineren we de volgende toetsen en selecteren we in het pop-upvenster "Uitloggen":
Alt + F4

5 . Hoe Windows 11 CMD-sessie te sluiten
Stap 1
De CMD-console of opdrachtprompt stelt ons in staat om opdrachten uit te voeren om verschillende soorten taken uit te voeren, in dit geval CMD openen vanaf Start:
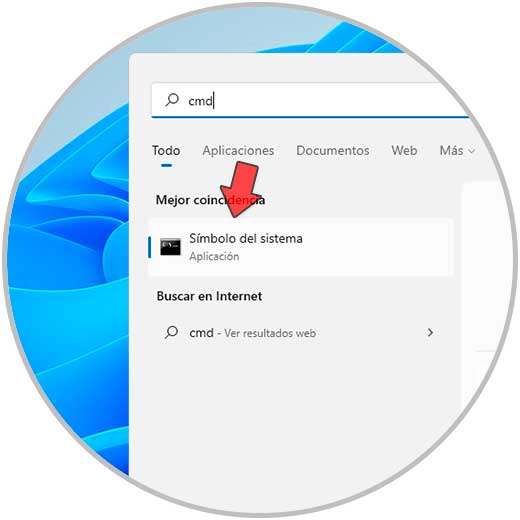
Stap 2
Voer "shutdown-l" uit in de CMD-console. Druk op Enter om de sessie in Windows 11 te sluiten.
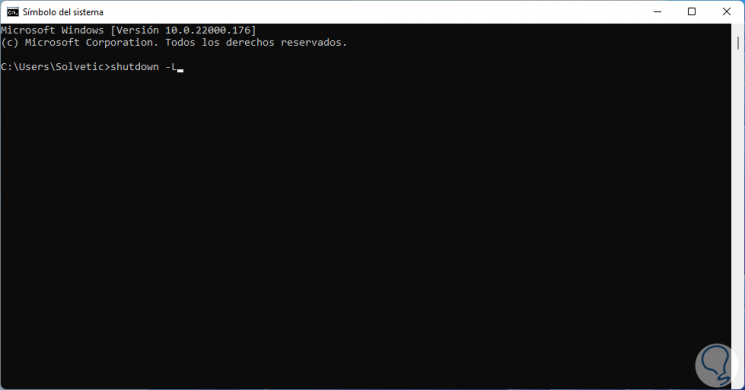
6 . Uitloggen Windows 11 Direct Access
Stap 1
Eindelijk hebben we de mogelijkheid om een snelkoppeling te maken om de gebruikerssessie te sluiten, hiervoor klikken we met de rechtermuisknop op het bureaublad en selecteren "Nieuw-Directe toegang" :
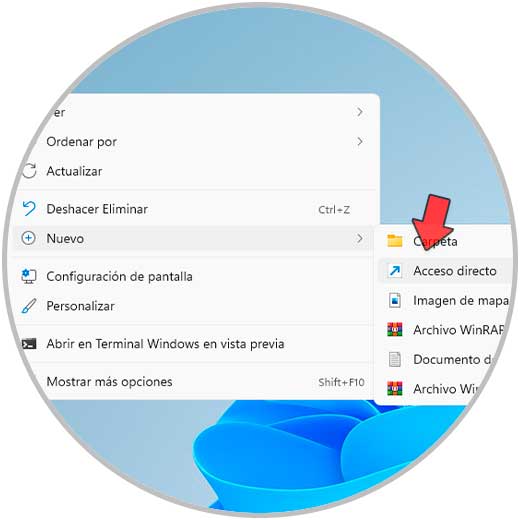
Stap 2
Voer "shutdown-l-t 0" in het pop-upvenster in:
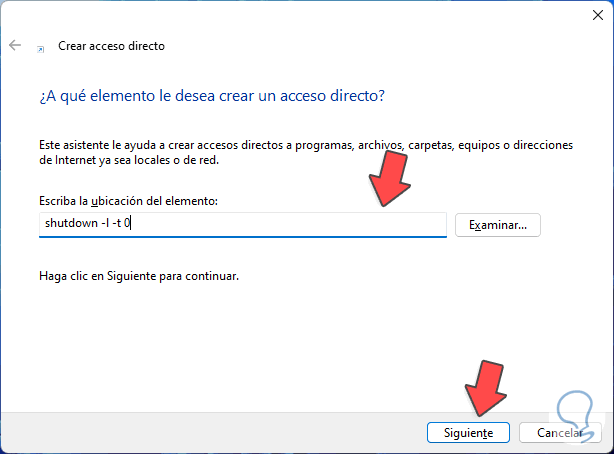
Stap 3
We klikken op Volgende om een naam toe te wijzen en de wijzigingen toe te passen:
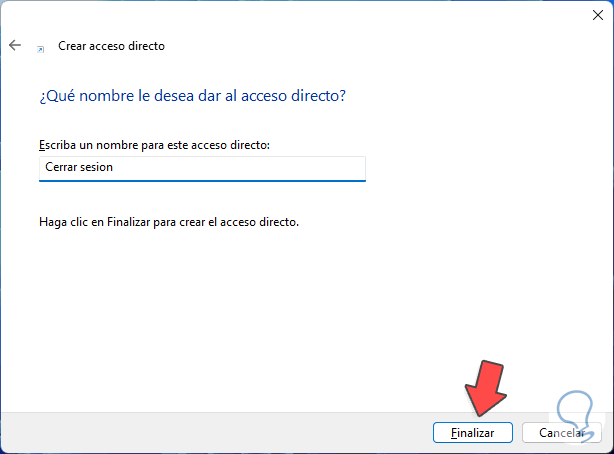
Stap 4
Hierna klikken we met de rechtermuisknop op de snelkoppeling en selecteren de optie Eigenschappen:
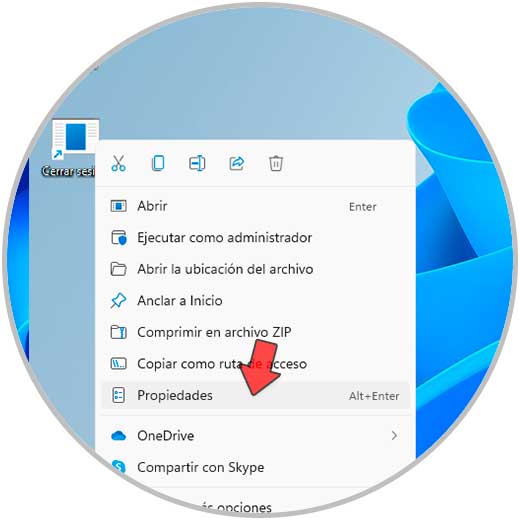
Stap 5
We zullen het volgende zien. We maken een nieuw icoon aan door te klikken op “Change icon�\x9D,
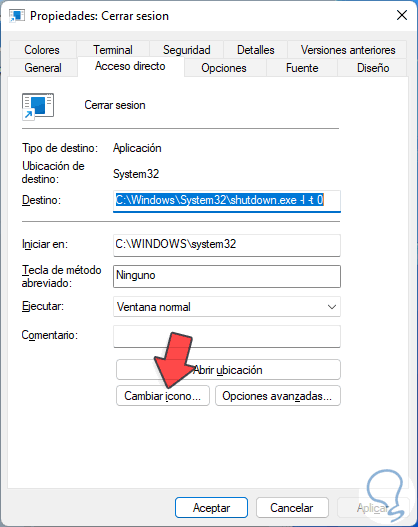
Stap 6
We selecteren een icoon dat bij de taak past. We passen de wijzigingen toe.
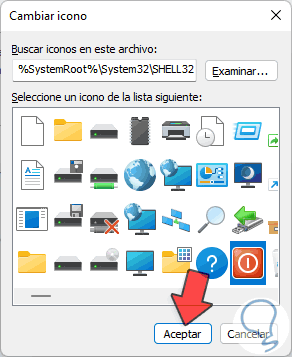
Stap 7
Hierna dubbelklikken we op de snelkoppeling om de Windows 11-sessie te sluiten:
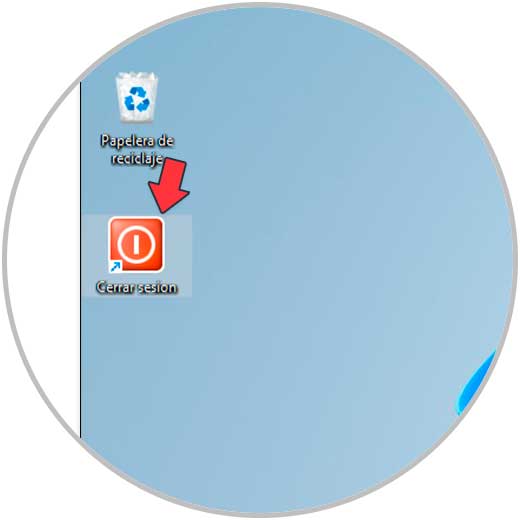
Elk van deze manieren geeft ons de mogelijkheid om de sessie in Windows 11 af te sluiten en zo de veiligheid en privacy te verbeteren als het scenario dit rechtvaardigt. Het is aan ons om de meest geschikte optie te selecteren.

