Veilige modus starten met CMD-opdrachten in Windows 11
Bijgewerkt Januari 2023: Krijg geen foutmeldingen meer en vertraag je systeem met onze optimalisatietool. Haal het nu op - > deze link
- Download en installeer de reparatietool hier.
- Laat het uw computer scannen.
- De tool zal dan repareer je computer.
Windows 11 biedt ons een veilige modus (bekend in alle edities van Windows) waarmee we bepaalde beheer-en ondersteuningstaken kunnen uitvoeren wanneer de apparatuur uitvalt of een soort fout vertoont. Deze veilige modus voor taken is ideaal, omdat het starten van Windows 11 in de veilige modus het systeem alleen in een basisstatus start, dat wil zeggen zonder alle bestanden en stuurprogramma's om de exacte oorzaak van de fouten te bepalen.
1. De veilige modus starten in Windows 11 vanuit CMD (commando's)
Stap 1
Dit is een van de klassieke manieren om dit te bereiken, openen we hiervoor CMD als beheerders vanaf Start:
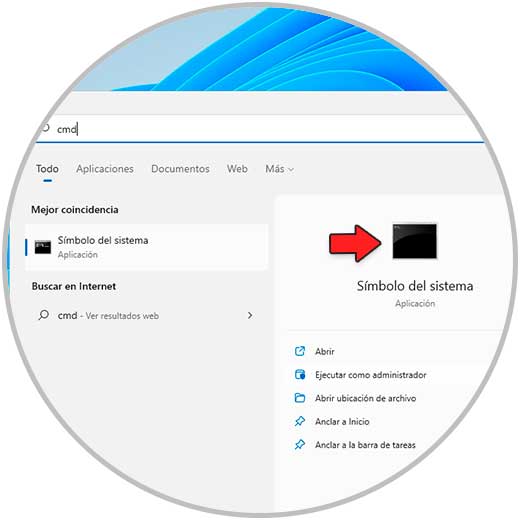
Belangrijke opmerkingen:
U kunt nu pc-problemen voorkomen door dit hulpmiddel te gebruiken, zoals bescherming tegen bestandsverlies en malware. Bovendien is het een geweldige manier om uw computer te optimaliseren voor maximale prestaties. Het programma herstelt veelvoorkomende fouten die kunnen optreden op Windows-systemen met gemak - geen noodzaak voor uren van troubleshooting wanneer u de perfecte oplossing binnen handbereik hebt:
- Stap 1: Downloaden PC Reparatie & Optimalisatie Tool (Windows 11, 10, 8, 7, XP, Vista - Microsoft Gold Certified).
- Stap 2: Klik op "Start Scan" om problemen in het Windows register op te sporen die PC problemen zouden kunnen veroorzaken.
- Stap 3: Klik op "Repair All" om alle problemen op te lossen.
Stap 2
We schakelen de minimale veilige modus in met het volgende commando:
bcdedit/set {default} safeboot minimaal
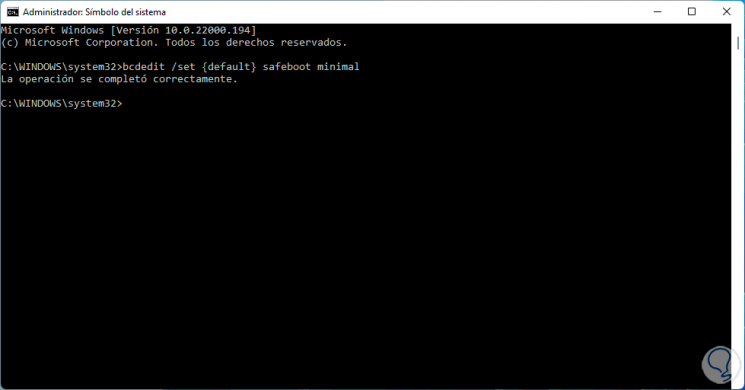
Stap 3
Hierna herstarten we Windows 11 om deze Veilige modus te controleren:
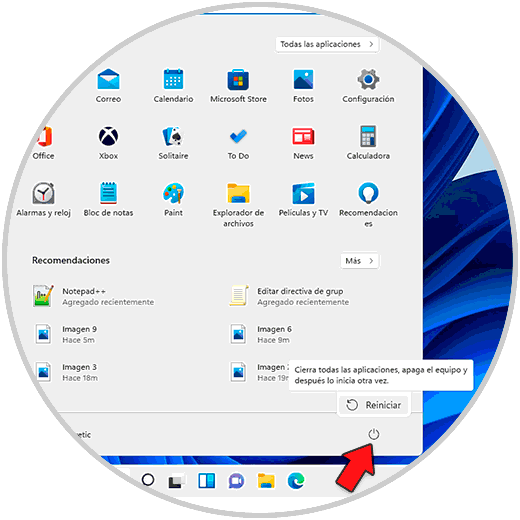
Stap 4
Wanneer we de minimale veilige modus openen, zien we het volgende:
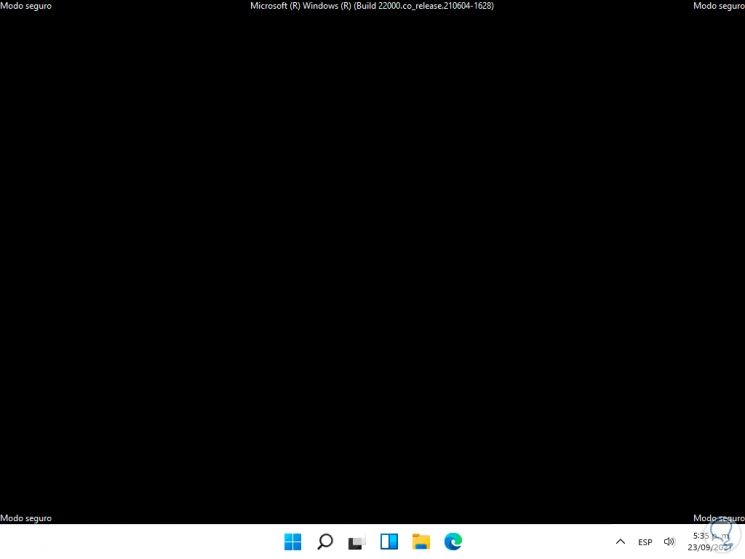
We herstarten Windows 11 om terug te keren naar de normale toestand van het systeem Stap 5
We openen opnieuw CMD als beheerders:
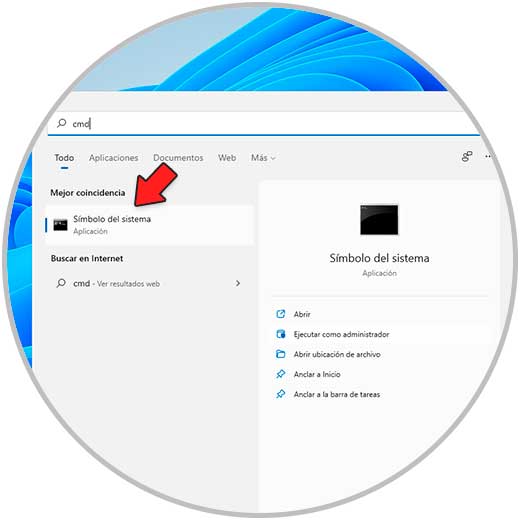
Stap 6
Deze keer schakelen we de veilige modus met netwerken in met het volgende commando:
bcdedit/set {default} safeboot-netwerk
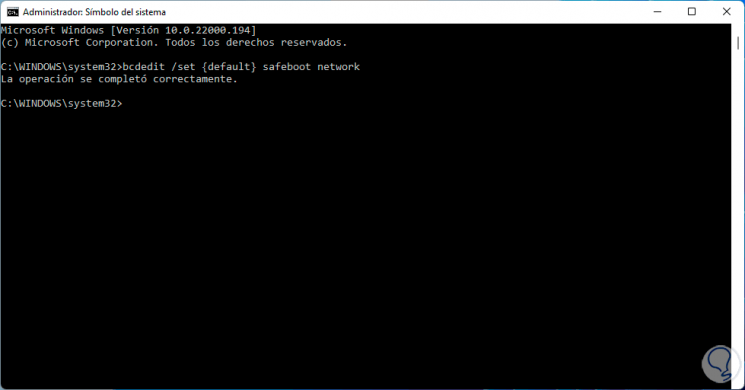
Stap 7
We herstarten Windows 11 om deze veilige modus te verifiëren en bij toegang hebben we toegang tot internet:
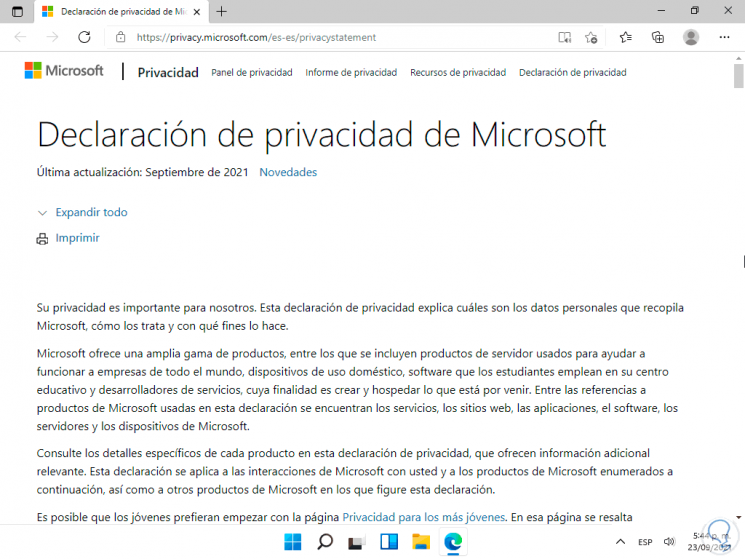
We herstarten Windows 11 om terug te keren naar de normale toestand.
2. Hoe de Veilige modus in Windows 11 te starten vanuit CMD (consolemodus)
Deze consolemodus is een meer geavanceerde modus aangezien Windows 11 wordt geopend in CMD om de orders uit te voeren via commando's Stap 1
Om toegang te krijgen in deze modus, openen we CMD als beheerders:
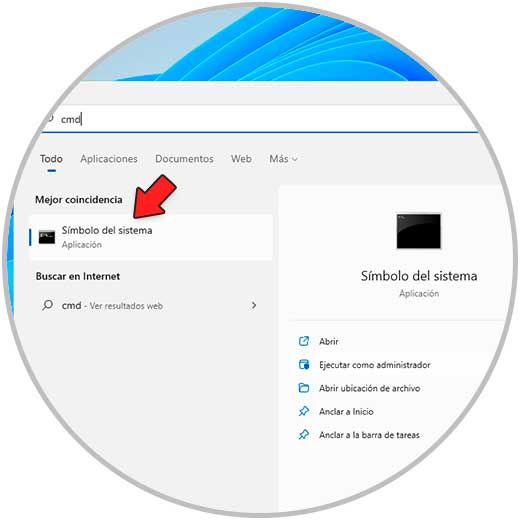
Stap 2
Daar zullen we het volgende uitvoeren:
bcdedit/set {default} safeboot minimaal
bcdedit/set {default} safebootalternateshell ja
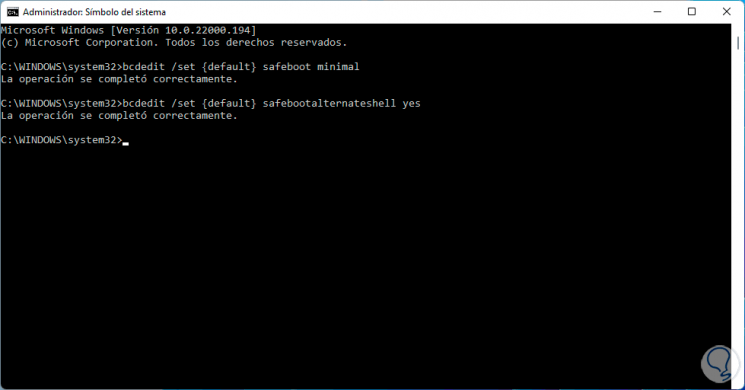
Stap 3
We herstarten Windows 11 om de veilige modus van de console te controleren:
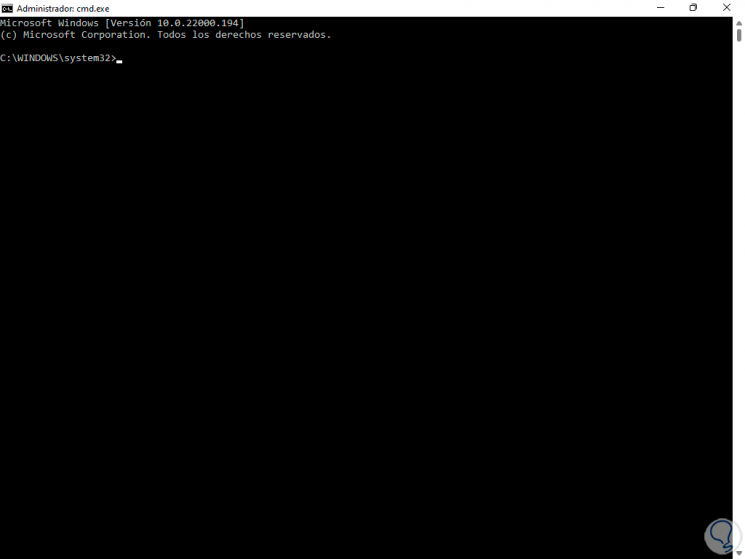
Stap 4
Zoals we zien zal Windows 11 letterlijk CMD zijn, daar stellen we de standaardwaarde in met het volgende commando:
bcdedit/deletevalue {default} safeboot
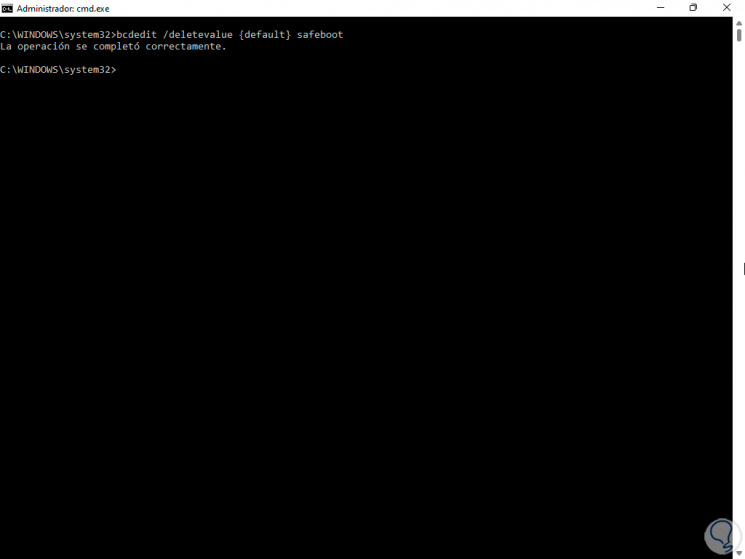
Stap 5
We herstarten Windows 11 om het in de normale staat te laden.
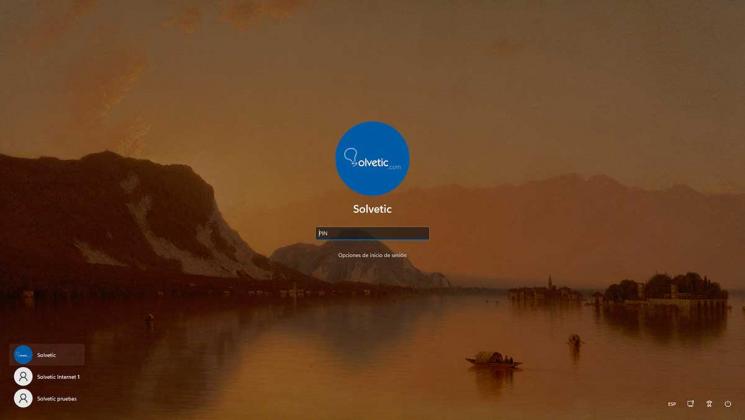
3. Veilige modus starten in Windows 11 vanuit geavanceerd opstarten
Het is mogelijk om toegang te krijgen tot de verschillende veilige modus-opties vanuit Geavanceerd opstarten in Windows 11. Stap 1
Een van de manieren om dit te bereiken, is door op het menu Start te klikken, vervolgens op de afsluitknop te klikken en de Shift-toets te gebruiken terwijl u op Opnieuw opstarten klikt:
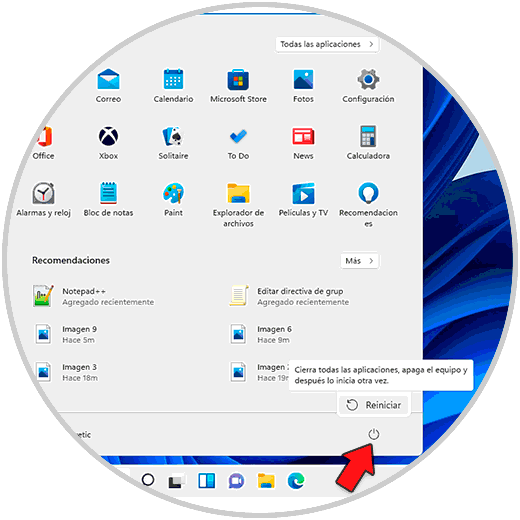
Stap 2
Het systeem start in deze modus, we selecteren "Problemen oplossen":
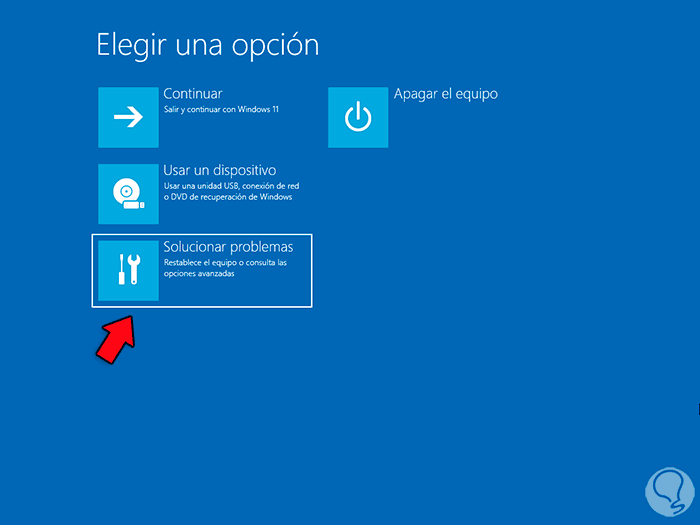
Stap 3
Vervolgens selecteren we-“Geavanceerde opties�\x9D:
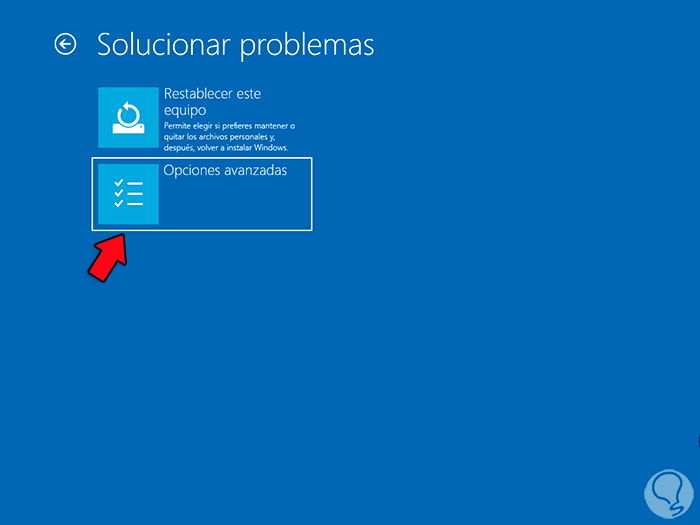
Stap 4
Hierna klikken we op "Start Configuration":
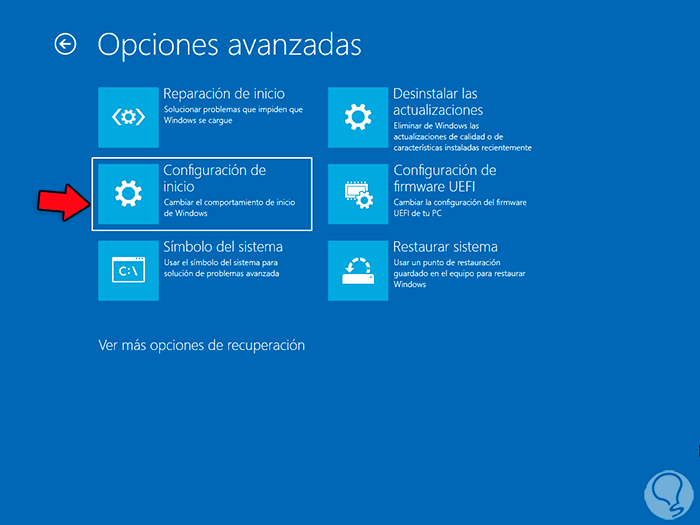
Stap 5
Door daar te klikken zien we het volgende. We klikken op "Herstarten"
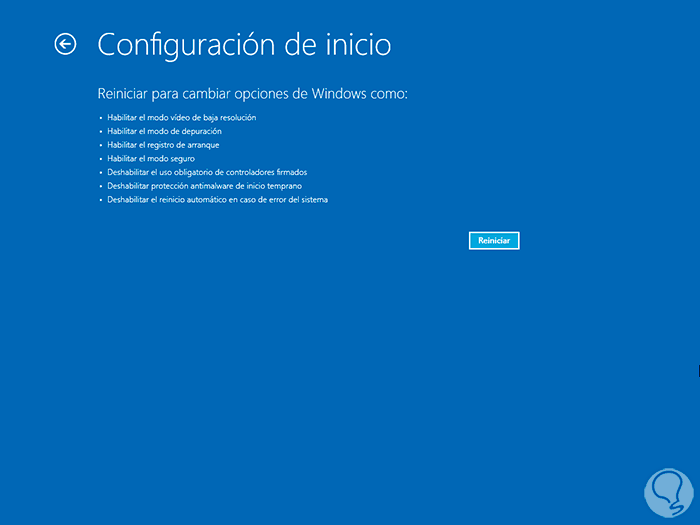
Stap 6
Na de herstart zien we het volgende. Met de functietoets selecteren we de te gebruiken veilige modus en Windows 11
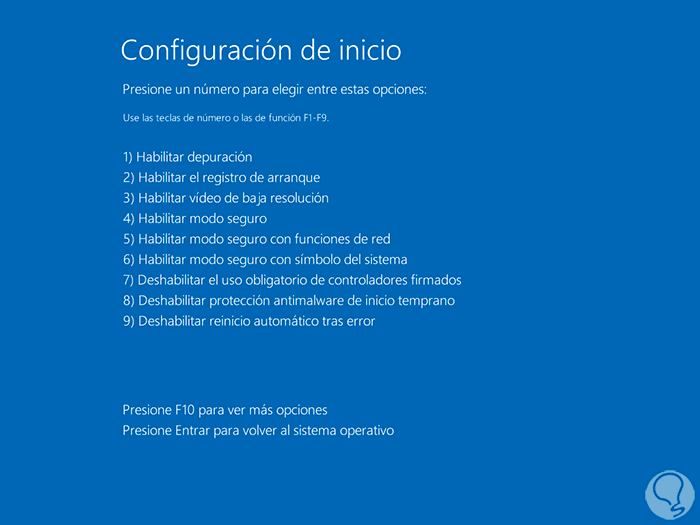
Stap 7
Het zal zo openen:
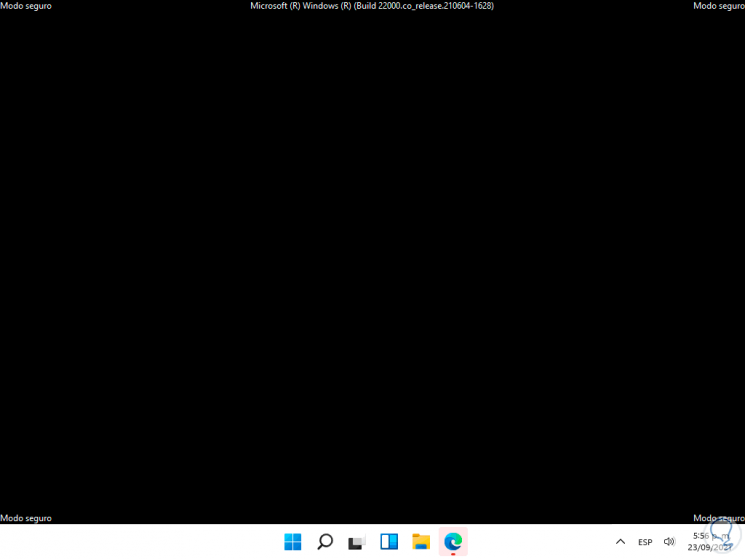
4. Hoe Windows 11 in de veilige modus te starten vanuit systeemconfiguratie
Stap 1
Dit is nog een van de beschikbare opties om Windows 11 in de veilige modus te openen, om deze methode te gebruiken in de zoekmachine die we invoeren "msconfig ":
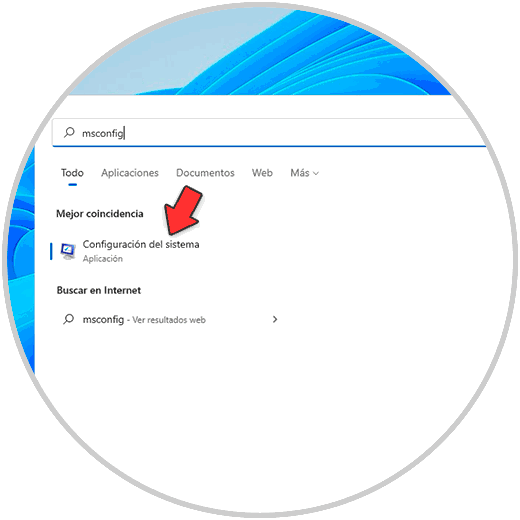
We selecteren het hulpprogramma Stap 2
In het pop-upvenster gaan we naar het tabblad "Startup" waar we het volgende zullen zien:
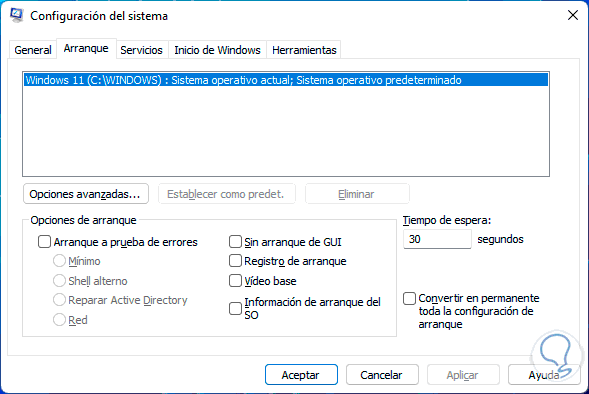
Stap 3
We activeren de box "Safe boot" en activeren de box met de gewenste modus:
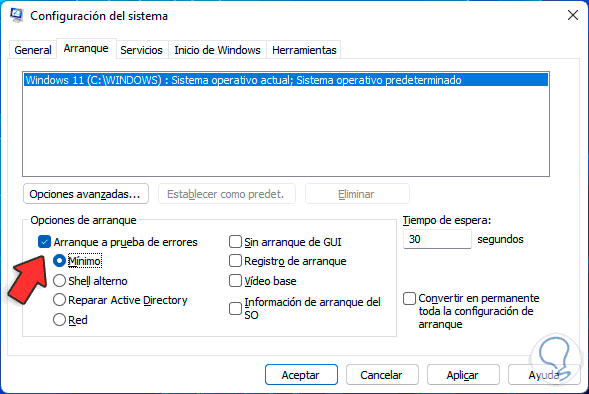
Stap 4
We passen de wijzigingen toe en herstarten Windows 11 om de actie te bevestigen:
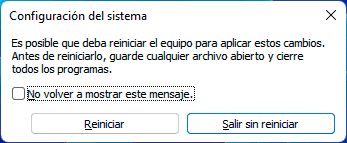
Stap 5
Het zal opnieuw opstarten enl systeem:
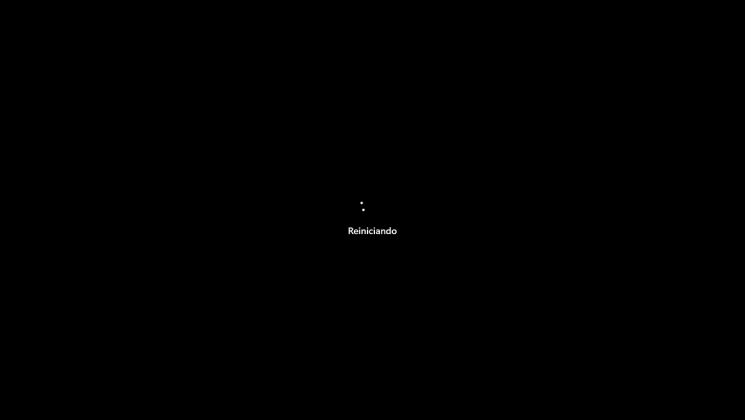
Stap 6
Windows 11 wordt geopend in de geselecteerde modus:
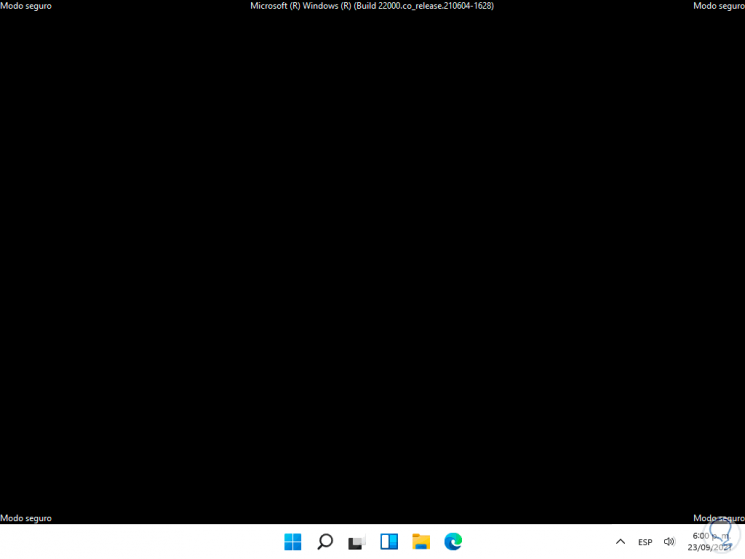
We herstarten het systeem om terug te keren naar de normale toestand.
Extra
Als extra opmerking is het mogelijk om tijdens het opstarten van het besturingssysteem toegang te krijgen tot de Veilige modus in Windows 11 met behulp van de F8-toets.
Elk van deze manieren is functioneel om toegang te krijgen tot de Veilige modus in Windows 11 en dus te werken aan taken die een meer geavanceerd beheerniveau vereisen, omdat we weten dat stuurprogramma's en services fouten kunnen veroorzaken die ons in verwarring brengen en daarom zouden we geen systeemstoringen of de componenten ervan detecteren .

