Uw account is uitgeschakeld, ga naar uw systeembeheerder
Bijgewerkt Januari 2023: Krijg geen foutmeldingen meer en vertraag je systeem met onze optimalisatietool. Haal het nu op - > deze link
- Download en installeer de reparatietool hier.
- Laat het uw computer scannen.
- De tool zal dan repareer je computer.
Ziet u "Uw account is uitgeschakeld. Please see Your System Administrator" wanneer u probeert in te loggen?Hier is hoe het te repareren in eenvoudige stappen.
Windows heeft een optie om elke gebruikersaccount uit te schakelen, zolang de gebruiker die dit doet beheerdersrechten heeft.Wanneer een gebruiker probeert in te loggen bij een uitgeschakelde gebruikersaccount, toont het systeem de melding "Your Account Has Been Disabled. Raadpleeg uw systeembeheerder".Indien nodig kan een beheerder de gebruikersaccount met een paar klikken inschakelen.
Maar wat als u de enige gebruiker bent of de gebruikersaccount nooit hebt uitgeschakeld en u dit bericht nog steeds ziet?Er zijn allerlei redenen waarom u de foutmelding te zien krijgt.Enkele populaire redenen zijn onder meer het per ongeluk blokkeren van een gebruiker voor een tweede gebruikersaccount, beschadigde systeembestanden, malafide programma's, virus- of malware-infecties, een systeemreset of -vernieuwingsproces, enz.
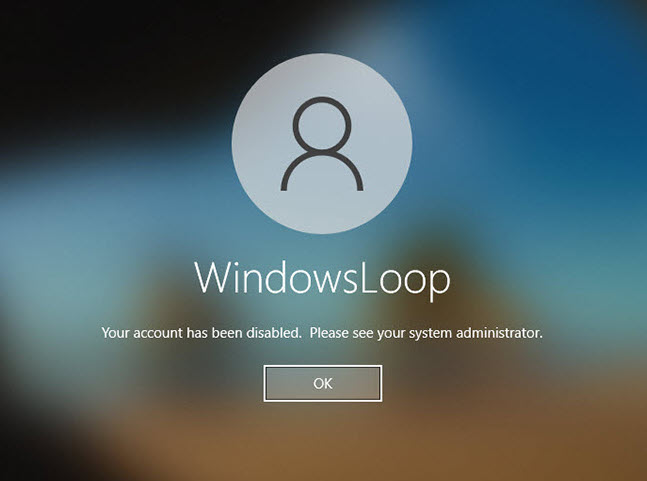
Belangrijke opmerkingen:
U kunt nu pc-problemen voorkomen door dit hulpmiddel te gebruiken, zoals bescherming tegen bestandsverlies en malware. Bovendien is het een geweldige manier om uw computer te optimaliseren voor maximale prestaties. Het programma herstelt veelvoorkomende fouten die kunnen optreden op Windows-systemen met gemak - geen noodzaak voor uren van troubleshooting wanneer u de perfecte oplossing binnen handbereik hebt:
- Stap 1: Downloaden PC Reparatie & Optimalisatie Tool (Windows 11, 10, 8, 7, XP, Vista - Microsoft Gold Certified).
- Stap 2: Klik op "Start Scan" om problemen in het Windows register op te sporen die PC problemen zouden kunnen veroorzaken.
- Stap 3: Klik op "Repair All" om alle problemen op te lossen.
Wanneer Windows-gebruikers de foutmelding "Your Account Has Been Disabled. Raadpleeg uw systeembeheerder" foutmelding, kan het moeilijk zijn om uit te vinden wat het probleem is en het te verhelpen.Gelukkig is het vrij eenvoudig om het probleem op te lossen en de gebruikersaccount in te schakelen.
Ongeacht de reden, als u de foutmelding "Uw account is uitgeschakeld. Raadpleeg uw systeembeheerder" foutbericht in Windows 10 of Windows 11, volg dan deze stappen om de gebruikersaccount in te schakelen.
Herstel de foutmelding "Your Account Has Been Disabled. Raadpleeg uw systeembeheerder" fout
Er zijn twee manieren om de foutmelding "Your Account Has Been Disabled" (Uw account is uitgeschakeld) te verhelpen.Als u een tweede gebruikersaccount met beheerdersbevoegdheden hebt, volgt u de eerste methode.Zo niet, volg dan de tweede methode om een nieuwe admin account aan te maken met Command Prompt om de uitgeschakelde gebruikersaccount in te schakelen.
- Activeer gebruikersaccount van een tweede gebruikersaccount
- Maak een admin-account aan om de gebruikersaccount in te schakelen
1.Activeer gebruikersaccount van een tweede gebruikersaccount
Als u een tweede gebruikersaccount met beheerdersrechten hebt, kunt u de uitgeschakelde account eenvoudig inschakelen via de opdrachtprompt.Hier is hoe.
Log eerst in op de tweede gebruikersaccount.Open vervolgens het menu Start, zoek naar "Opdrachtprompt", klik met de rechtermuisknop op het resultaat en selecteer de optie "Als administrator uitvoeren".
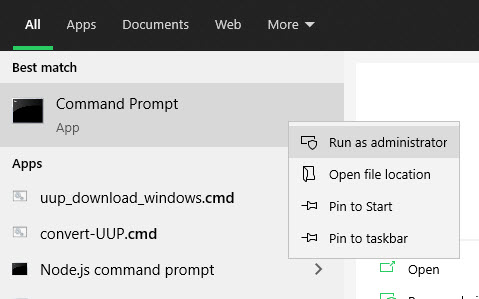
De bovenstaande actie start de opdrachtprompt met beheerdersrechten.Typ in het opdrachtvenster het onderstaande commando en druk op Enter.Vervang de dummy gebruikersnaam door de echte gebruikersnaam van de uitgeschakelde account.In mijn geval is de gebruikersaccount naam "windowsloop 2."
Opmerking: Als u het CMD-venster niet als admin kunt openen of de foutmelding "Access denied" ziet, hebt u geen admin-rechten.Volg de tweede methode.
net user "USER_ACCOUNT_NAME" /active:yes
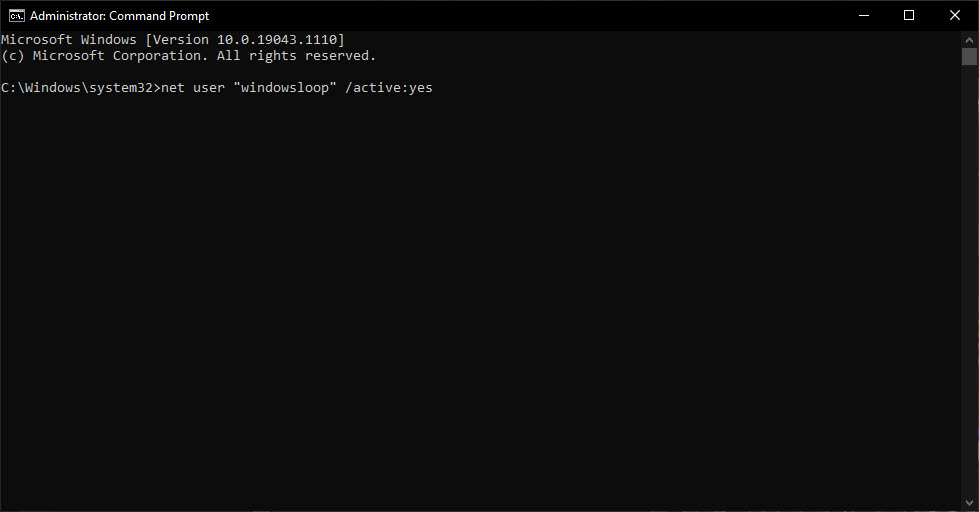
Bij succesvolle uitvoering ziet u de melding "Completed successfully" in het Command Prompt venster.U kunt nu het CMD venster sluiten, de computer opnieuw opstarten en inloggen op uw gehandicapte account.Daarmee is de "Uw account is uitgeschakeld zie beheerder" fout hersteld.
2.Activeer de gebruikersaccount van Administrator-account
Als er geen tweede account is, moeten we de ingebouwde beheerdersaccount inschakelen en deze vervolgens gebruiken om de uitgeschakelde gebruikersaccount in te schakelen.Hier is hoe.
Zet eerst het systeem aan.Wanneer u op het inlogscherm bent, klikt u op het "Power" icoon en vervolgens op de "Restart" optie terwijl u de "Shift" knop ingedrukt houdt.Hierdoor wordt het systeem opnieuw opgestart en komt u in het geavanceerde opstartscherm.
Selecteer in het geavanceerde opstartscherm de optie "Problemen oplossen".
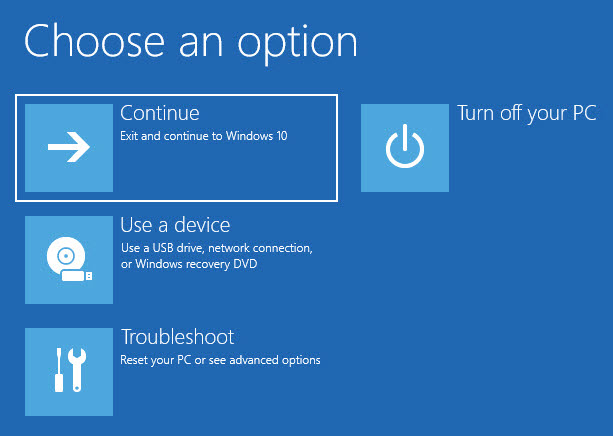
Selecteer "Geavanceerde Opties."
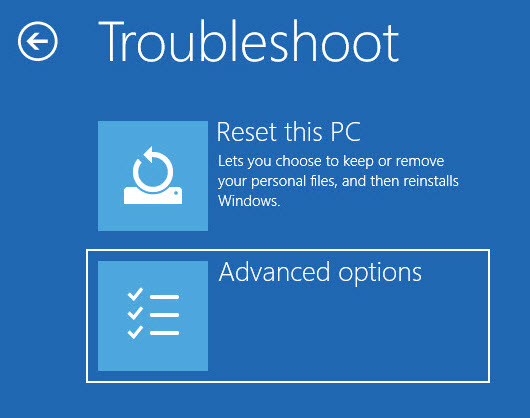
Selecteer de optie "Opdrachtprompt".
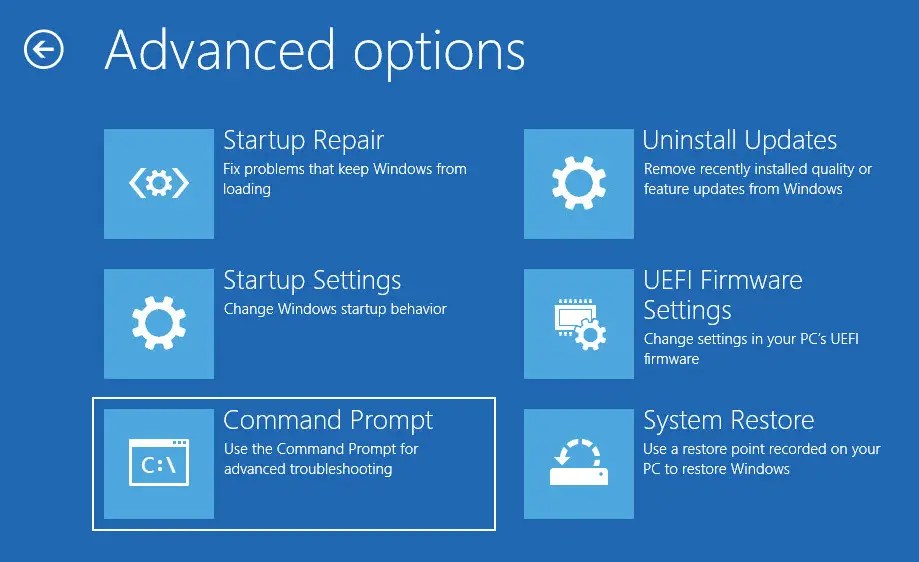
Nu zal het systeem opnieuw opstarten en u vragen om een gebruikersaccount te kiezen.Dubbelklik op de gebruikersaccount.
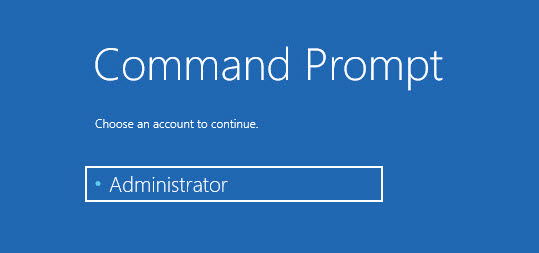
Typ vervolgens het wachtwoord indien nodig en klik op de knop "Doorgaan".
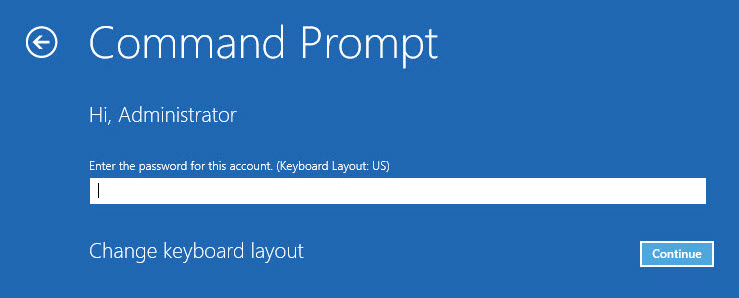
Zodra u dat doet, opent Windows het venster Opdrachtprompt.Typ hier het onderstaande commando en druk op Enter.Het zal de verborgen administrator account inschakelen.
net user administrator /active:yes

Sluit daarna het Command Prompt venster en klik op de "Continue" optie.Deze actie zal het systeem normaal herstarten.
Op het vergrendelscherm zou je een nieuwe gebruikersaccount moeten zien met de naam "Administrator".Selecteer het om in te loggen.Soms moet u op de knop "Aanmelden" drukken nadat u de gebruikersaccount hebt geselecteerd.
Nadat u zich hebt aangemeld bij de Administrator-account, opent u het menu Start, zoekt u naar "Opdrachtprompt", klikt u met de rechtermuisknop op het resultaat en selecteert u de optie "Uitvoeren als beheerder".
Voer in het CMD-venster het onderstaande commando uit en vervang daarbij de dummy accountnaam door de echte gebruikersnaam van het geblokkeerde account.
net user "USER_ACCOUNT_NAME" /active:yes
Zodra de opdracht met succes is uitgevoerd, start u de computer opnieuw op.
Na het herstarten, zou u zich moeten kunnen aanmelden bij uw gewone gebruikersaccount.
De laatste stap is het uitschakelen van de ingeschakelde verborgen administrator account.Om dat te doen, open je Command Prompt als admin vanuit het Start menu en voer je de onderstaande opdracht uit.Het zal de systeembeheerder account uitschakelen.
net user administrator /active:no
Dat is het.Daarmee hebt u de foutmelding "Uw account is uitgeschakeld. Raadpleeg uw systeembeheerder" foutbericht in Windows 10 en Windows 11.
Ik hoop dat dat helpt.
Als je hulp nodig hebt, reageer dan hieronder.

