[Vast] 00x80070005 Systeemherstel niet gelukt Fout
Bijgewerkt Januari 2023: Krijg geen foutmeldingen meer en vertraag je systeem met onze optimalisatietool. Haal het nu op - > deze link
- Download en installeer de reparatietool hier.
- Laat het uw computer scannen.
- De tool zal dan repareer je computer.
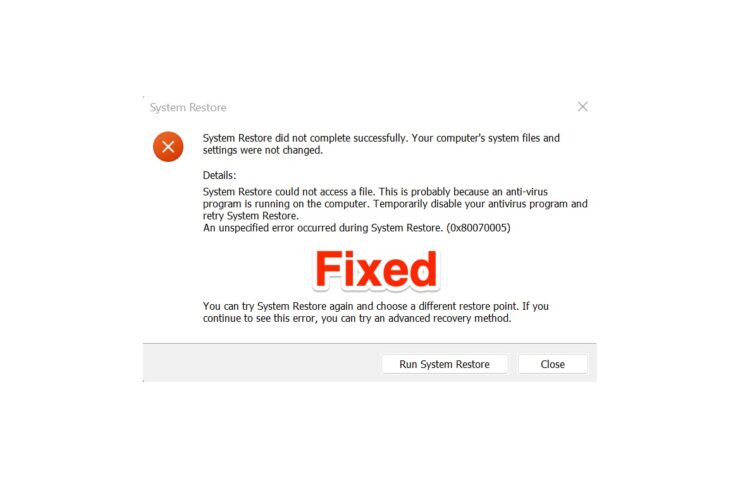
De foutcode 0x80070005 betekent dat er iets fout is gegaan met het Systeemherstel.Veel gebruikers namen de foutcode 0x80070005 in de Microsoft forums en andere plaatsen.Het besturingssysteem kon het systeem niet terugzetten naar een eerder punt, en in plaats daarvan werden ze begroet met een foutmelding.We moeten dieper graven in het probleem en een passende oplossing vinden om de systeemherstel problemen op te lossen.Ondertussen moet u geen hulpmiddelen van derden overwegen om het herstelpunt te herstellen, en het kan een spijtig moment voor u blijken te zijn.
Wat veroorzaakt Systeemherstel 00×80070005 Foutcode?
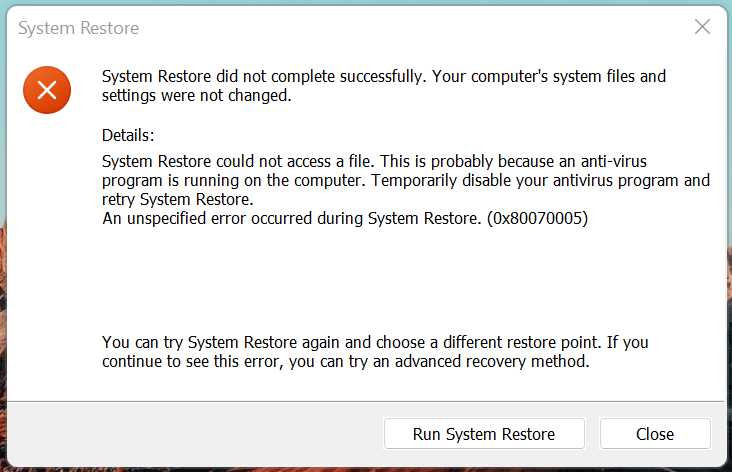
We moeten rekening houden met verschillende punten en dan concluderen, en het zal de gebruikers helpen de fout in de verre toekomst te voorkomen.Wij zijn afhankelijk van Systeemherstel en verwachten dat deze functie ons redt als er iets mis gaat met de software.Ik heb geldige redenen gegeven waarom 0x80070005 op uw scherm verschijnt.
Belangrijke opmerkingen:
U kunt nu pc-problemen voorkomen door dit hulpmiddel te gebruiken, zoals bescherming tegen bestandsverlies en malware. Bovendien is het een geweldige manier om uw computer te optimaliseren voor maximale prestaties. Het programma herstelt veelvoorkomende fouten die kunnen optreden op Windows-systemen met gemak - geen noodzaak voor uren van troubleshooting wanneer u de perfecte oplossing binnen handbereik hebt:
- Stap 1: Downloaden PC Reparatie & Optimalisatie Tool (Windows 11, 10, 8, 7, XP, Vista - Microsoft Gold Certified).
- Stap 2: Klik op "Start Scan" om problemen in het Windows register op te sporen die PC problemen zouden kunnen veroorzaken.
- Stap 3: Klik op "Repair All" om alle problemen op te lossen.
"Systeemherstel is niet succesvol voltooid.De systeembestanden en instellingen van uw computer zijn niet gewijzigd.
Details: Systeemherstel kon een bestand niet openen.Dit komt waarschijnlijk omdat er een anti-virusprogramma op de computer draait.Schakel uw antivirusprogramma tijdelijk uit en probeer Systeemherstel opnieuw.
Er is een niet nader gespecificeerde fout opgetreden tijdens Systeemherstel.(0x80070005)
U kunt Systeemherstel opnieuw proberen en een ander herstelpunt kiezen.Als u deze fout blijft zien, kunt u een geavanceerde herstelmethode proberen."
Antivirus: Microsoft pusht Windows Security niet als de primaire beveiligingsoplossing en integreert de antivirus van derden met de beveiligingsschilden.Systeemherstel is een complexe functie, die probeert de instellingen, stuurprogramma's, bestanden en configuratie terug te zetten naar een eerder punt.Uw antivirussysteem is verantwoordelijk voor de beveiliging van de machine, en het kan niet toestaan dat de functie de bestanden wijzigt.Ik heb de oplossing hieronder gedeeld, en u kunt het controleren om de 0x80070005 in Windows 11 te voorkomen.
Broken Point: Het systeemherstelpunt is verbroken, en met een of meer bestanden is geknoeid/gebroken.We weten niet wat er met het herstelpunt is gebeurd, maar het is kapot, en we kunnen er niets aan doen.Ik heb je hieronder echter een oplossing getoond, en je kunt het proberen om het systeem te herstellen.
Pirated Windows: Microsoft heeft de gratis versie van Windows 10 uitgebracht, die niet om een licentiesleutel vraagt om piraat Windows OS tegen te gaan.Helaas heb ik gezien dat computerwinkels de software activeren met behulp van illegale programma's.Veel accountbeheerders hebben er geen idee van dat zij de beveiliging van het systeem saboteren, en dat zij de privacy-schenders toegang geven tot de machine.Ik heb informatie gegeven over hoe u het probleem met illegale Windows kunt oplossen in het laatste deel.
Malware: Het zou me niet verbazen als uw machine geïnfecteerd is met wormen, malware, virussen, en andere soorten bedreigingen.In 2022 zijn er wereldwijd meer dan 100 miljoen malware-exemplaren gezien, en die waren gericht op de gemiddelde consument.Inbrekers in de privacy willen de gegevens van de werknemer gijzelen en eisen geld in ruil voor de sleutel tot ontgrendeling.Gegevens zijn de nieuwe soort olie, en privacy-schenders proberen wat ze kunnen om de informatie te stelen.Ik heb je laten zien wat je moet doen aan een Windows computer die besmet is met malware.
Pagina-inhoud
1.Antivirussysteem uitschakelen
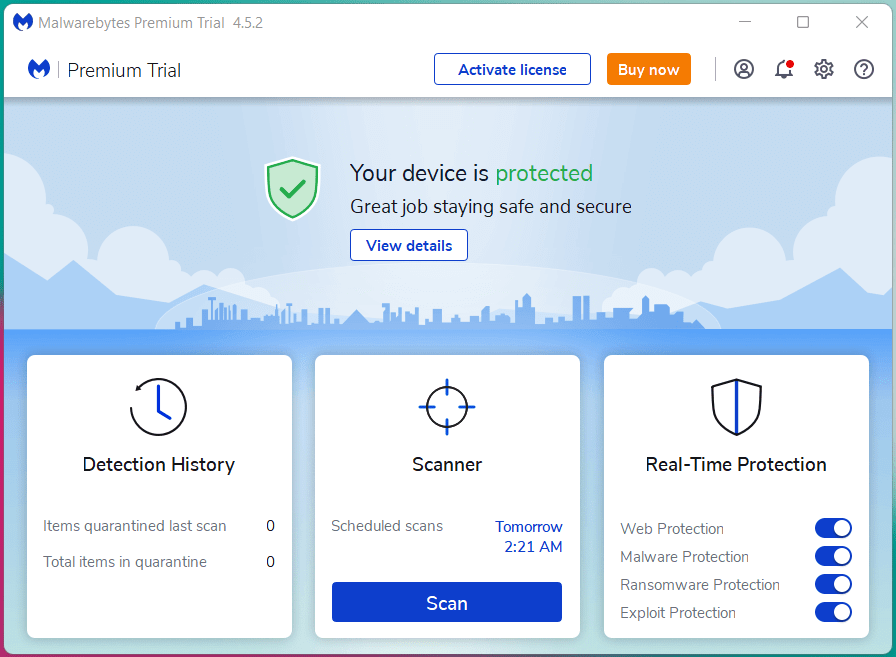
Ik had altijd twee antivirussystemen geïnstalleerd op de machine, maar ik had Malwarebytes geïnstalleerd op de laptop tijdens de systeemopslag.U moet een beveiligingssysteem van een andere leverancier hebben, maar dat verandert niets aan de oplossing.Schakel het antivirussysteem voorlopig uit en zorg ervoor dat het netwerk uitgeschakeld is.Ik raad u aan de Wi-Fi-router uit te schakelen en de LAN-kabel te verwijderen.
Noot: U moet het antivirussysteem niet uitschakelen als u denkt dat de machine is geïnfecteerd met bedreigingen.
Probeer het systeem te herstellen naar een eerder punt, en maak je geen zorgen over de uiteindelijke resultaten.U dient de Windows laptop aan te sluiten op het oplaadstopcontact om te voorkomen dat het proces halverwege stopt als gevolg van een lege batterij.
2.Kies Verborgen Herstelpunt
Windows automatiseert standaard herstelpunten, maar op sommige machines is deze functie uitgeschakeld.Ik raad de gebruikers aan om een ander herstelpunt te proberen of een herstelpunt te kiezen dat dichter bij het geselecteerde punt ligt.Ik zal u laten zien hoe u de verborgen opties kunt vinden in systeemherstel in Windows 11 of eerdere versies.
- Open "Een herstelpunt maken" uit de zoekbalk.
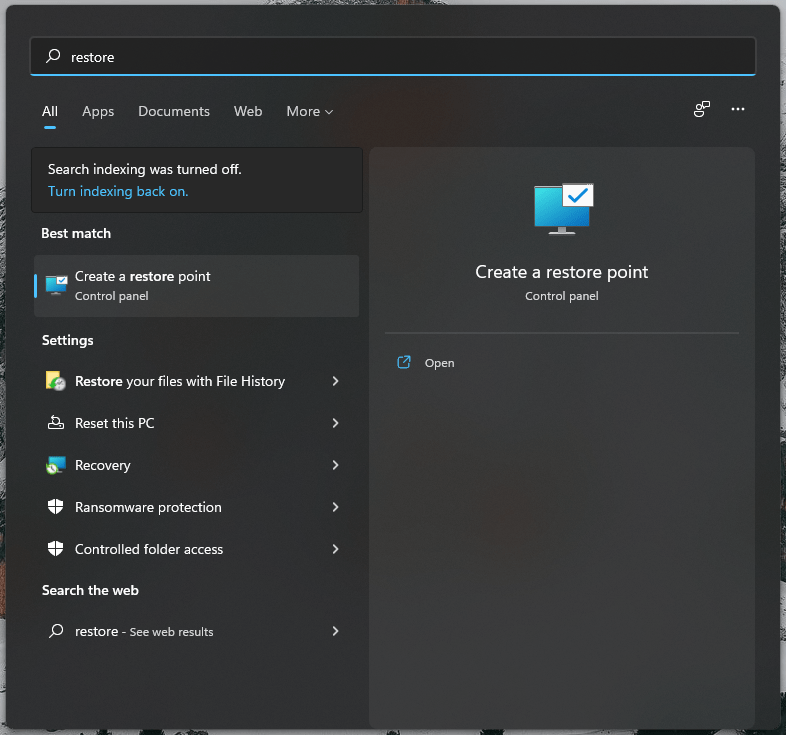
- Klik op "Systeem Herstel" in het volgende tabblad.
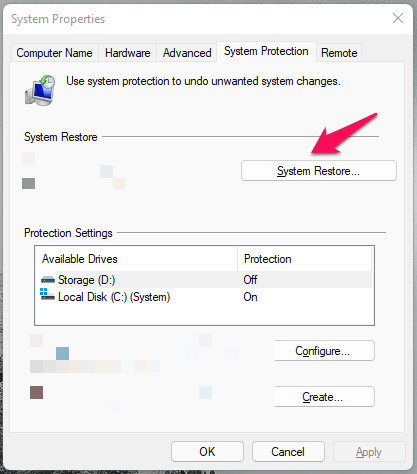
- Selecteer "Kies een ander herstelpunt," en klik dan op de"Volgende"knop.
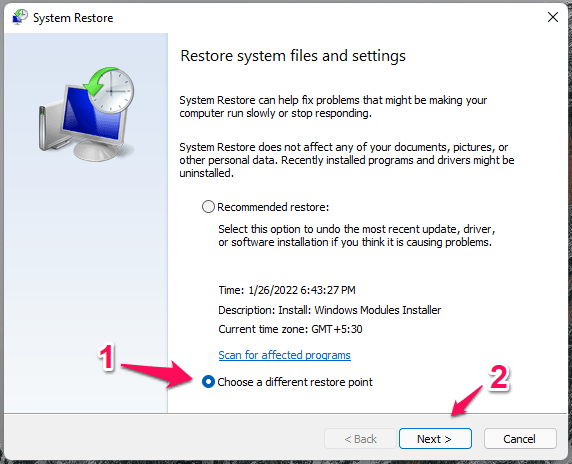
- Tick "Kies meer herstelpunten" om verborgen punten te bekijken.
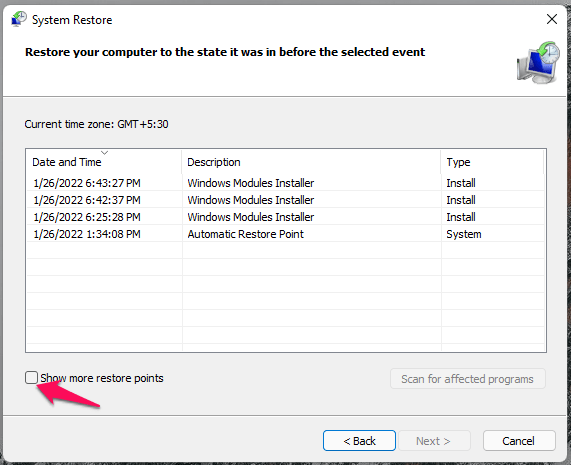
- Selecteer het verborgen herstelpunt als dat dichterbij is dan wat u wilt bereiken.
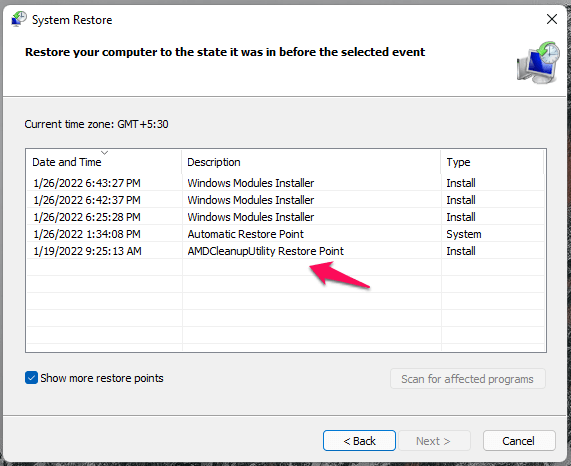
- Klik op "Scan op getroffen programma's", zodat u kunt bepalen of het de beste versie tot nu toe is.
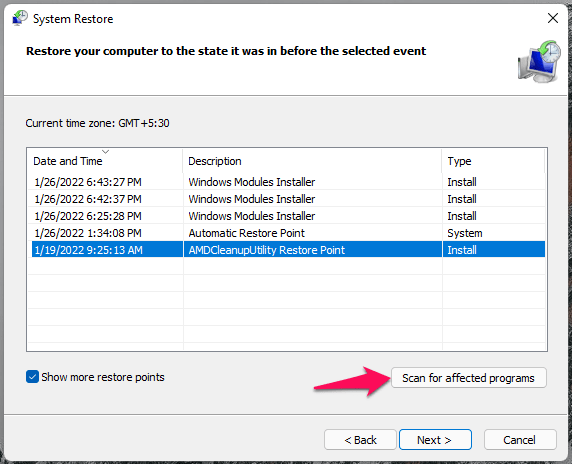
- Selecteer het herstelpunt en klik op de knop "Volgende".
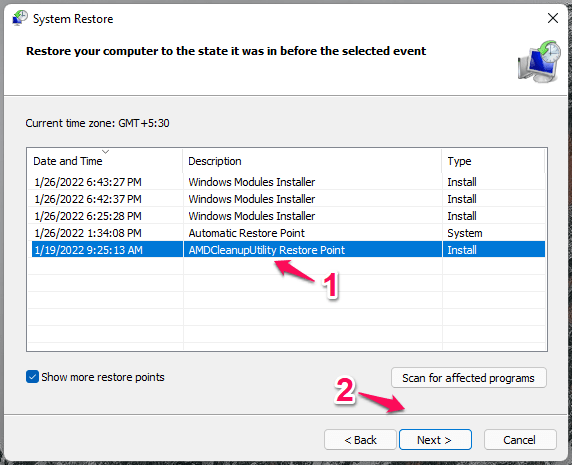
- Klik op "Voltooien" om het initiatief te starten.
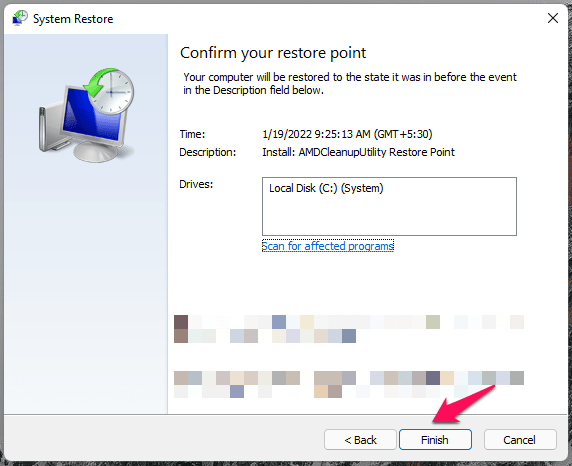
Uw PC start opnieuw op en begint het systeem te herstellen, dus u moet minimaal tien minuten tot twintig minuten wachten tot het proces is voltooid.De meeste SSD-machines voeren de taak snel uit, en het is algemeen bekend dat harde schijven trager zijn.
3.Systeemherstel in veilige modus
Microsoft voegde de Veilige modus toe in Windows 95, en dit werd voortgezet in de laatste versie.De SM laadt de noodzakelijke Windows-stuurprogramma's en -diensten, terwijl de stuurprogramma's, diensten en programma's van derden in de offline modus worden gelaten.Herstel het systeem in SM, en er zal niemand zijn om het proces te onderbreken.Ik zal je laten zien hoe je naar de veilige modus kunt gaan en het systeemherstel kunt uitvoeren zonder beperkingen.
- Druk tegelijkertijd op de Windows-toets + I.
- Klik op de "Herstel" opties onder de"Systeem"sectie.
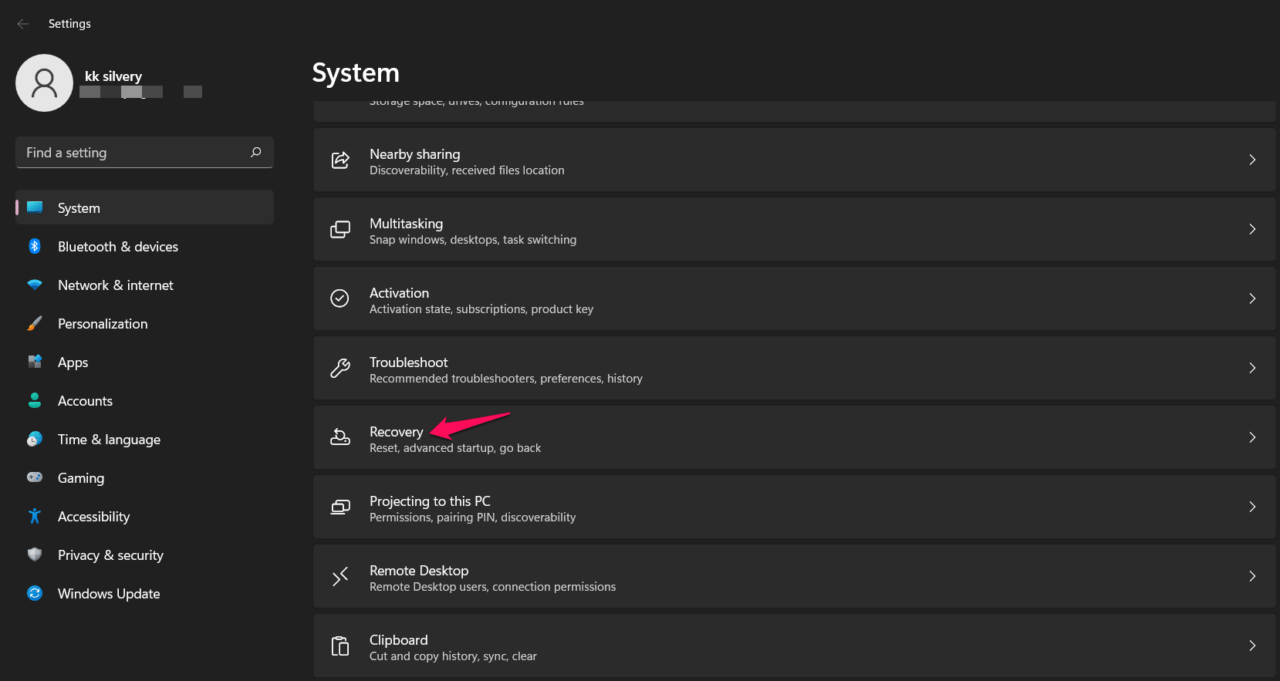
- Klik op de "Herstart nu" knop.
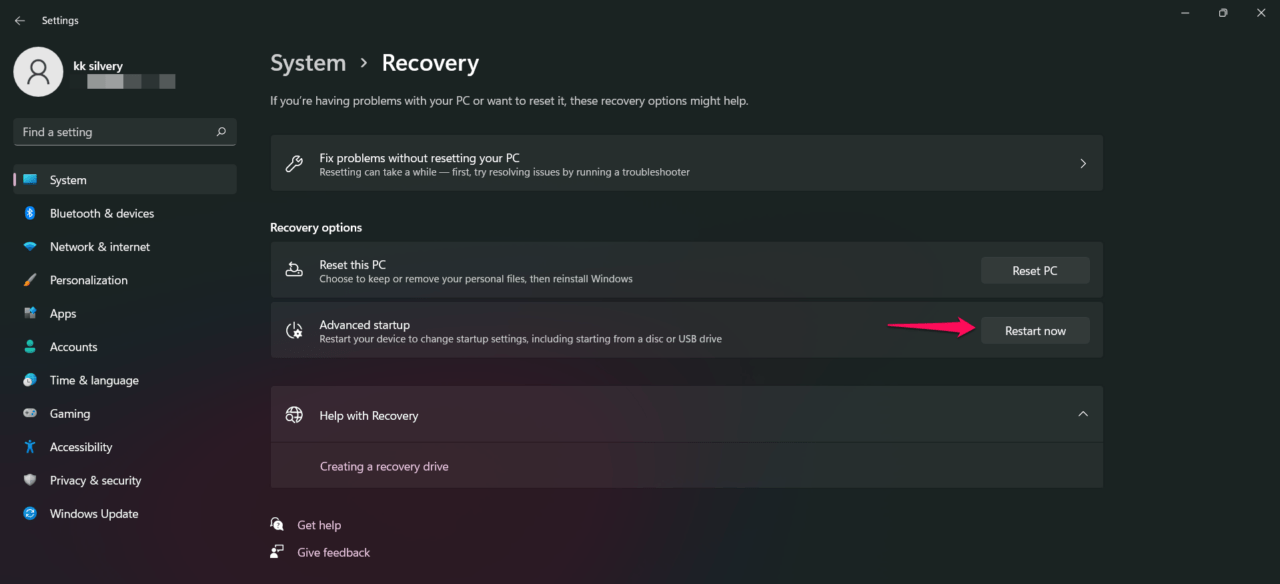
- Een bevestigings-pop-up verschijnt, en klik op "Herstart nu."
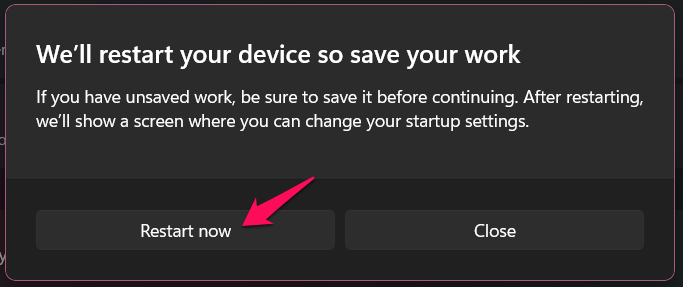
Uw PC wordt opnieuw opgestart, en het Windows 11-logo verschijnt met een "Wacht alstublieft op" bericht.
- Klik op de "Problemen oplossen" optie.
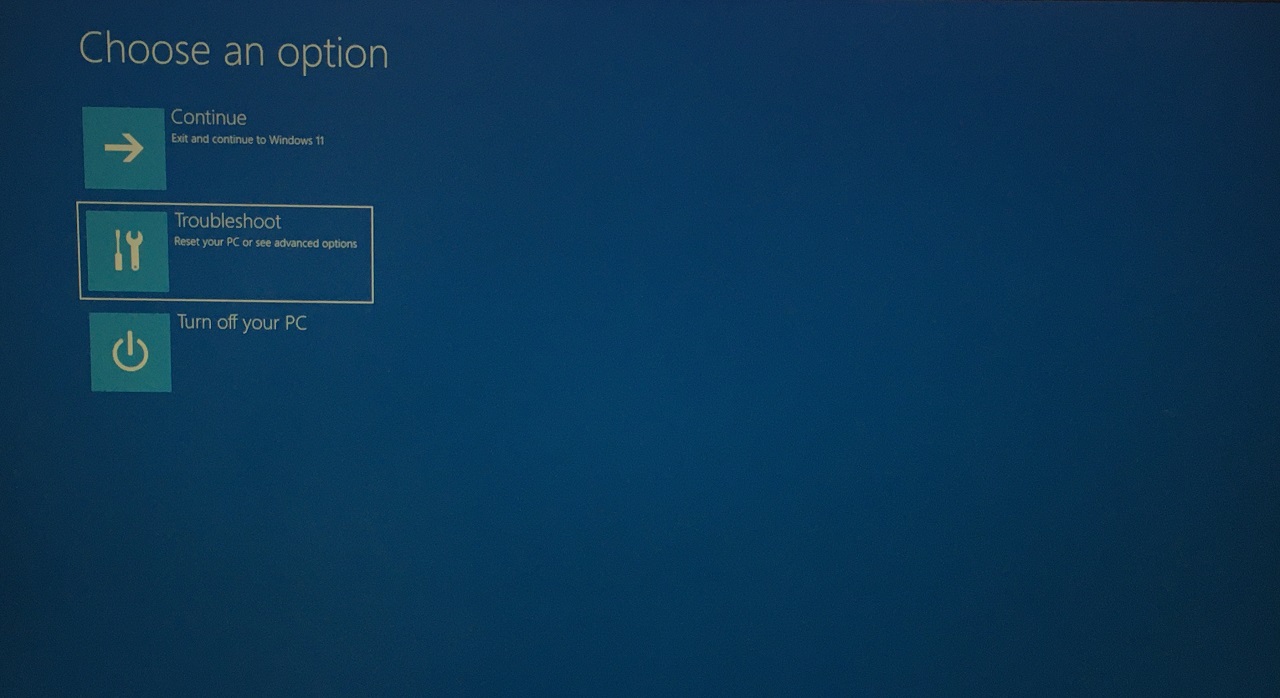
- Klik op "Geavanceerde opties" om verder te gaan.
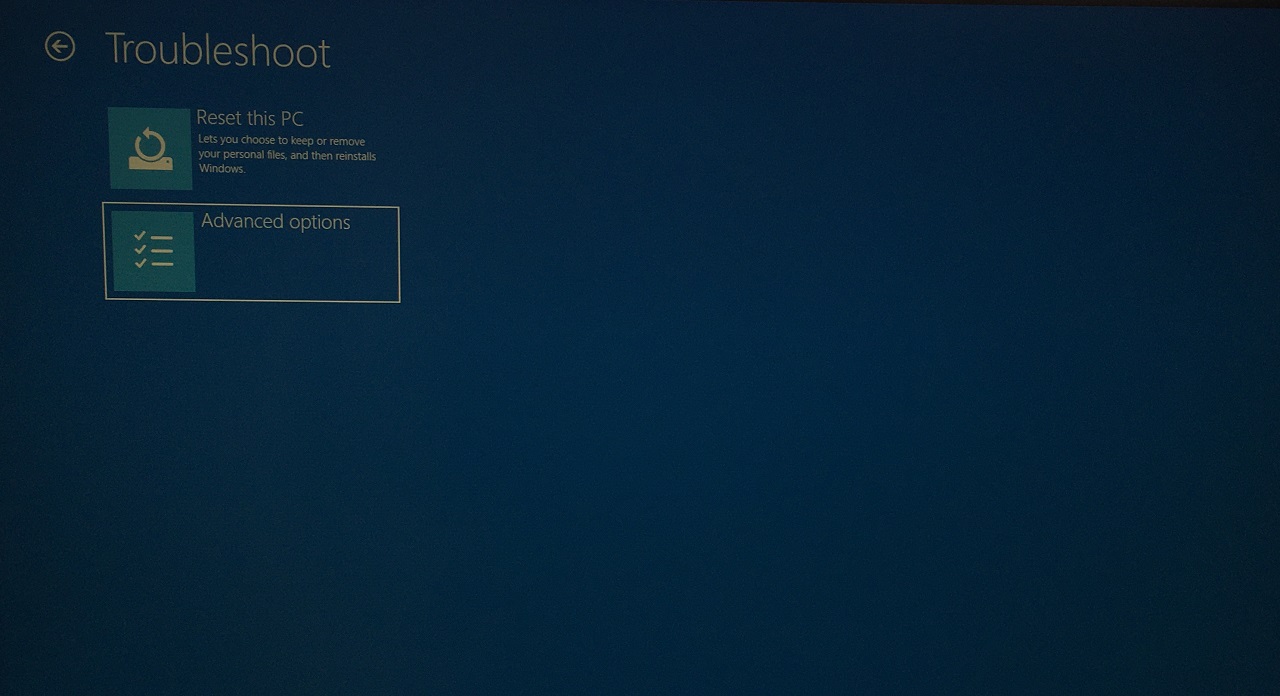
- Klik op "Opstart instellingen".
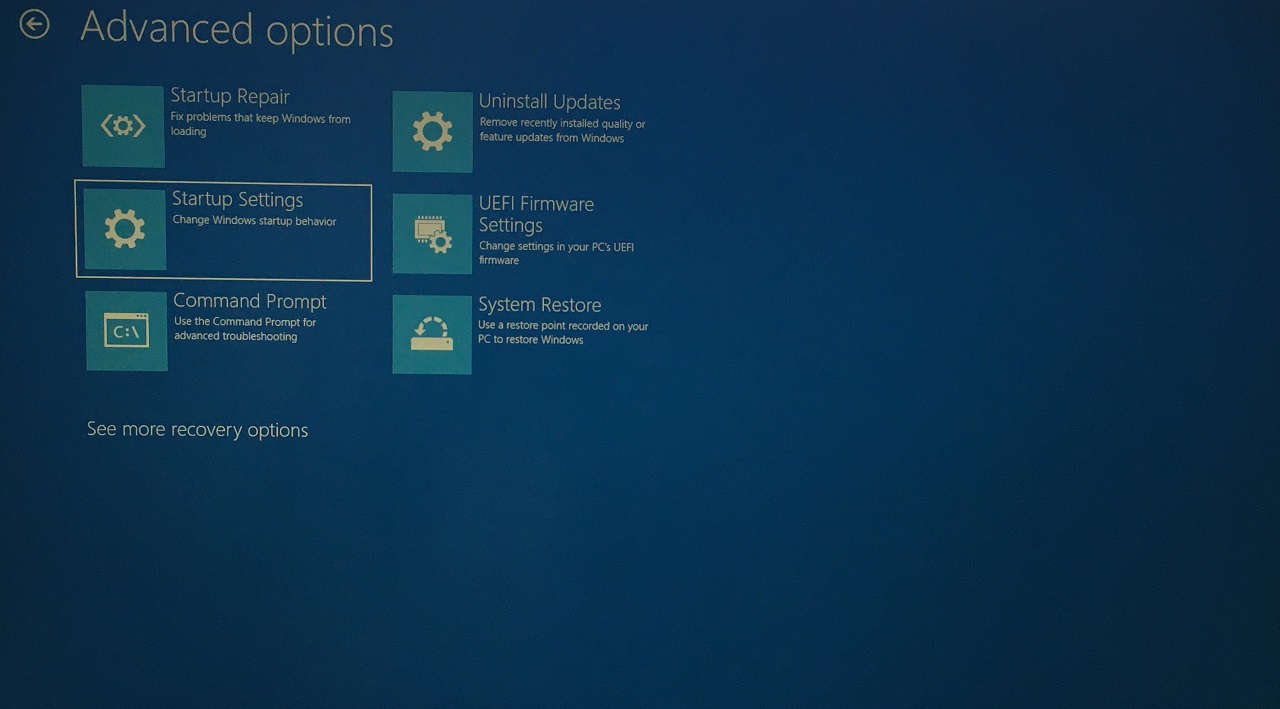
- Druk op de Enter toets.
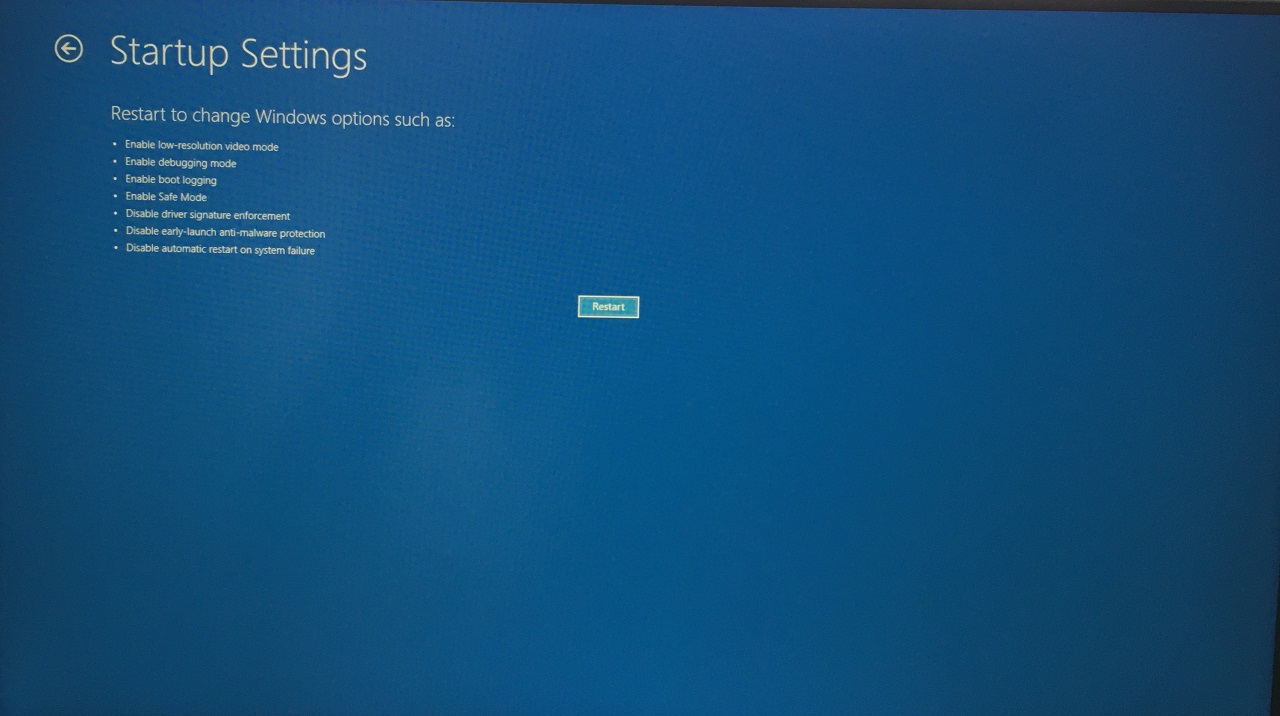
- Druk op 4 toetsen van het toetsenbord.
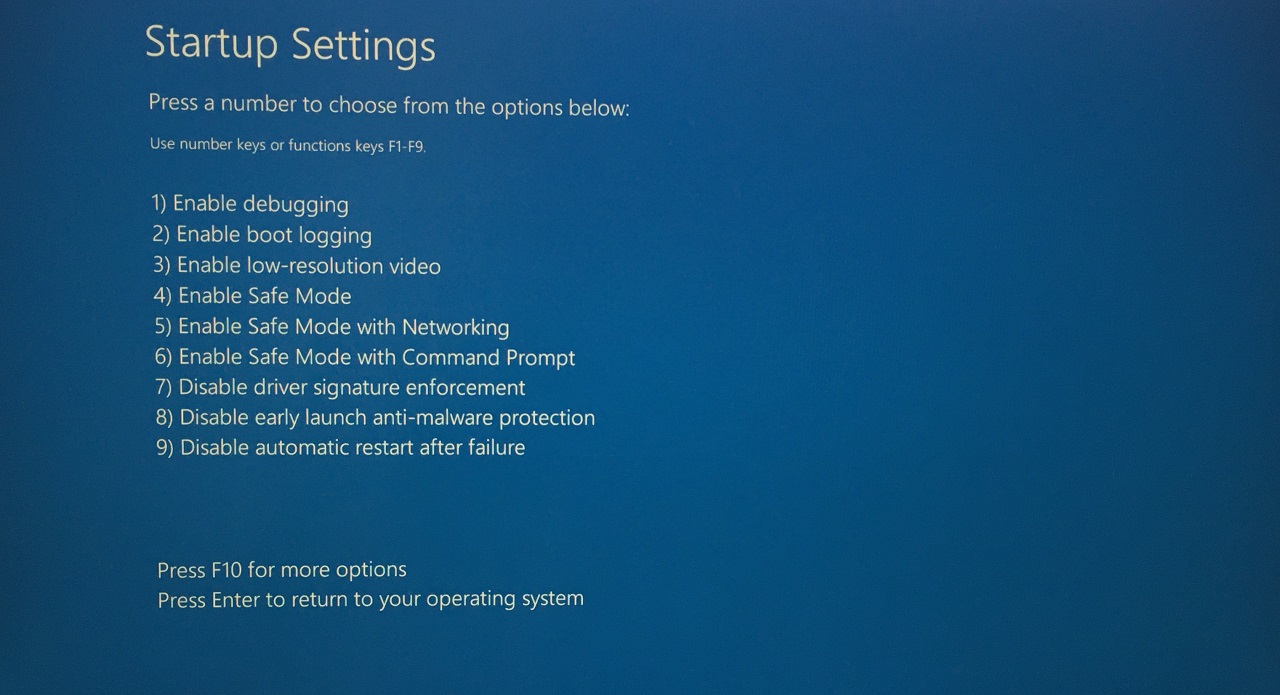
Nu wordt u begroet op het vergrendelscherm, en dit is in veilige modus.Start Systeemherstel en probeer het systeem te herstellen naar een eerder punt.Je moet de PC opnieuw opstarten, en hij zal weer opstarten in de normale Windows modus.
4.Gebruik DISM-hulpmiddel
De Deployment Image Servicing and Management (DISM) is een krachtig ingebouwd hulpmiddel in Windows-machines.Gebruikers kunnen goed gebruik maken van het DSIM-hulpprogramma en de schijfgezondheid herstellen.Het kan geen kwaad om het DSIM hulpprogramma te draaien, en het zal de machine scannen om de systeem images te repareren.U moet overschakelen naar een Windows administrator account om de commando's te gebruiken.
- Open Command Prompt als administrator.
- Kopiëren & plakkenDism.exe /online /cleanup-image /restorehealth in de opdrachtprompt.
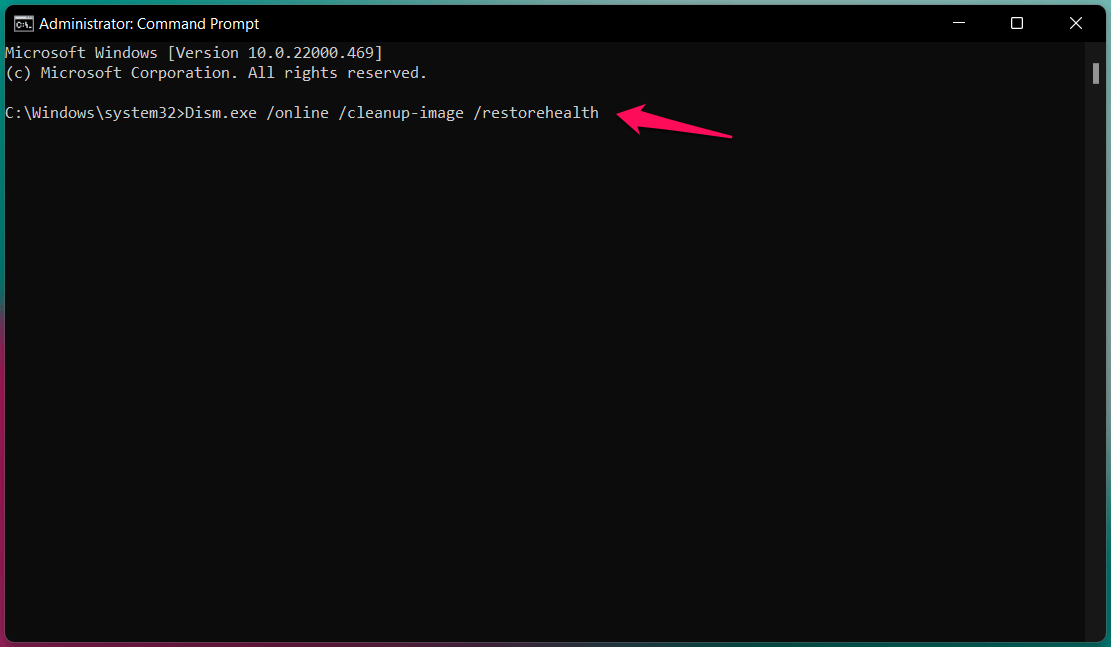
- Het DISM commando is begonnen.
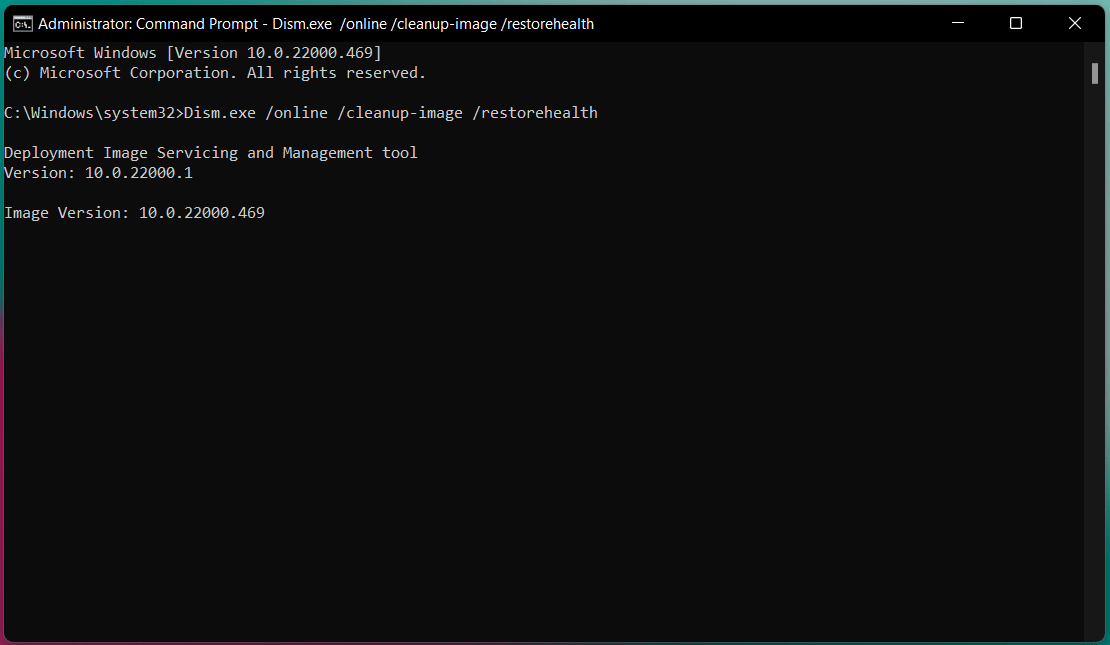
- Nu, moet je een tijdje wachten.
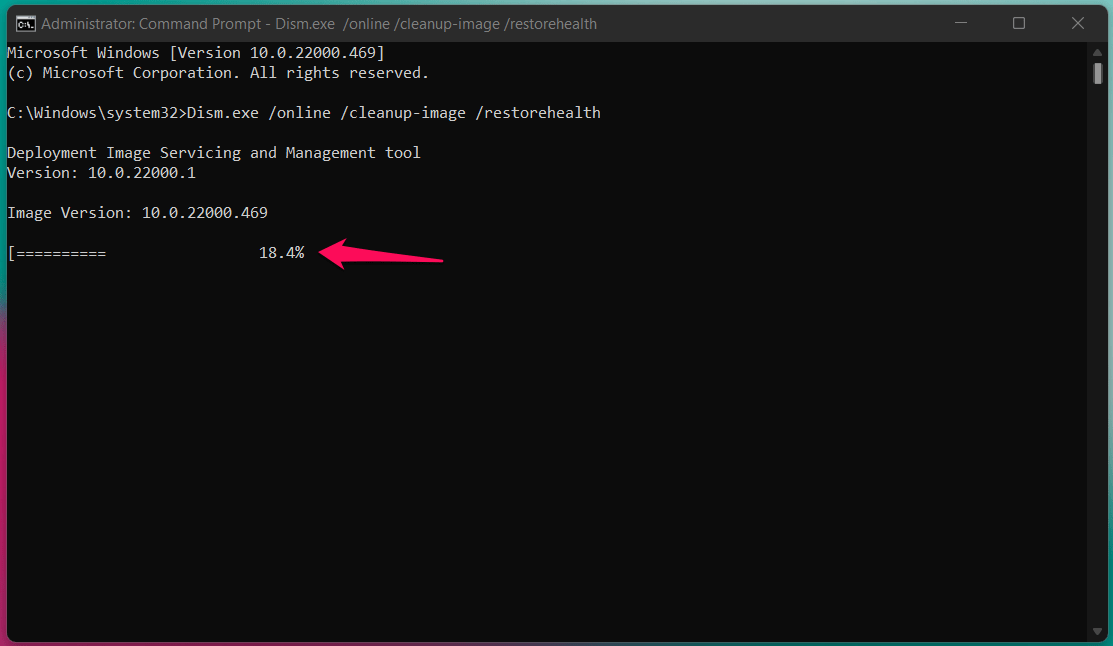
U kunt het scanproces volgen en de resterende tijd zien via de voortgangsbalk.
- Sluit CMD wanneer de "De operatie is succesvol afgerond" berichten verschijnen op het scherm.
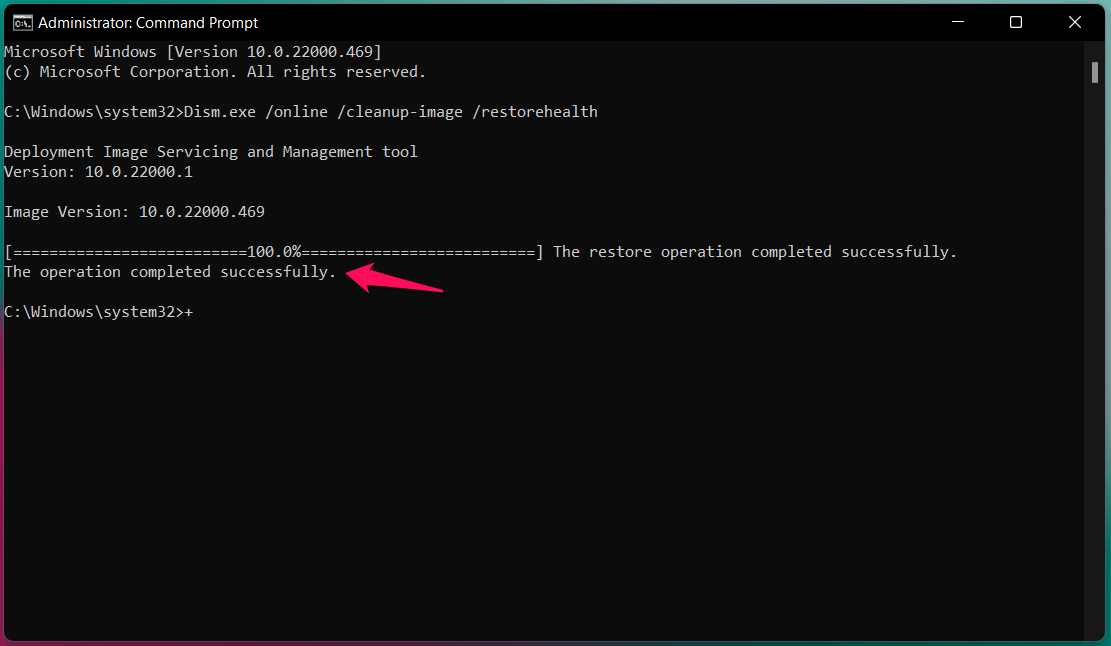
Sluit de opdrachtprompt en voer Systeemherstel uit in Windows 11.
5.Systeemherstel uitvoeren vanuit Herstelopties
Ik heb een opstartbare Windows 10 flash drive gemaakt met Microsoft's media creatie tool.U kunt Windows 10/11 bootable flash drive gebruiken om het systeem te herstellen.Windows bedreigingen kunnen het besturingssysteem onderbreken tijdens het uitvoeren van de taak.Het Windows OS is inactief, en de USB stick heeft een ingebouwd reparatieprogramma, dat de taak efficiënt afrondt.
- Maak een opstartbare Windows flash drive met behulp van Microsofts hulpprogramma voor het maken van media.
Noot: U hebt een USB-stick van 16 GB en een snelle internetverbinding nodig om 8 GB gegevens te downloaden.
- Kies de USB flash drive in het boot menu.
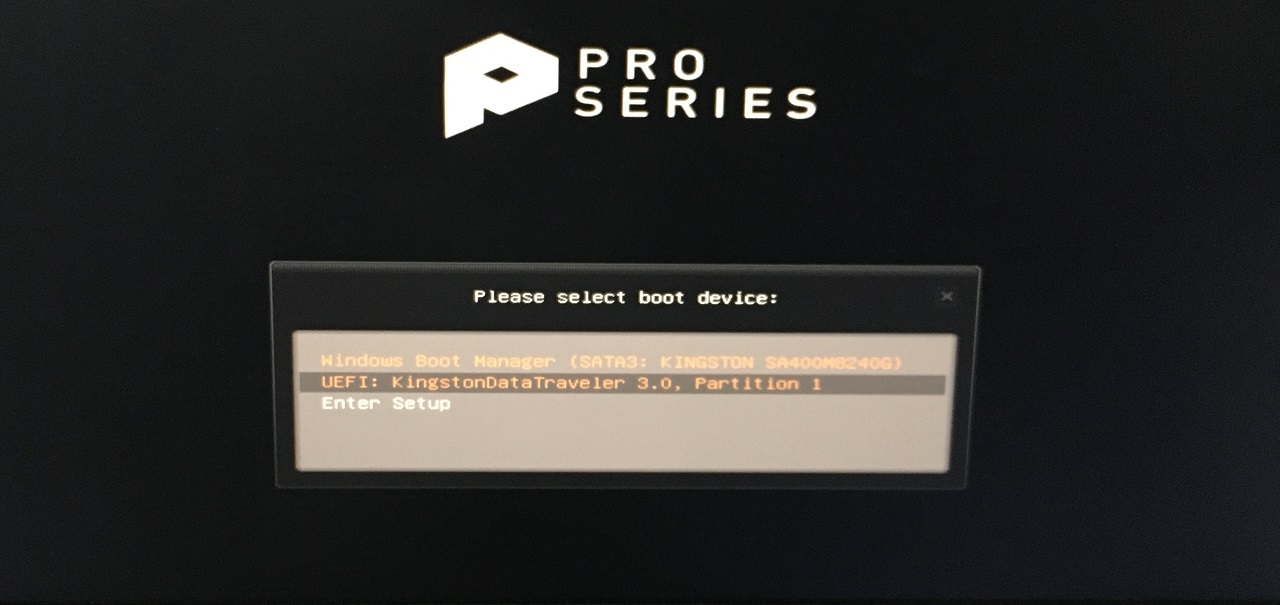
Noot: Je kunt de opstart menu toets online vinden, en F11 is de MSI moederbord opstart menu toets.
- Klik op "Volgende" om verder te gaan.
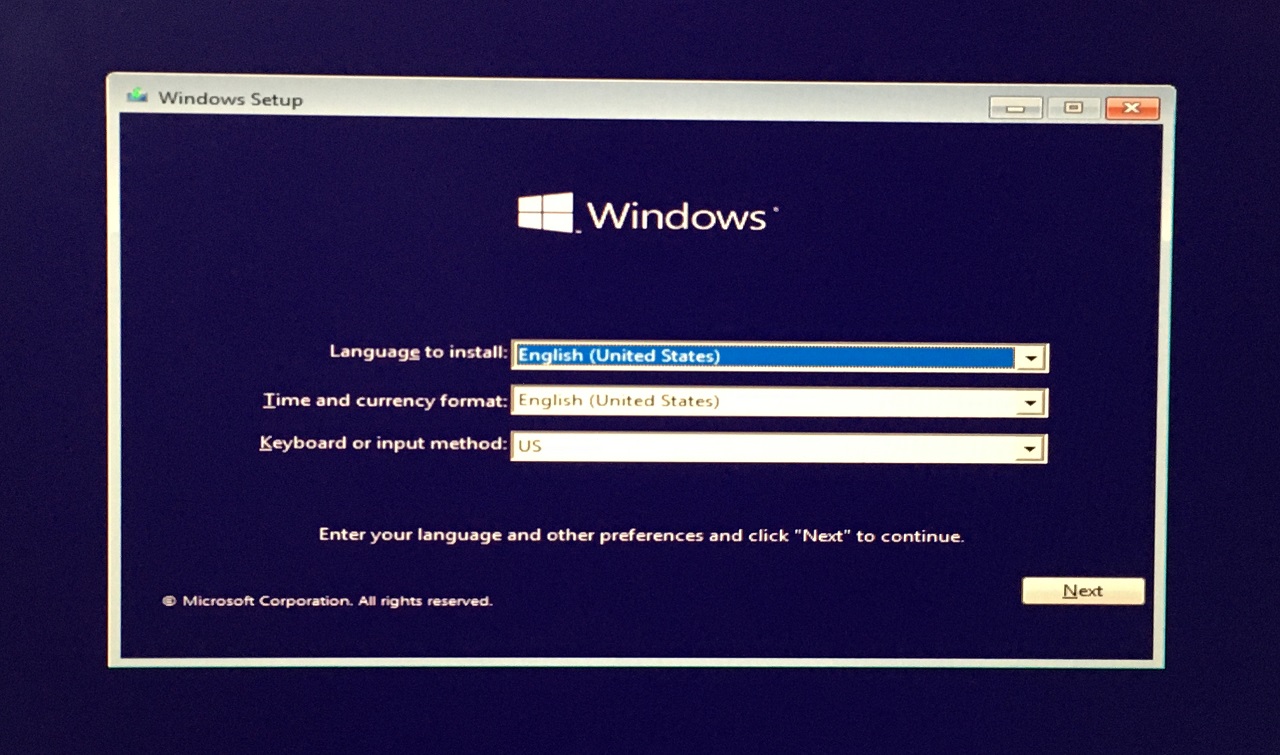
- Klik op de "Uw computer repareren" optie.
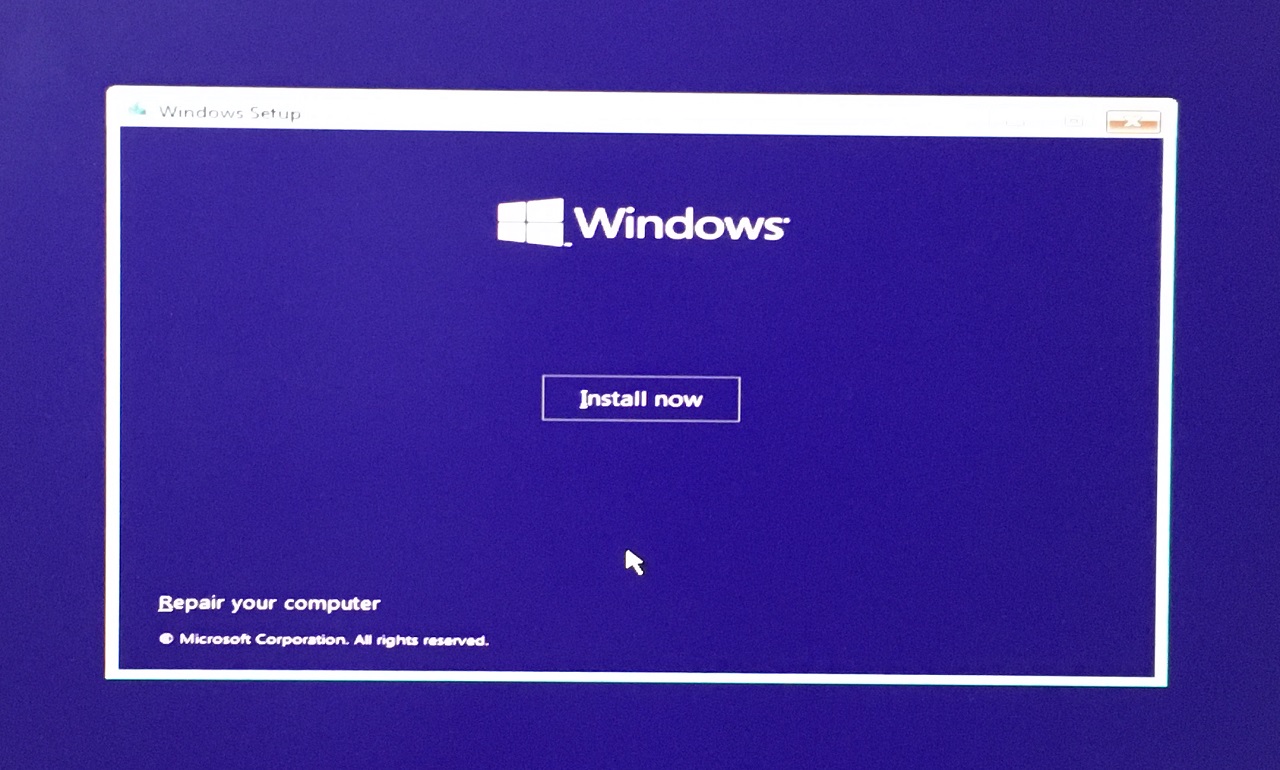
- Klik op de"Problemen oplossen"optie.
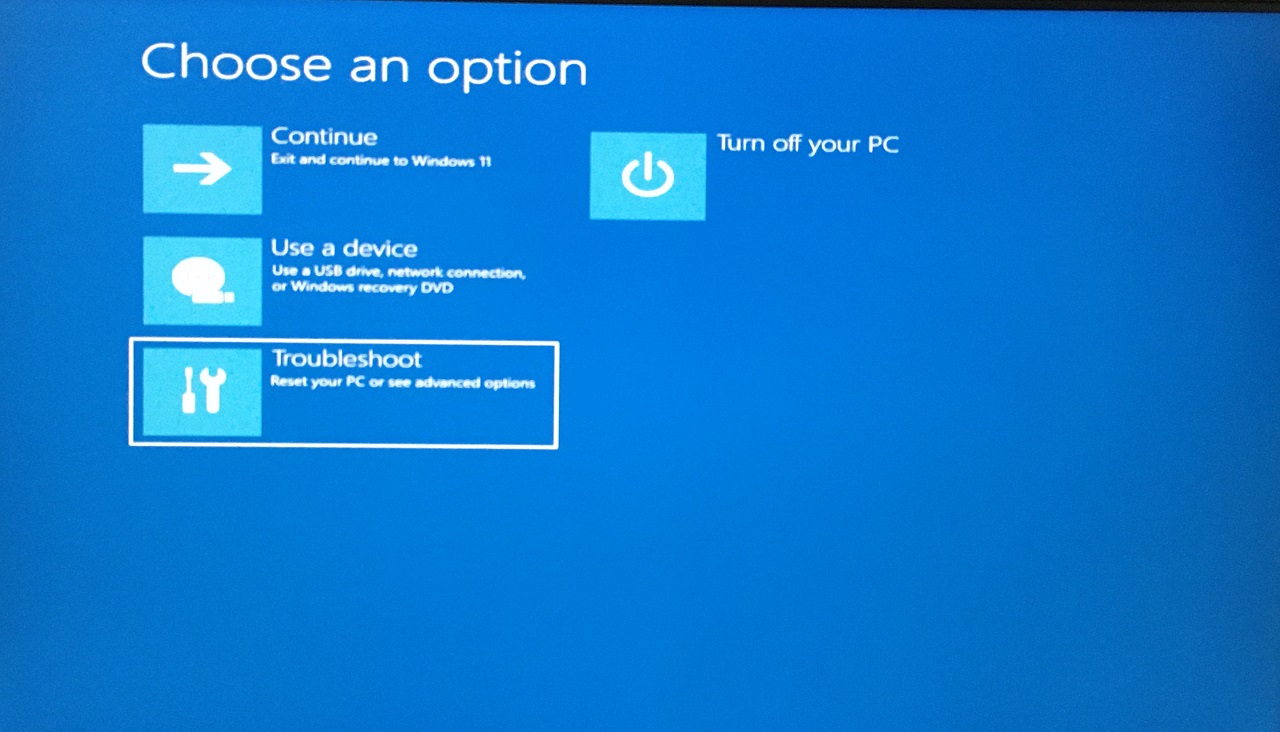
- Kies de "Systeemherstel" optie.
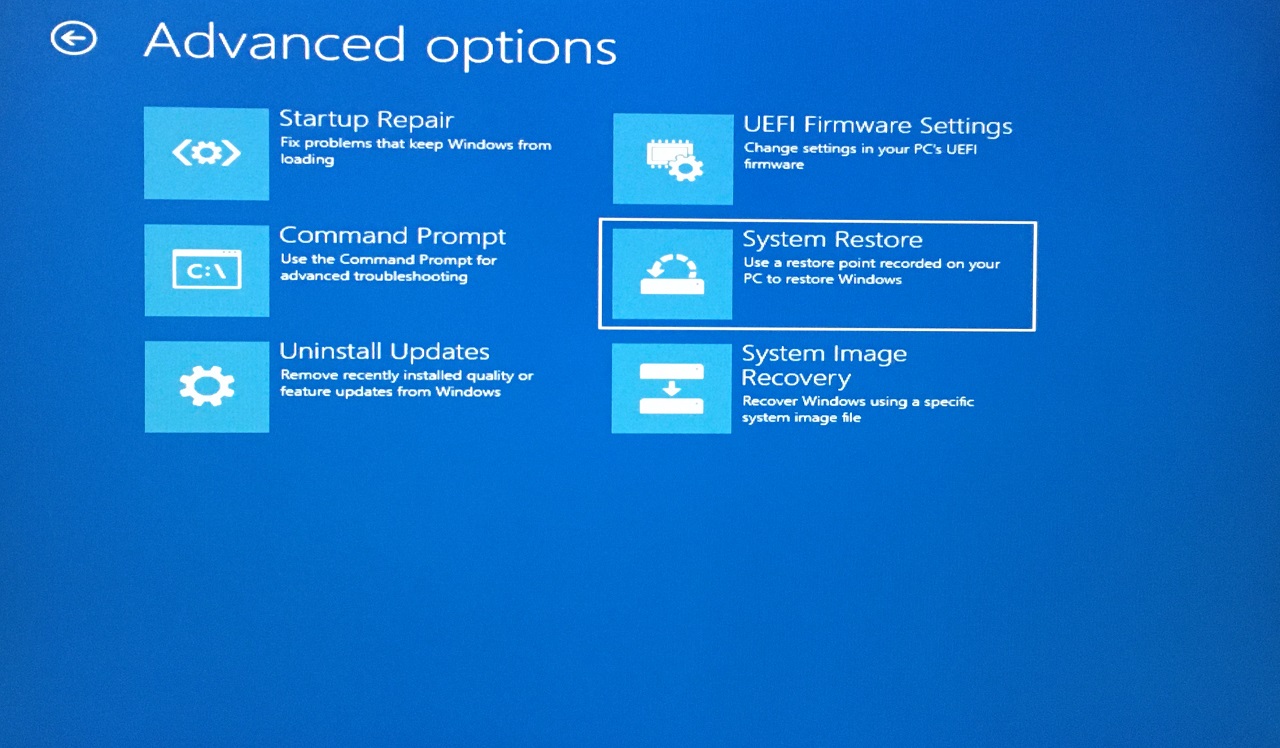
- Selecteer het geïnstalleerde besturingssysteem als u meerdere stations hebt.
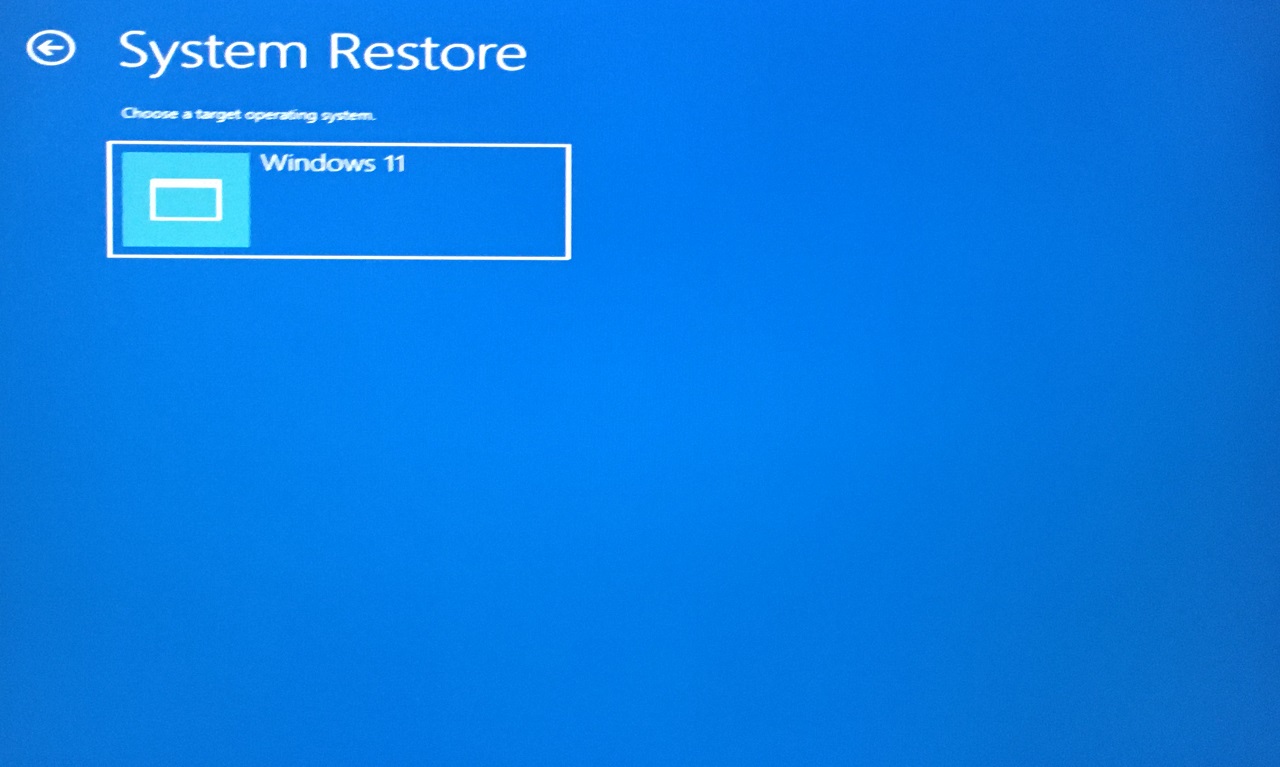
- Klik op "Volgende" nadat Systeemherstel is geladen.
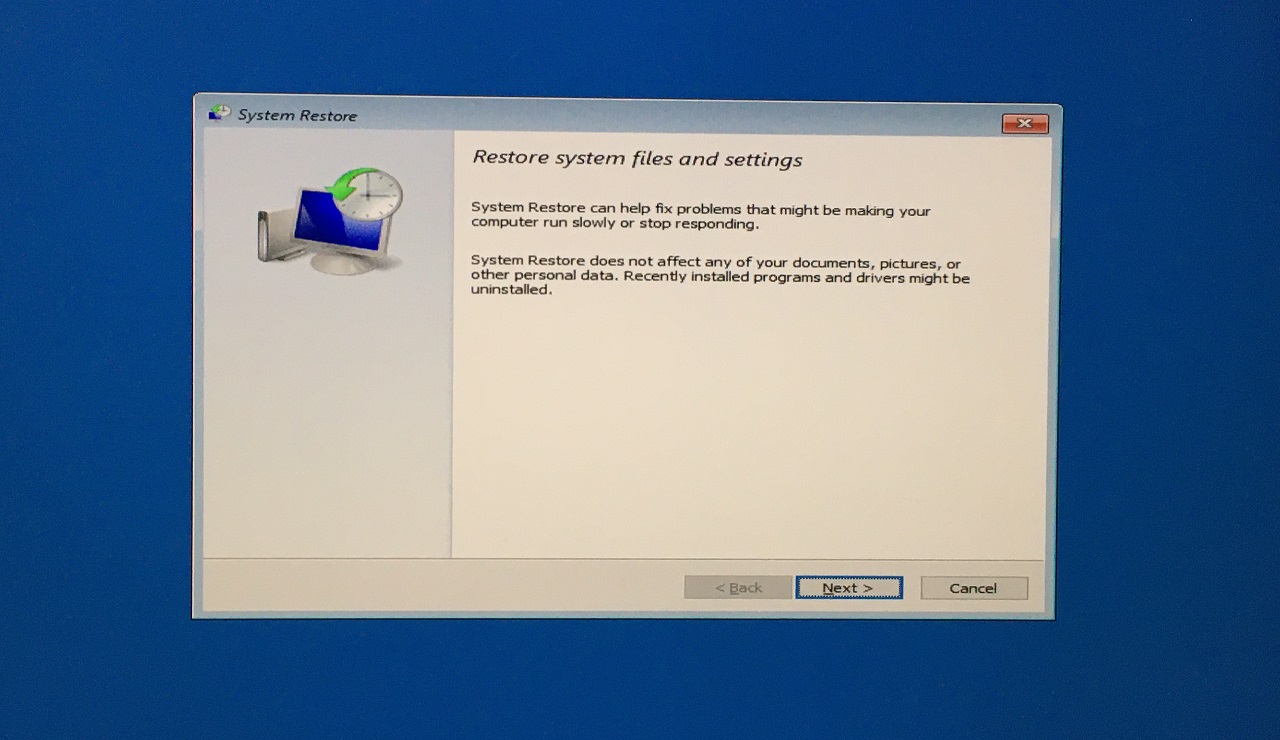
- Klik op "Meer herstelpunten tonen" om verborgen punten te bekijken.
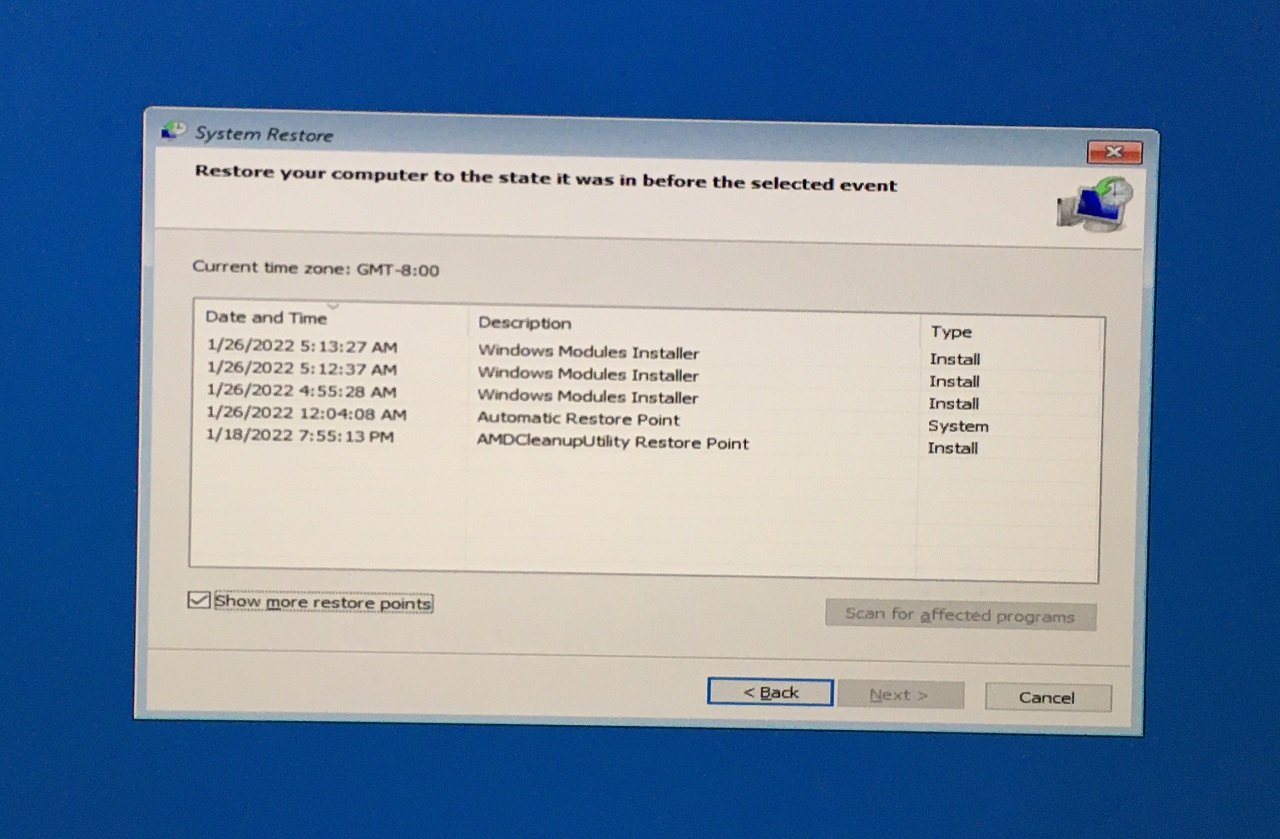
- Selecteer het herstelpunt en klik op de knop "Volgende".
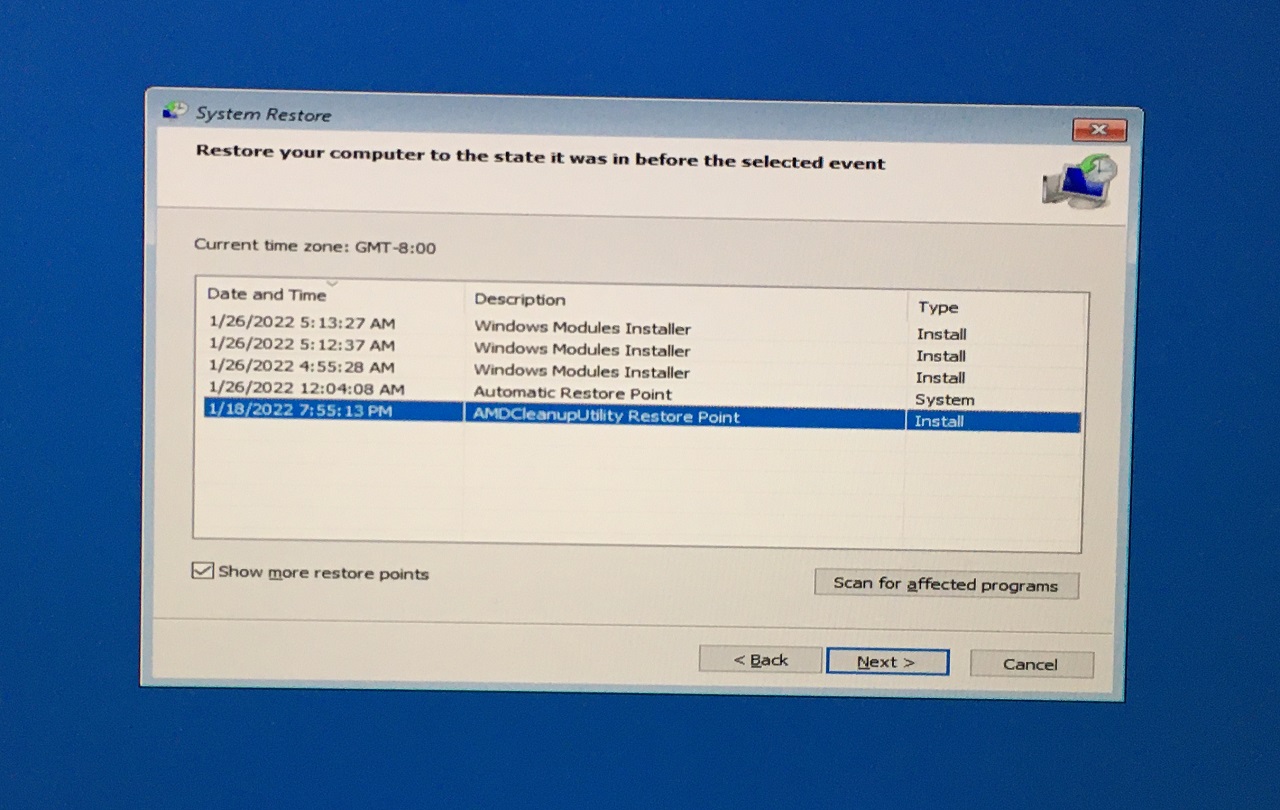
- Klik op "Voltooien."
Nu moet u de taak overlaten aan het ingebouwde Windows reparatieprogramma.
7.Windows 10/11 opnieuw installeren
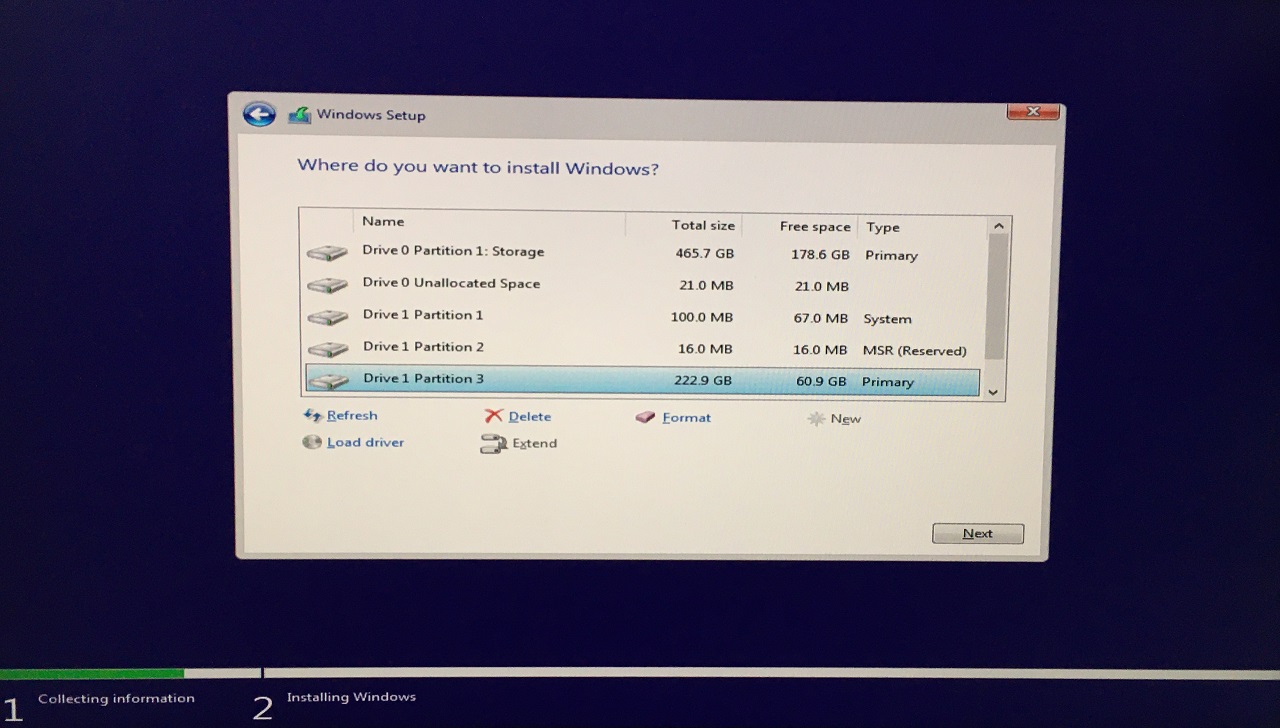
Gekraakte Windows is de voornaamste reden waarom uw systeem malware en andere soorten bedreigingen bevat.Ik heb je niet voor niets gevraagd om een opstartbare USB stick te maken en de software opnieuw te installeren om van de bedreigingen af te komen.Zorg ervoor dat u een back-up maakt van de opgeslagen gegevens op de externe schijf of in de cloudopslag, zodat u niet te lijden hebt van gegevensverlies.
Bottom Line
Gebruikers zouden in staat moeten zijn om de foutcode Windows 11 systeemherstel 0x80070005 op te lossen door de officiële oplossingen te volgen.U moet het besturingssysteem opnieuw installeren in plaats van de software te resetten, omdat de meeste malware dit zal verhinderen in Windows 10.Maak een opstartbaar Windows USB-stick vanaf een andere computer zodat de malware het probleem niet verstoort.Laat ons weten welke oplossing u heeft geholpen om het systeemherstel probleem op te lossen in de commentaar sectie hieronder.
Als je gedachten hebt overFix: Systeemherstel niet succesvol voltooid (00×80070005) in Windows 11dan voel je vrij om te laten vallen in onderstaande commentaar box.Abonneer u ook op ons DigitBin YouTube-kanaal voor video tutorials.Proost!

