[Vast] 'Deze parameter is onjuist' fout in Windows 11
Bijgewerkt Januari 2023: Krijg geen foutmeldingen meer en vertraag je systeem met onze optimalisatietool. Haal het nu op - > deze link
- Download en installeer de reparatietool hier.
- Laat het uw computer scannen.
- De tool zal dan repareer je computer.
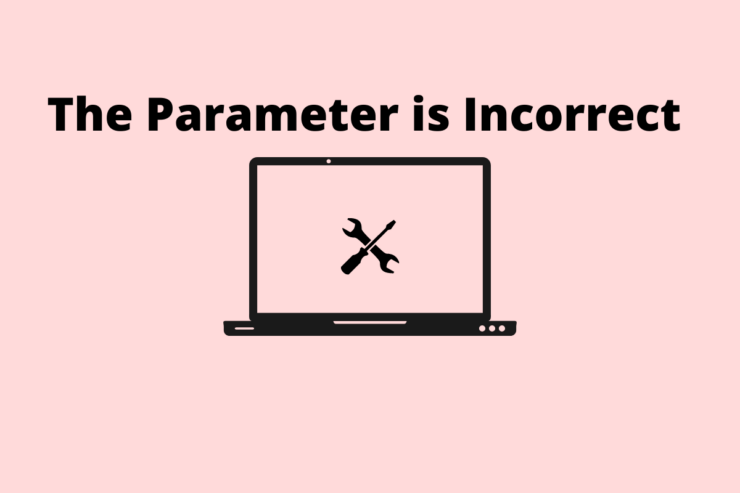
Krijgt u een melding dat de parameter onjuist is wanneer u de externe harde schijf aansluit op uw Windows 11-computer?Laten we dat probleem in deze gids oplossen met de eenvoudige tips voor het oplossen van problemen die ik hier heb gedeeld.Laten we ook de mogelijke redenen bespreken die leiden tot de “parameter is onjuist” foutmelding op Windows samen met de ‘Locatie is niet beschikbaar‘.
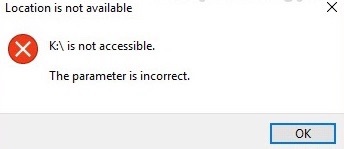
De belangrijkste reden voor dit probleem kan de aanwezigheid van corrupte systeembestanden of corrupte bestanden op de externe harde schijf zijn.Het interne bestandssysteem van Microsoft kan beschadigd zijn.Andere redenen voor de foutieve parameter kunnen te wijten zijn aan de aanwezigheid van malware op de computer of op de harde schijf.
Belangrijke opmerkingen:
U kunt nu pc-problemen voorkomen door dit hulpmiddel te gebruiken, zoals bescherming tegen bestandsverlies en malware. Bovendien is het een geweldige manier om uw computer te optimaliseren voor maximale prestaties. Het programma herstelt veelvoorkomende fouten die kunnen optreden op Windows-systemen met gemak - geen noodzaak voor uren van troubleshooting wanneer u de perfecte oplossing binnen handbereik hebt:
- Stap 1: Downloaden PC Reparatie & Optimalisatie Tool (Windows 11, 10, 8, 7, XP, Vista - Microsoft Gold Certified).
- Stap 2: Klik op "Start Scan" om problemen in het Windows register op te sporen die PC problemen zouden kunnen veroorzaken.
- Stap 3: Klik op "Repair All" om alle problemen op te lossen.
Pagina-inhoud
Beste manier om externe harde schijf parameter te herstellen is onjuist
Nu we de redenen voor de fout kennen, kunnen we kijken naar de beste oplossingen om het probleem met de Externe Harde Schijf op te lossen in Windows 11
1.Start de computer opnieuw op
Dit is de eenvoudige oplossing die u als eerste kunt proberen om de fout met de parameter op te lossen wanneer u de externe harde schijf op uw computer aansluit.
Start gewoon uw computer opnieuw op en sluit de externe harde schijf opnieuw aan.In de meeste gevallen hebben gebruikers gemeld dat deze oplossing heeft gewerkt en het probleem met de harde schijf heeft opgelost.
- Klik op deWindows sleutelop het toetsenbord.
- Klik dan vanuit de zoekconsole op het aan/uit icoon.
- SelecteerHerstartuit het kleine menu dat verschijnt.

Nadat de PC opnieuw is opgestart sluit u de externe harde schijf aan en controleert u of u zonder foutmeldingen toegang heeft tot de inhoud.
2.Scan de externe harde schijf op de aanwezigheid van malware
Zodra de externe harde schijf op de PC is aangesloten, moet u altijd eerst een scan uitvoeren naar malware die aanwezig kan zijn in de bestanden op de externe harde schijf.U kunt Windows Defender gebruiken of een ander anti-virus van een derde partij dat u op uw PC hebt.
- Sluit de externe harde schijf aan op de PC.
- Ga naar deDeze PCgedeelte van de computer.
- Klik met de rechtermuisknop op het pictogram dat de externe harde schijf weergeeft.
- Selecteer in het menuScannen met Microsoft Defender.
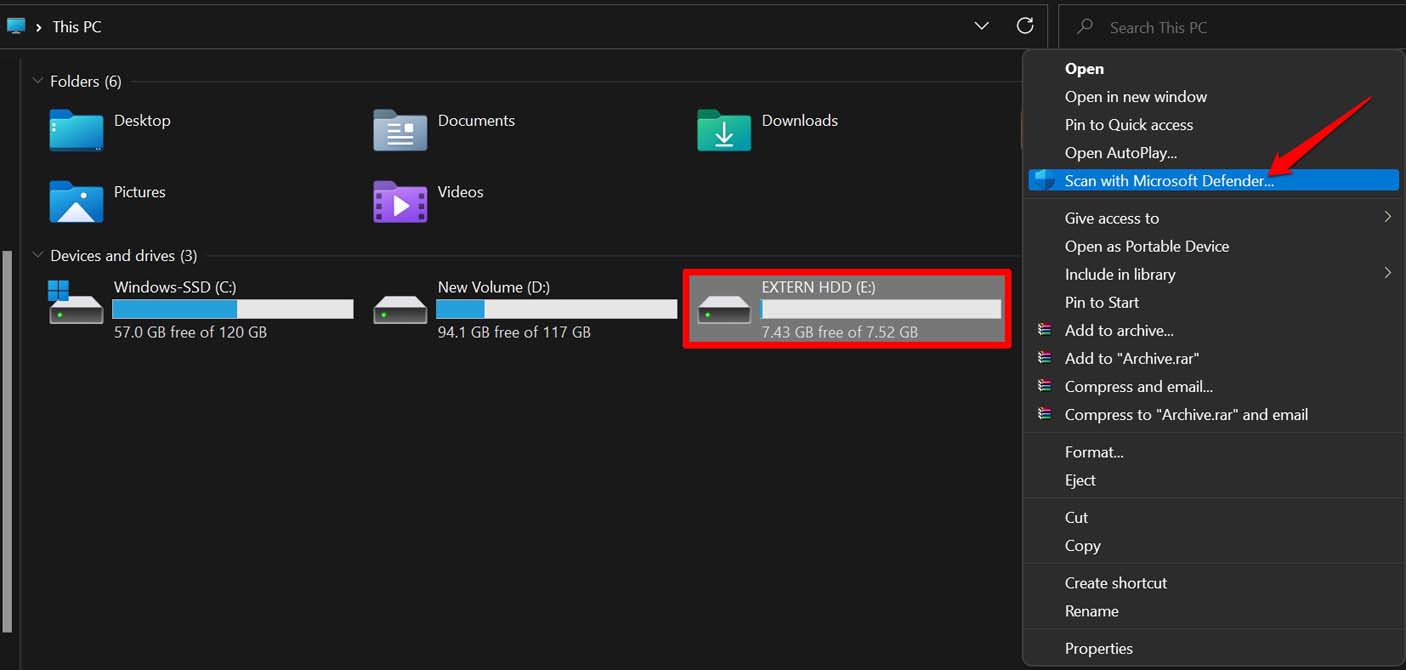
Wacht tot het scanproces is voltooid.Normaal gesproken zal Defender malware direct detecteren wanneer u de harde schijf aansluit.Als er na het scannen malware wordt gevonden, zal Defender u daarvan op de hoogte brengen.U kunt de geïnfecteerde bestanden handmatig verwijderen om de malware te verwijderen.
3.Controleer op virussen op uw Windows 11-computer
U kunt ook scannen op virussen op uw computer.Hier is hoe je het kan doen.
- Druk op deWindows sleutelop het toetsenbord.
- TypeBescherming tegen virussen en bedreigingen.
- Klik opOpenwanneer het juiste zoekresultaat verschijnt.
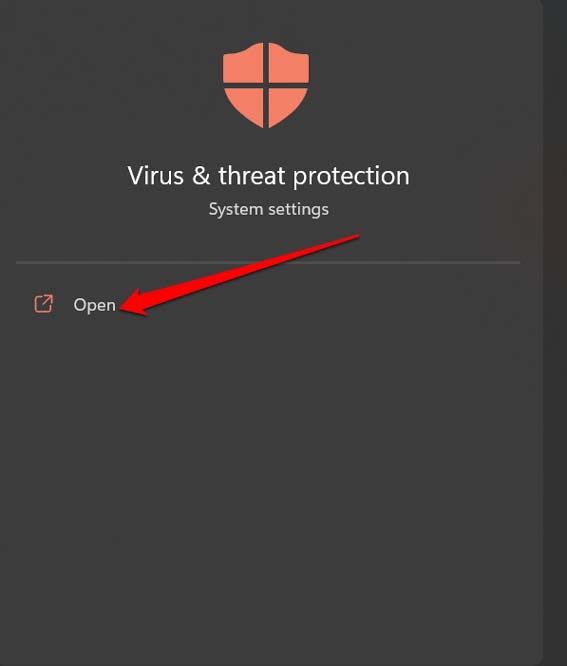
- Nu, klik opSnel scannen.
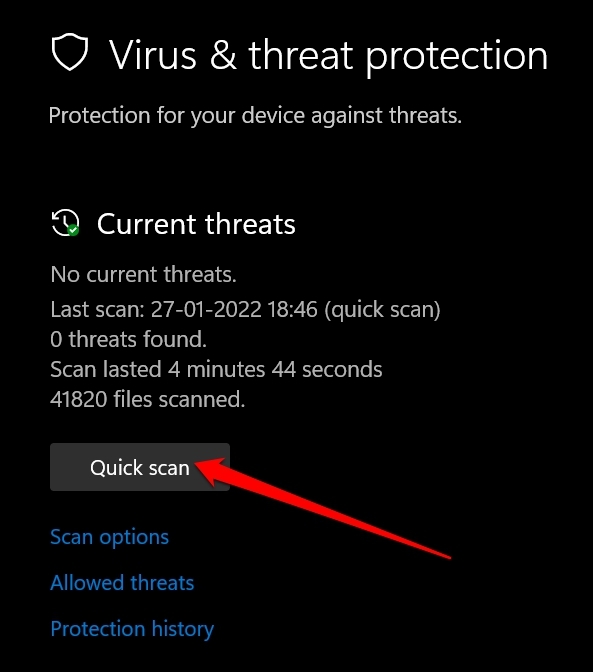
- Windows Defender scant de pc op mogelijke malware en rapporteert aan u over ongebruikelijke bestanden of apps die op de computer aanwezig kunnen zijn.
- Daarna kunt u acties ondernemen zoals het in quarantaine plaatsen of verwijderen van de geïnfecteerde bestanden van de PC.
Nadat de computer virusvrij is, kunt u opnieuw proberen de externe harde schijf aan te sluiten en controleren of u er wel of niet bij kunt.
4.Upgrade de diskdrive naar een recentere versie
Update de schijfstations in het apparaatbeheer naar de nieuwste versie en dit zal het probleem van de onjuiste parameterfout oplossen.
- Open Apparaatbeheer.
- Ga naarSchijfstationsen klik erop om het uit te vouwen.
- Klik met de rechtermuisknop op de externe harde schijf en selecteerStuurprogramma bijwerken.
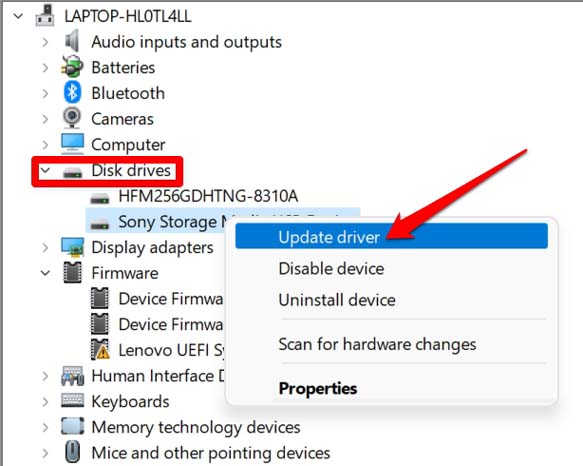
- In het volgende dialoogvenster dat verschijnt, selecteert uAutomatisch zoeken naar chauffeurs.
- Het systeem zoekt naar stuurprogramma's en werkt deze bij voor de schijven van de externe harde schijf.
Na de update zou u toegang moeten kunnen krijgen tot de externe harde schijf zonder de fout "onjuiste parameter" te krijgen.
5.Formatteer de externe harde schijf volledig
Als het mogelijk is voor u, dan kunt u de externe harde schijf formatteren.Hierdoor worden alle gegevens op de schijf permanent gewist.
Ook zal het formatteren zich ontdoen van corrupte bestanden, malware, en al het andere dat de onnodige elementen aanwezig zijn op de harde schijf.
Om een harde schijf te formatteren,
- Zorg ervoor dat de externe harde schijf op de computer is aangesloten.
- Ga naarDeze PC.
- Klik met de rechtermuisknop op de naam van de externe harde schijf.
- Selecteer in het menuFormaat.
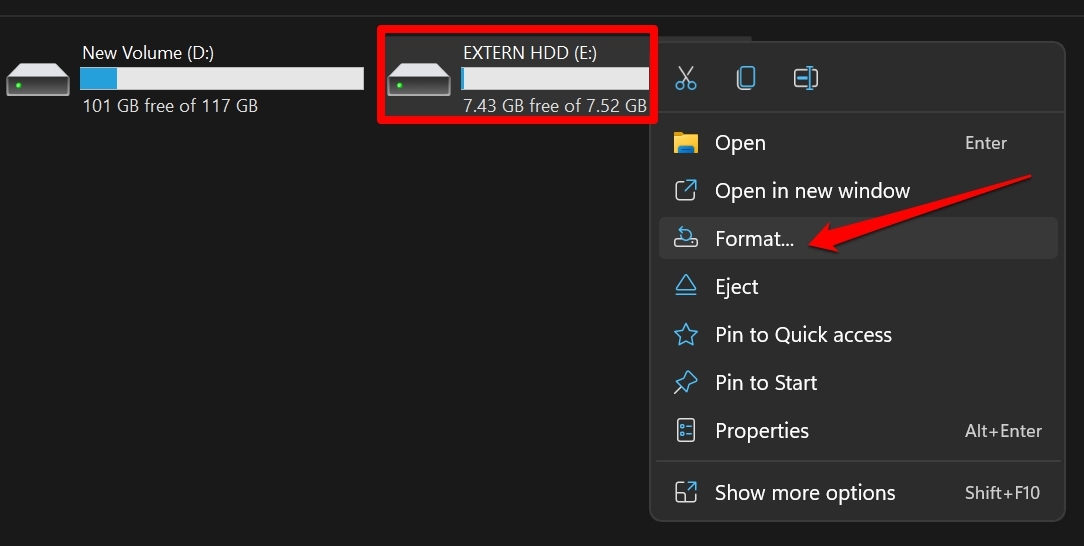
- Er verschijnt een klein dialoogvenster.
- Vink het vakje aanSnel Formaat.
- Klik opStartom het formatteren te beginnen.
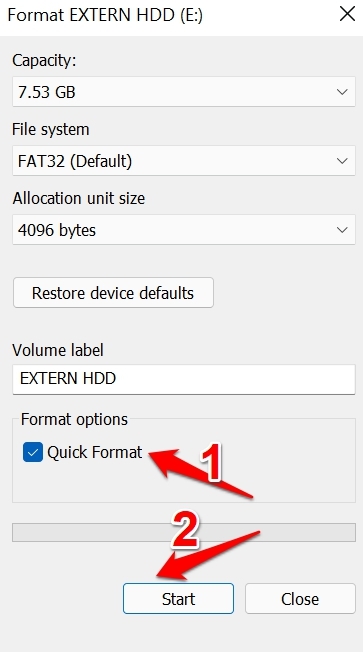
Nadat het formatteren is voltooid, koppelt u de harde schijf los en sluit u hem weer aan.U kunt nu opnieuw beginnen met het maken van back-ups op deze schijf en u zou geen problemen meer moeten ondervinden zoals de foutmelding van de onjuiste parameter.
6.Scannen op corrupte systeembestanden
Om de onjuiste parameterfout op te lossen die wordt getoond na het aansluiten van de externe harde schijf, kunt u de opdrachtprompt gebruiken om een scan uit te voeren om corrupte systeembestanden te vinden en te repareren.
- Open de opdrachtprompt met de zoekoptie van Windows.

- Voer dan het commandosfc /scannow.
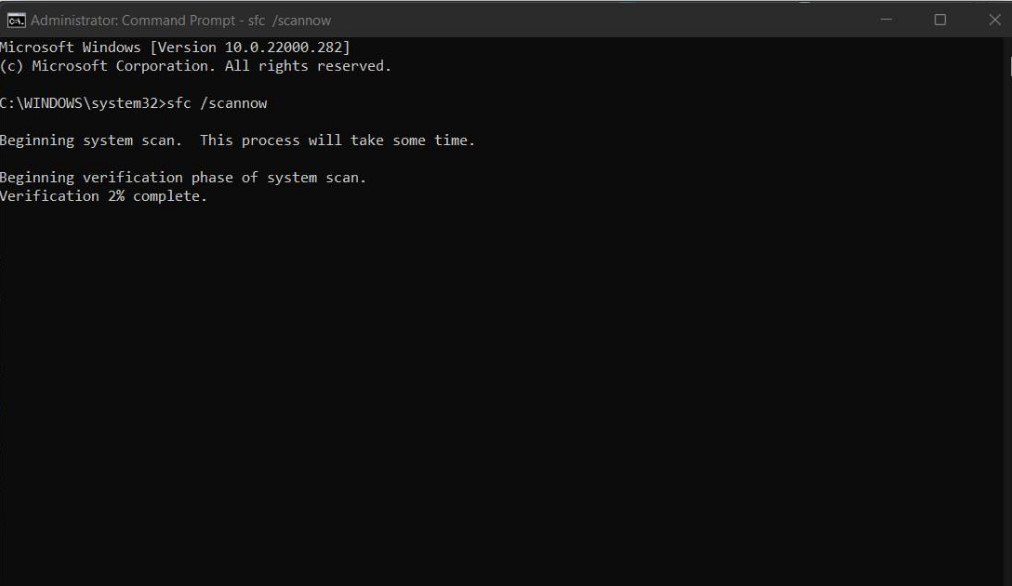
- Druk op enter.
Dit proces zal het systeem scannen, zoeken naar mogelijk corrupte systeembestanden, en deze herstellen.Het kan enige tijd duren.
7.Gebruik DISM Scan om het probleem op te lossen
De foutmelding Onjuiste parameter kan optreden als gevolg van de aanwezigheid van corrupte interne systeembestanden in sommige toepassingen.Om dat te verhelpen en de apps bij te werken met de laatste en correct geconfigureerde systeembestanden, kunt u de opdrachtprompt gebruiken om de DISM-opdrachten te geven.
DISM staat voor Deployment Image Servicing and Management.Het gebruik van het commando zal ook andere corrupte systeembestanden op de computer herstellen.
- Zorg ervoor dat uw computer verbonden is met het internet.
- Open de opdrachtprompt op de PC.

- Voer nu de volgende commando's achter elkaar in.
DISM /Online /Cleanup-Image /CheckHealth
DISM /Online /Cleanup-Image /ScanHealth
DISM /Online /Cleanup-Image /RestoreHealth
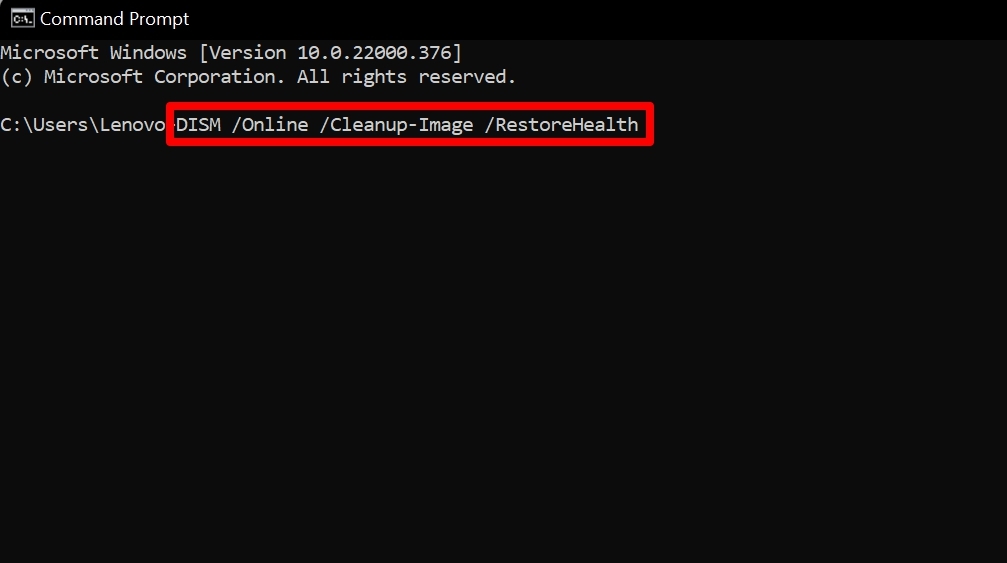
- Laat het proces voltooien en repareer de corrupte bestanden.Daarna kunt u de externe harde schijf weer aansluiten en proberen er een back-up mee te maken of te herstellen.
Probeer dus deze methoden om het probleem op te lossen van de foutmelding onjuiste parameter die verschijnt wanneer u de externe harde schijf aansluit op uw Windows 11-computer.
Als je gedachten hebt overHoe te herstellen ‘Parameter is onjuist’ Externe Harde Schijf probleem op Windows 11dan voel je vrij om te laten vallen in onderstaande commentaar box.Abonneer u ook op ons DigitBin YouTube-kanaal voor video tutorials.Proost!

