Vaste Google Chrome fout Component niet bijgewerkt
Bijgewerkt Januari 2023: Krijg geen foutmeldingen meer en vertraag je systeem met onze optimalisatietool. Haal het nu op - > deze link
- Download en installeer de reparatietool hier.
- Laat het uw computer scannen.
- De tool zal dan repareer je computer.
Gebruikers kunnen vaak problemen ondervinden, zelfs als de Chrome-browser is bijgewerkt.Wanneer gebruikers Chrome gebruiken, kunnen ze de foutmelding "Component niet bijgewerkt" tegenkomen.Deze fout treedt op wanneer Chrome-onderdelen niet worden bijgewerkt.In dit geval moeten wij verschillende onderdelen handmatig bijwerken.
Chrome-componenten zijn geen add-ons, maar noodzakelijke elementen voor het functioneren van de browser.De onderdelen zijn de volgende :
PNaCl:Dit is een technologie waarmee native code in de browser kan worden uitgevoerd.
Reparatie:Het wordt gebruikt om installaties of updates in Chrome te repareren.
Belangrijke opmerkingen:
U kunt nu pc-problemen voorkomen door dit hulpmiddel te gebruiken, zoals bescherming tegen bestandsverlies en malware. Bovendien is het een geweldige manier om uw computer te optimaliseren voor maximale prestaties. Het programma herstelt veelvoorkomende fouten die kunnen optreden op Windows-systemen met gemak - geen noodzaak voor uren van troubleshooting wanneer u de perfecte oplossing binnen handbereik hebt:
- Stap 1: Downloaden PC Reparatie & Optimalisatie Tool (Windows 11, 10, 8, 7, XP, Vista - Microsoft Gold Certified).
- Stap 2: Klik op "Start Scan" om problemen in het Windows register op te sporen die PC problemen zouden kunnen veroorzaken.
- Stap 3: Klik op "Repair All" om alle problemen op te lossen.
Adobe Flash Player:Dit is een belangrijk instrument voor het uitvoeren van diverse online-inhoud, zoals video's of spelletjes.
De bovenstaande onderdelen en vele andere helpen de browser bij het uitvoeren van veel van zijn functies, die gebruikers in staat stellen via de browser toegang te krijgen tot een verscheidenheid van inhoud, toepassingen en diensten.Als u deze onderdelen niet hebt bijgewerkt, krijgt u mogelijk de foutmelding "Component not updated" wanneer u de Chrome-functie gebruikt.
Om Chrome-onderdelen handmatig bij te werken, gaat u naar de onderdelenpagina.Om dit te doen typt u "chrome://components" in de adresbalk en drukt u op Enter.We hebben alle onderdelen van Chrome op deze pagina opgesomd.Om een of alle onderdelen bij te werken, klikt u op de knop "Controleren op updates" voor elk onderdeel.Dan moeten we Chrome opnieuw opstarten.De foutmelding "Component niet bijgewerkt" zal worden hersteld en u zult de browser effectief kunnen gebruiken.
Wat is de oorzaak van de foutmelding "Chrome component niet bijgewerkt" in Chrome?

Na talrijke berichten van verschillende gebruikers te hebben ontvangen, hebben wij besloten het probleem te onderzoeken en de oorzaken te achterhalen.Een aantal van de meest voorkomende staan hieronder opgesomd.
Adobe Flash Player component:Het is mogelijk dat de Adobe Flash Player component niet is bijgewerkt.Hierdoor werkt sommige Flash-inhoud die een hogere versie van Flash Player vereist, niet correct. Deze fout wordt veroorzaakt omdat Chrome deze inhoud niet automatisch kan bijwerken.
Cache:In sommige gevallen werd opgemerkt dat de ingebouwde versie van Flash Player van Chrome, d.w.z. "Peper Flash", een bepaalde cache achterliet, waardoor sommige functies van de app niet werkten.Dit verhinderde de automatische installatie van Adobe Flash Player.Hetzelfde geldt voor de cache van andere modules, die ook het updateproces verhinderden.
Verouderde onderdelen:Er zijn andere componenten voor Google Chrome dan Adobe Flash Player.Ze zijn allemaal nuttig in sommige gevallen en moeten regelmatig worden bijgewerkt.Als de componenten niet regelmatig worden bijgewerkt, zal deze fout werken.
Nu u een basiskennis hebt van de aard van het probleem, gaan we over naar de oplossingen.Zorg ervoor dat je ze in de aangegeven volgorde doet om conflicten te voorkomen.
Hoe los ik de fout "Chrome component niet bijgewerkt" op in Chrome?
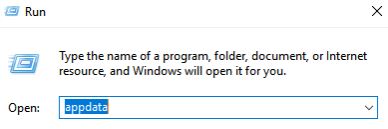
Google Chrome handmatig bijwerken
Om de laatste versie van Google Chrome te installeren :
- Klik in het menu van Chrome op Help -> Over Google Chrome.
- Google Chrome controleert op updates en installeert automatisch de nieuwste update.
- Klik op Herstart wanneer de update voltooid is.
Bijwerken van verschillende onderdelen van Chrome
- Typ in de adresbalk van Chrome :
chrome://componenten - Voor elk Chrome-onderdeel dat u wilt bijwerken, klikt u op de knop Controleren op updates.
- Zodra de update is voltooid, start u Chrome opnieuw.
Als u problemen ondervindt met uw browser nadat u Chrome en de onderdelen ervan hebt bijgewerkt, verwijdert u Chrome volledig en installeert u het opnieuw.
Vaak gestelde vragen
Hoe update ik WidevineCdm in Chrome?
Ga naar chrome://ponents, zoek het WidevineCdm component en klik op de "Controleer op update" knop.
Hoe kan ik het probleem oplossen dat Google Chrome niet wordt bijgewerkt?
Ga naar telefooninstellingen -> Apps en meldingen/Apps -> Zoek Google Play Store -> Klik linksboven - Drie puntjes -> Klik op Updates verwijderen.Dat is het, de apps die voorheen niet konden worden bijgewerkt, zullen nu worden bijgewerkt, of het nu Google Chrome of Android System Web is.
Hoe kan ik Chrome-onderdelen bijwerken?
- Klik in het menu van Chrome op Help -> Over Google Chrome.
- Google Chrome controleert op updates en installeert automatisch de nieuwste update.
- Klik op Herstart wanneer de update voltooid is.
Hoe installeer ik de WidevineCdm component?
- Update de Widevine inhoud ontcijferings module.
- Zorg ervoor dat u volledige toegang geeft tot de Widevine inhoudsdecryptie module.
- Installeer Chrome opnieuw.
- Controleer uw antivirusprogramma.
- De-installeer de plugin, installeer hem opnieuw en update hem.

