Windows 11 Donkere modus Donker thema in- en uitschakelen
Bijgewerkt Januari 2023: Krijg geen foutmeldingen meer en vertraag je systeem met onze optimalisatietool. Haal het nu op - > deze link
- Download en installeer de reparatietool hier.
- Laat het uw computer scannen.
- De tool zal dan repareer je computer.
Microsoft had eerst de donkere modus of het thema in Windows 10 geïntroduceerd, en nu is het ook beschikbaar in Windows 11.Windows 11 wordt ook geleverd met een donkere modus, maar standaard blijft het lichte thema actief.U kunt het thema van de donkere modus inschakelen met de app Instellingen of zelfs een registeraanpassing.In dit artikel wordt uitgelegd hoe u verborgen Windows 10 Dark Theme kunt inschakelen door het Windows-register of de app Instellingen te bewerken.Met een kleine aanpassing kun je het thema van de donkere modus in Windows 11 activeren, en dan kun je het er voor jezelf comfortabeler van maken.
Microsoft wordt geleverd met zeer aantrekkelijke en fatsoenlijke kleuren in de apps die standaard worden geleverd in het Windows 11-besturingssysteem.Er is een lichtgrijs gekleurd thema in deze apps voor native apps zoals Instellingen, Microsoft Edge, enz.Hier is de preview van het thema: -
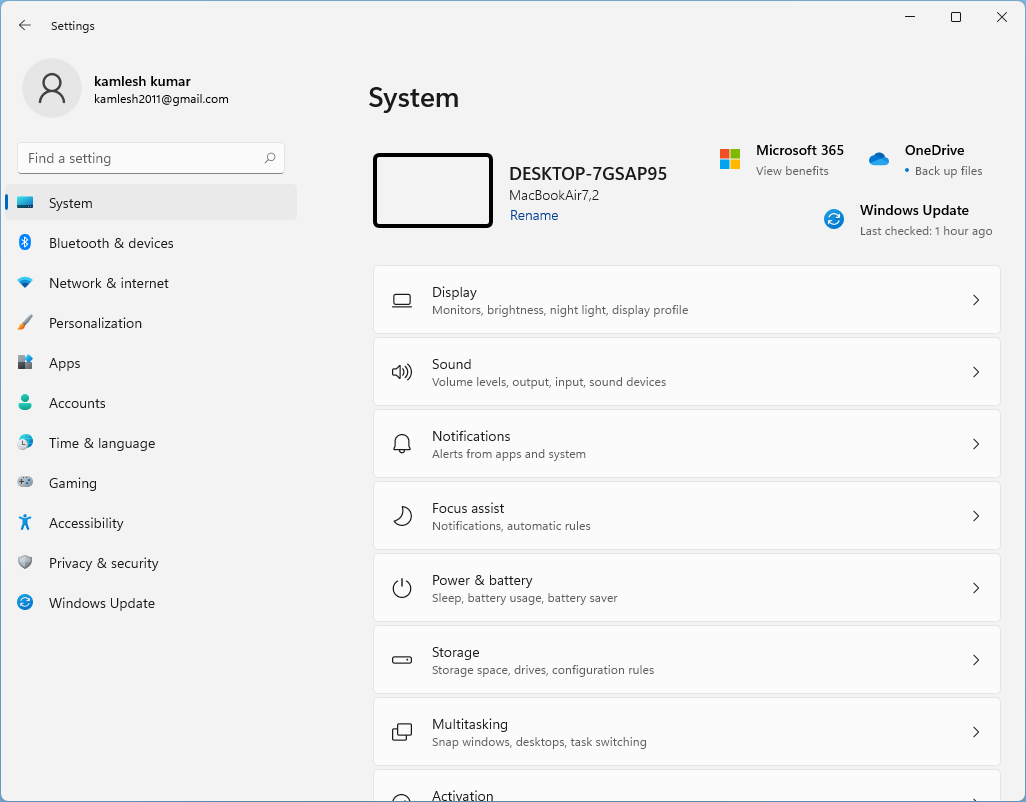
Bekijk de donkere modus of het thema op Windows 11: -
Belangrijke opmerkingen:
U kunt nu pc-problemen voorkomen door dit hulpmiddel te gebruiken, zoals bescherming tegen bestandsverlies en malware. Bovendien is het een geweldige manier om uw computer te optimaliseren voor maximale prestaties. Het programma herstelt veelvoorkomende fouten die kunnen optreden op Windows-systemen met gemak - geen noodzaak voor uren van troubleshooting wanneer u de perfecte oplossing binnen handbereik hebt:
- Stap 1: Downloaden PC Reparatie & Optimalisatie Tool (Windows 11, 10, 8, 7, XP, Vista - Microsoft Gold Certified).
- Stap 2: Klik op "Start Scan" om problemen in het Windows register op te sporen die PC problemen zouden kunnen veroorzaken.
- Stap 3: Klik op "Repair All" om alle problemen op te lossen.
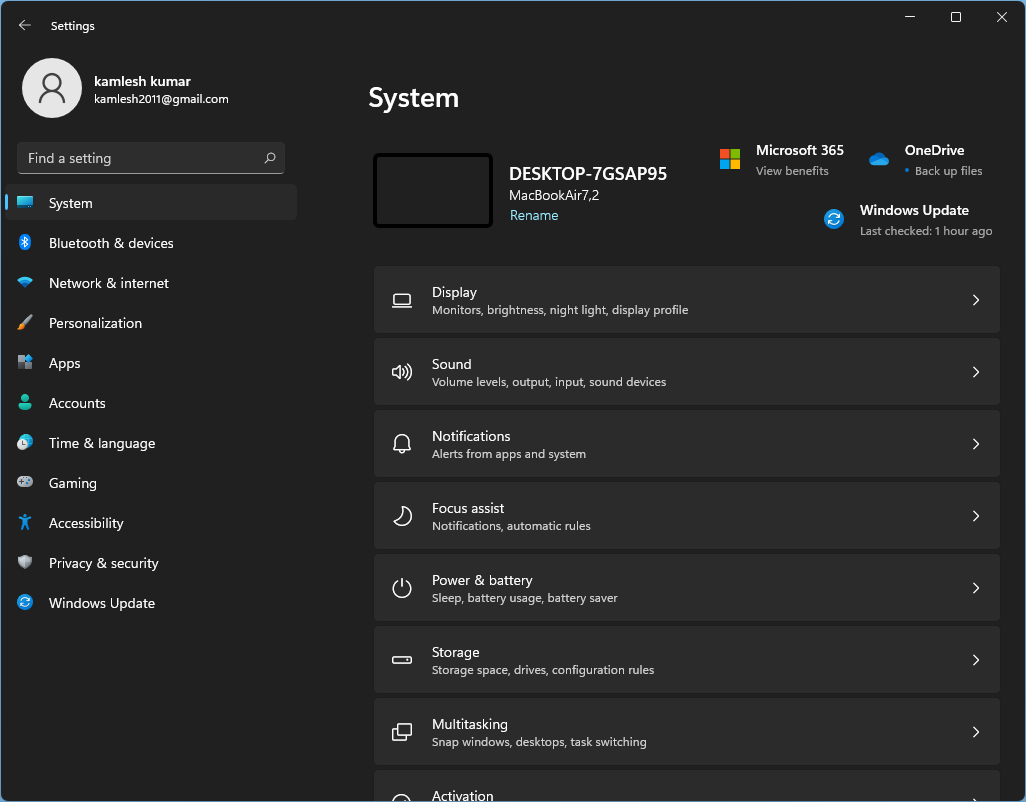
Zoals hierboven vermeld, zijn er twee manieren waarop u kunt in- of uitschakelen, en dit zijn de volgende: -
- Instellingen-app gebruiken
- Via Register-editor
Behandelde onderwerpen
Hoe kan ik de donkere modus van Windows 11 in- of uitschakelen met de app Instellingen?
Stap 1.Open Instellingen-app.
Om de app Instellingen te starten, klikt u op de knop Zoeken op de taakbalk van Windows 11 en typt u Instellingen in het zoekveld.Klik op de app Instellingen in het zoekresultaat om deze te openen.
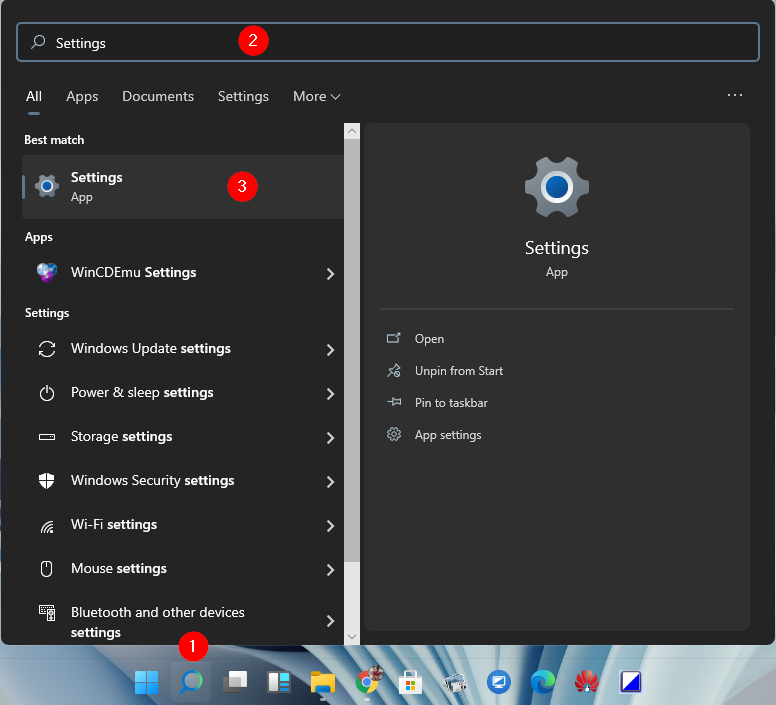
Stap 2.Klik in de app Instellingen op de categorie Personalisatie.
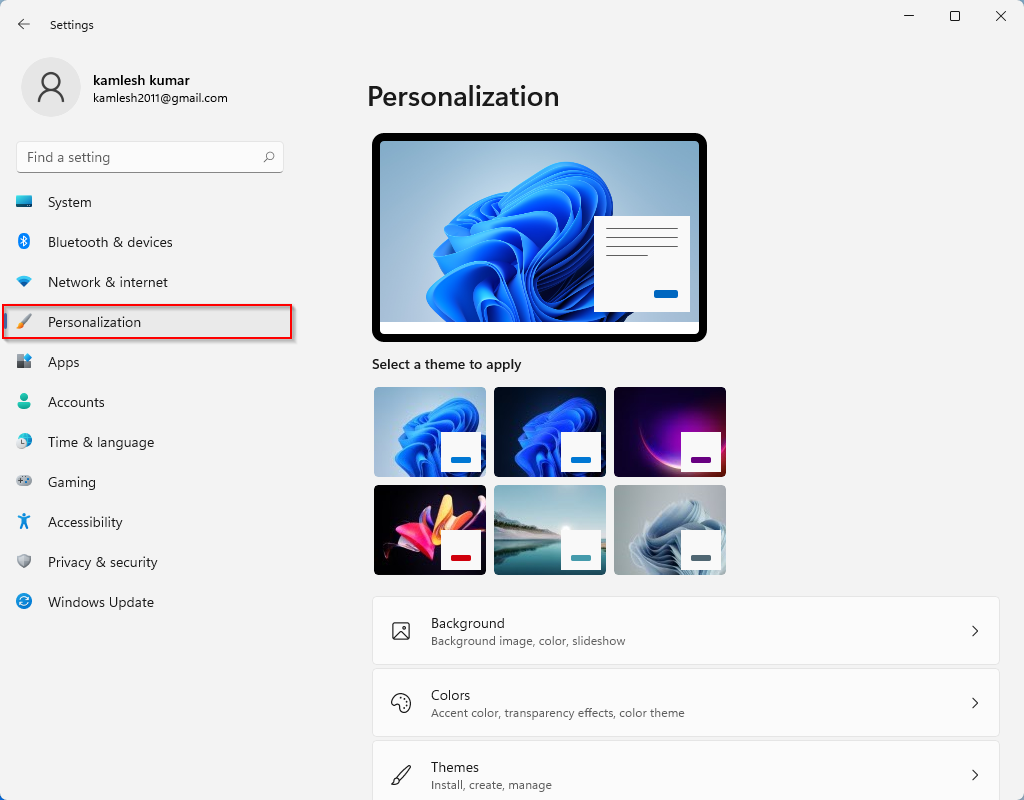
Stap 3.Klik aan de rechterkant van Personalisatie op de kleuren.
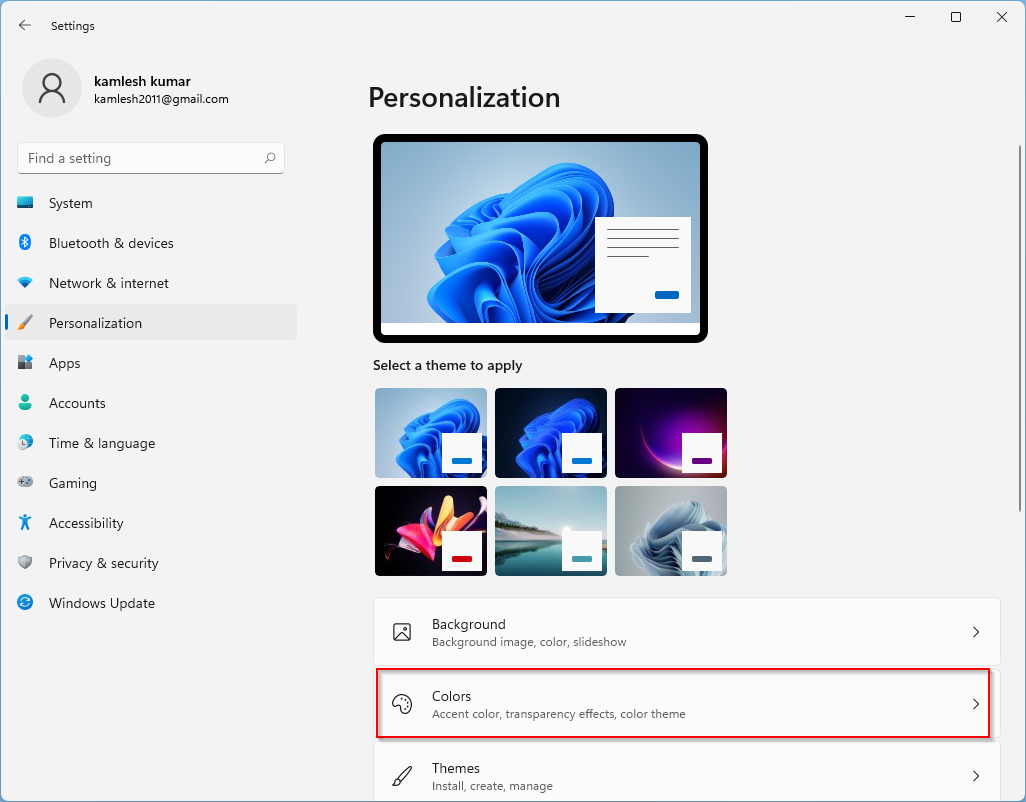
Stap 4.In het vervolgkeuzemenu 'Kies uw kleur' ziet u drie opties: -
- Donker
- Licht
- Aangepast
Selecteer de optie Donker om het thema van de donkere modus op uw pc met Windows 11 toe te passen.De wijzigingen zijn onmiddellijk van kracht, wat betekent dat uw app Instellingen en andere Windows-apps zwart worden zodra u de optie Donker selecteert.
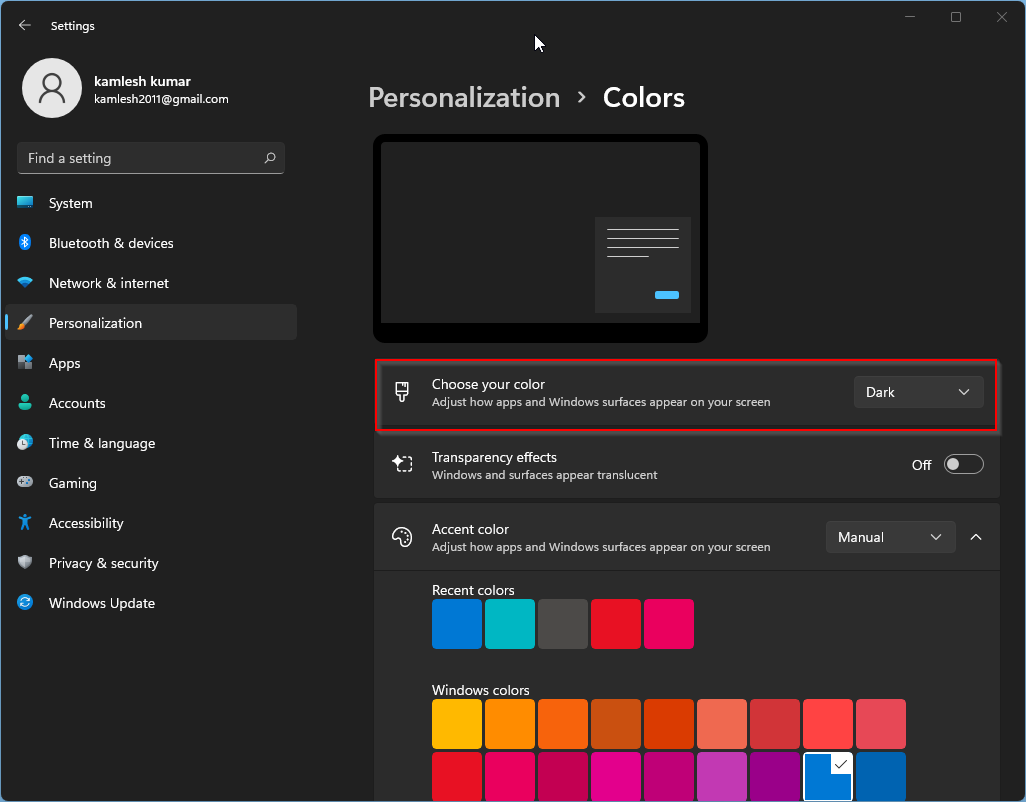
Als je eenmaal het donkere thema hebt gekozen, zullen zelfs de apps zoals de Microsoft Store, Mail, Agenda, enz. de energiebesparende en gebruiksvriendelijke zwarte achtergrond gebruiken.Bovendien is de donkere modus ook een leuke optie voor omstandigheden met weinig licht.We gebruiken persoonlijk liever het thema van de donkere modus op Windows 11.
Als u een licht of aangepast thema op uw Windows 11-pc wilt inschakelen, herhaalt u de bovenstaande stappen en stap 3 hierboven, kiest u een licht of aangepast thema volgens uw behoefte.
Hoe de donkere modus van Windows 11 in- of uitschakelen via de Register-editor?
Register-editor is een andere methode om de donkere modus van Windows 11 in of uit te schakelen.Voer de volgende stappen uit om het thema van de donkere modus in Windows 11 in of uit te schakelen: -
Stap 1.Open het opdrachtvenster Uitvoeren door tegelijkertijd op Windows-toets + R te drukken.
Stap 2.Typ het volgende in het dialoogvenster Uitvoeren en druk op Enter vanaf het toetsenbord om het venster Register-editor te openen: -
regedit

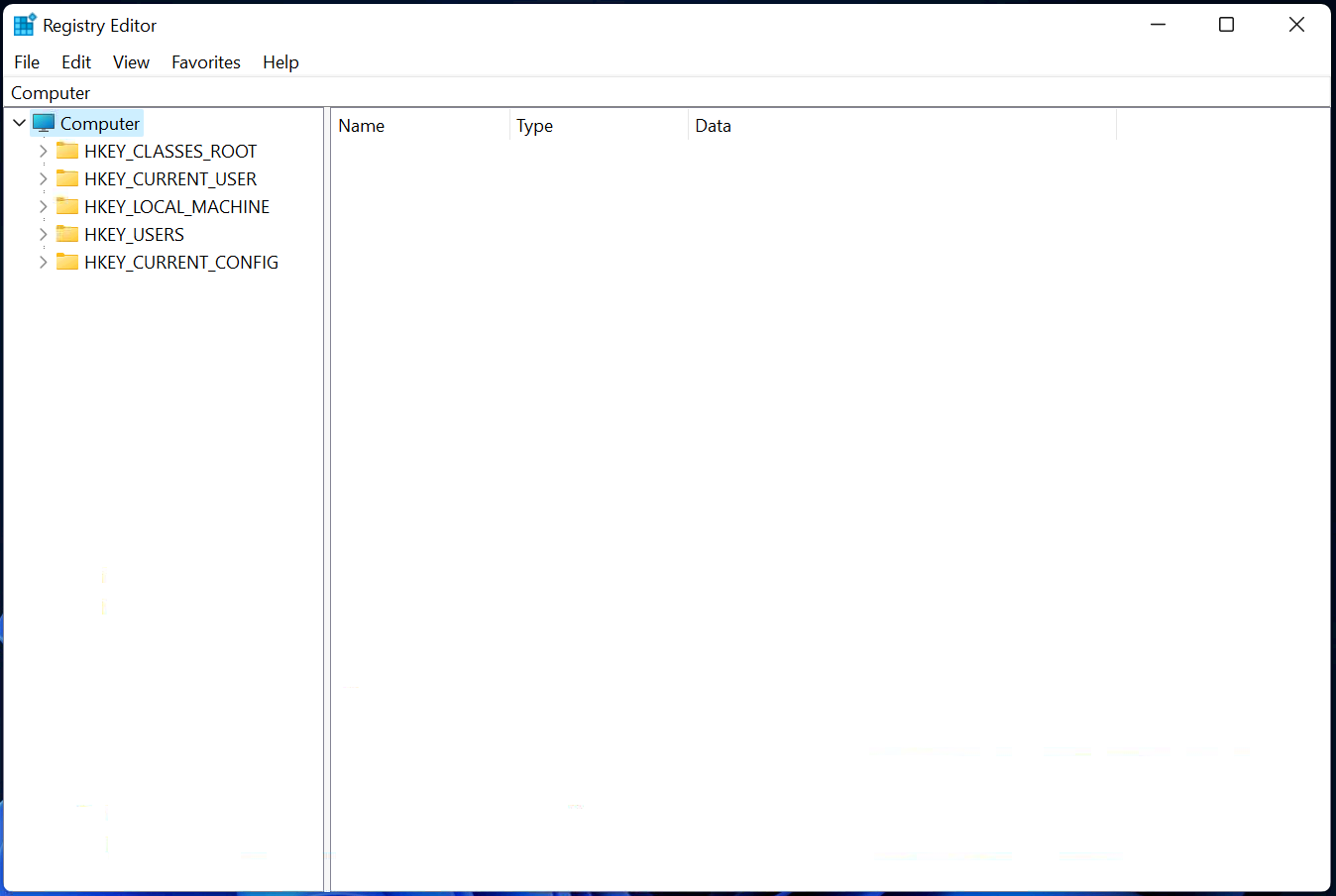
Stap 3.Blader in het venster van de register-editor naar de volgende sleutel in het linkerdeelvenster: -
HKEY_LOCAL_MACHINESOFTWAREMicrosoftWindowsCurrentVersionThemes
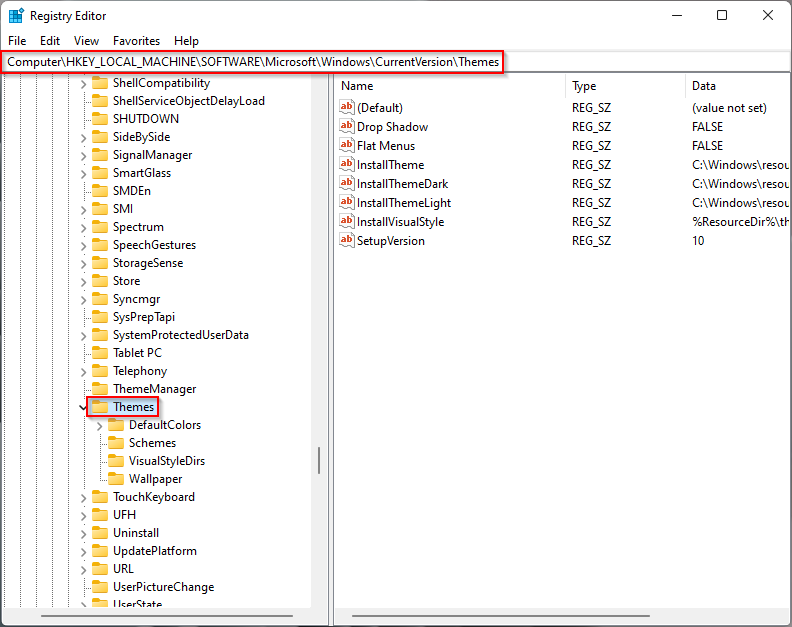
Stap 4.Klik nu met de rechtermuisknop op de toets Thema's en selecteer de optie Nieuw en vervolgens Sleutel. Geef de nieuw gemaakte sleutel de naam Personaliseren.
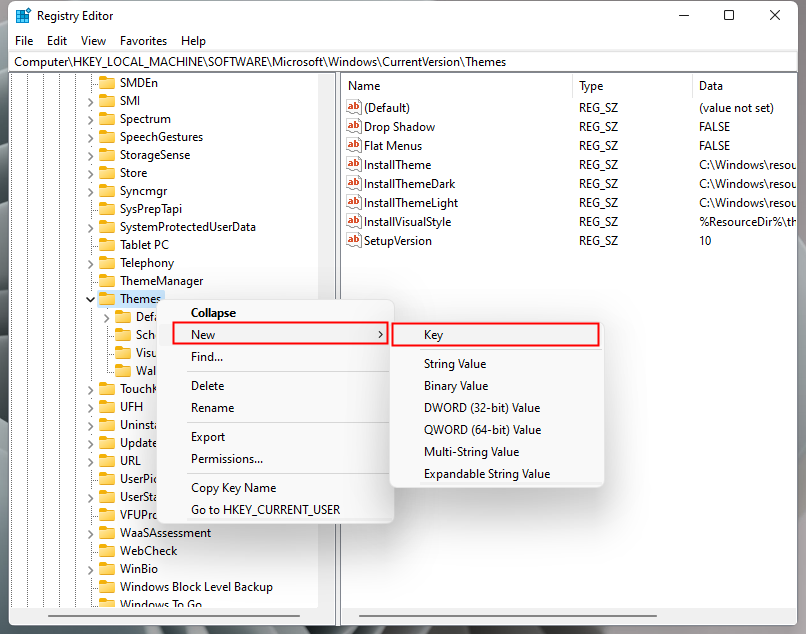
Stap 5.Selecteer nu de Personaliseren in het linkerdeelvenster en aan de rechterkant ervan, klik met de rechtermuisknop op vrije ruimte.Selecteer Nieuwen vervolgens de optie DWORD (32-bits) waarde.Geef de nieuw aangemaakte een naam DWORD (32-bits) waardeals AppsUseLightTheme.
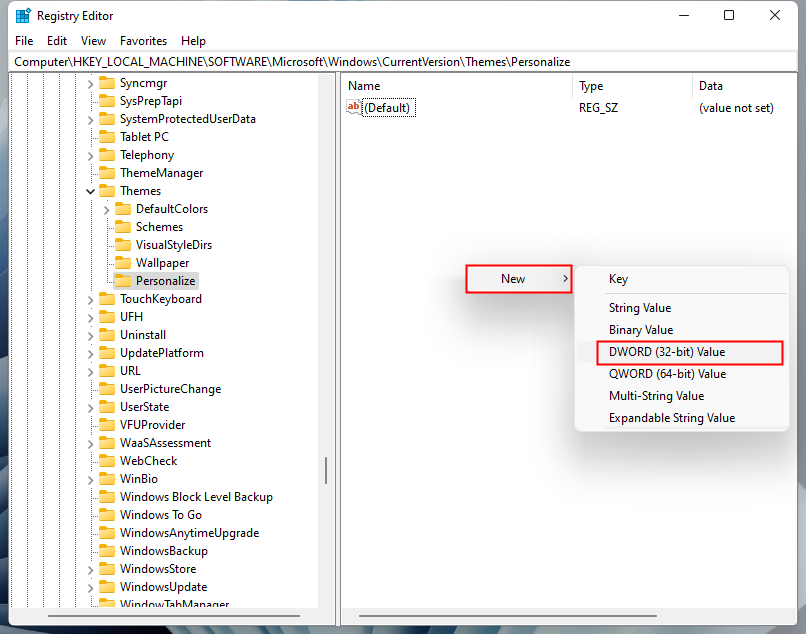
Stap 6.Dubbelklik nu op AppsUseLightTheme en stel de waardegegevens in op 0.

Stap 7.Klik Oké.
Nu moet u de bovenstaande stappen herhalen voor de gebruikerssleutel en ook op de volgende locatie: -
HKEY_CURRENT_USERSOFTWAREMicrosoftWindowsCurrentVersionThemesPersonalize
Wijzig daarnaast de SystemUsesLightTheme DWORD (32-bit) Value in 1 in het bovenstaande pad.
Na het uitvoeren van de bovenstaande stappen, sluit u de Register-editor en start u uw machine opnieuw op.Start nu het systeem opnieuw op en open de app Instellingen.Het donkere thema zou nu moeten worden geactiveerd.

