Vastgelopen Microsoft Store-app tijdens downloads
Bijgewerkt Januari 2023: Krijg geen foutmeldingen meer en vertraag je systeem met onze optimalisatietool. Haal het nu op - > deze link
- Download en installeer de reparatietool hier.
- Laat het uw computer scannen.
- De tool zal dan repareer je computer.
Hoewel de Microsoft Store-app is ontworpen voor Windows 10-gebruikers om apps, games en entertainment te downloaden, is deze niet perfect en werkt deze niet altijd zoals verwacht.
Een van de populairste klachten is misschien wel dat toepassingen wachten op updates of geblokkeerd zijn in de status "in behandeling".Als u deze of andere problemen ondervindt (ervan uitgaande dat u uw apparaat al opnieuw hebt opgestart en de nieuwste versie gebruikt), zijn er verschillende stappen om problemen op te lossen die u kunt nemen om apps te downloaden en te installeren in Windows 10.
In deze Windows 10-gids tonen we u verschillende methoden om een diagnose te stellen van een Microsoft Store-app die niet kan worden gedownload en deze te herstellen.
Waarom blijft de Microsoft Store-app hangen op het downloadniveau?
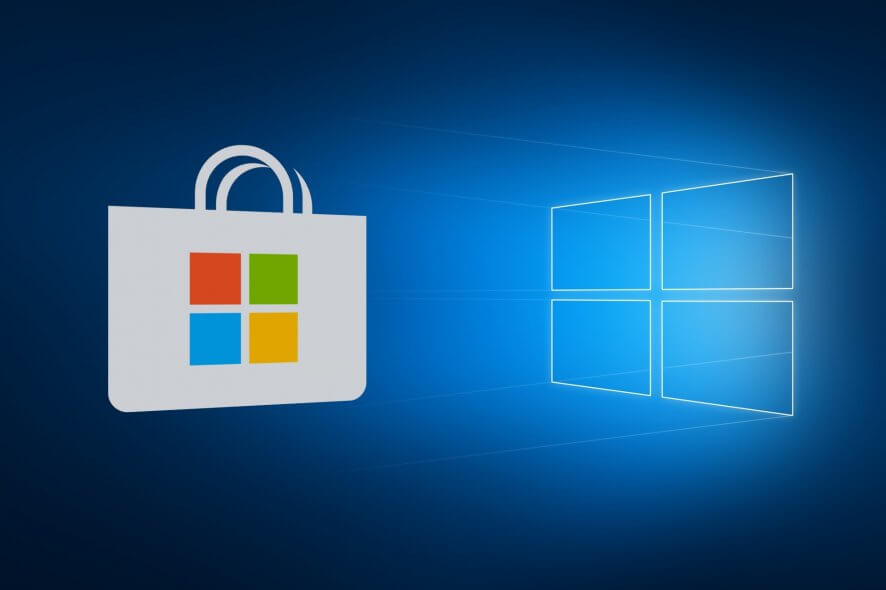
Belangrijke opmerkingen:
U kunt nu pc-problemen voorkomen door dit hulpmiddel te gebruiken, zoals bescherming tegen bestandsverlies en malware. Bovendien is het een geweldige manier om uw computer te optimaliseren voor maximale prestaties. Het programma herstelt veelvoorkomende fouten die kunnen optreden op Windows-systemen met gemak - geen noodzaak voor uren van troubleshooting wanneer u de perfecte oplossing binnen handbereik hebt:
- Stap 1: Downloaden PC Reparatie & Optimalisatie Tool (Windows 11, 10, 8, 7, XP, Vista - Microsoft Gold Certified).
- Stap 2: Klik op "Start Scan" om problemen in het Windows register op te sporen die PC problemen zouden kunnen veroorzaken.
- Stap 3: Klik op "Repair All" om alle problemen op te lossen.
De fout waar we het vandaag over hebben, zorgt ervoor dat apps bevriezen bij het downloaden uit de Microsoft Store.Het probleem lijkt zich voor te doen bij alle apps en is met updates verholpen, maar het doet zich nog steeds voor bij individuele gebruikers.
Als de tijd, datum en tijdzone van uw computer onjuist zijn, reageren sommige apps, waaronder de Microsoft Store, niet meer.Dit gebeurt omdat deze toepassingen het systeem controleren op certificaten alvorens bepaalde acties uit te voeren.Als de datum of tijd op uw computer onjuist is, worden de certificaten als ongeldig beschouwd.Als gevolg daarvan reageren de toepassingen op uw PC niet meer.
Wanneer u een website bezoekt of een toepassing naar uw computer downloadt, slaat het besturingssysteem de gevraagde bestanden op voor later gebruik.Deze bestanden worden "cached" bestanden genoemd en helpen het systeem gegevens sneller te herstellen.Net als webbrowsers beheren toepassingen op uw computer hun eigen cachebestanden.Cached files kunnen beschadigd raken en softwarefouten veroorzaken.
Als uw Microsoft Store iets niet kan downloaden, is de kans groot dat beschadigde cache-bestanden het probleem veroorzaken.
Zo repareer je een Microsoft Store-app die crasht bij het downloaden in Windows 10
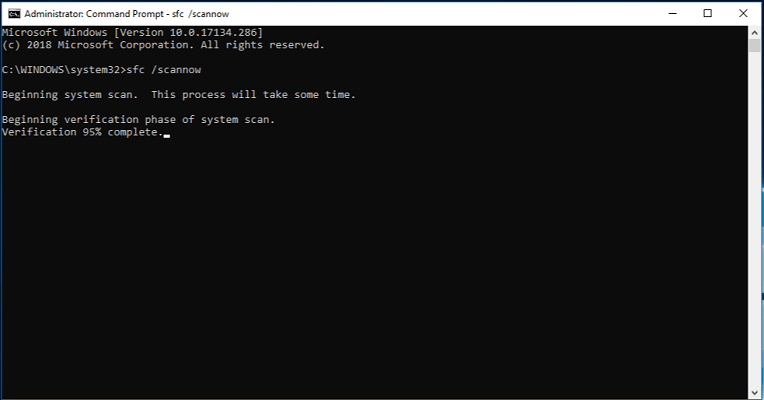
Het runnen van de Windows Gemakswinkel
Wanneer zich interne Windows problemen voordoen, is de aanbevolen eerste stap het gebruik van Windows diagnostische hulpmiddelen.Aangezien de Microsoft Store een integraal en niet-verwijderbaar onderdeel van Windows 10 is, zou een gespecialiseerd hulpprogramma voor probleemoplossing u moeten helpen het probleem op te lossen.
Zodra u de probleemoplosser uitvoert, zou deze de relevante diensten moeten herstarten, de toepassingsfout herstellen en u kunt verder booten.Als u niet zeker weet hoe u verder moet gaan, volg dan de onderstaande instructies:
- Druk op Windows + I om instellingen te openen.
- Open Update en Veiligheid.
- Selecteer in het linkerdeelvenster Problemen oplossen.
- Scroll naar beneden en bekijk de toepassingen in de winkel Problemen oplossen.
- Klik op de optie "Run This Troubleshooter" en volg de instructies.
Zodra de voorgeïnstalleerde Troubleshooter zijn analyse heeft voltooid, zouden de resterende downloads moeten doorgaan.Als u echter nog steeds buitengesloten bent, ga dan verder met de volgende stappen.
Reset de winkel cache
Zoals u wellicht weet, is de Microsoft Store zeer vergelijkbaar met andere apps van derden op het Windows 10-platform.Een van de belangrijkste verschillen is dat je het niet opnieuw kunt installeren of repareren zoals met andere apps.
Microsoft ontwikkelaars hebben echter een commando geïmplementeerd waarmee je de repository opnieuw kunt starten en de cache kunt wissen om eventuele problemen op te lossen.Op die manier kun je hopelijk het probleem oplossen.
Als u niet zeker weet hoe u dit hulpmiddel op de uitgebreide opdrachtregel kunt laten werken, volg dan deze stappen:
- Typ in de Windows-zoekbalk CMD.
- Klik met de rechtermuisknop op de opdrachtregel en selecteer Als administrator uitvoeren.
- Typ op de opdrachtprompt het volgende commando en druk op Enter :
wsreset exe - Het proces verloopt snel en u kunt de bestelaanvraag onmiddellijk sluiten en de Microsoft Store opnieuw opstarten.
Let op:Ter herinnering: als u uw winkelcache niet regelmatig leegt, zal de Microsoft Store niet zonder problemen openen.
Aanmelden/afmelden met een Microsoft-account
Sommige gebruikers hebben gezegd dat het probleem van eindeloos wachten op apps in de Microsoft Store eindigde nadat ze waren uitgelogd en vervolgens weer inlogden met hun Microsoft-account.
Of het een bug was of iets anders, we weten het niet zeker.Het is echter een voor de hand liggende oplossing, dus probeer het zeker eens.Volg de onderstaande stappen om u af te melden bij de Microsoft Store en weer aan te melden:
- Open de winkel.
- Klik op uw profielicoon in de rechterbovenhoek.
- Klik nogmaals op de actieve account en kies Logout.
- Sluit de Microsoft Store en start deze opnieuw op.
- Klik op het lege pictogram en selecteer Aanmelden.
- Voer uw referenties in en zoek naar verbeteringen.
Controleer de instellingen voor tijd, datum en regio.
Volg de onderstaande instructies om beide te bevestigen, en u zou in orde moeten zijn:
- Druk op Windows + I om de Instellingen-app te openen.
- Open de Tijd en Taal sectie.
- Selecteer de datum en tijd in het linkerdeelvenster.
- Activeer de "Automatische tijdinstelling" functie.
- Activeer de automatische instelling van de tijdzone.
- Selecteer nu de regio en taal in dezelfde sectie.
- Verander het land of de regio
- Sluit de instellingen en controleer de veranderingen in de winkel.
Een SFC-scan uitvoeren
Als het aankomt op het herstellen van systeemfouten, is System File Checker het meest geschikte hulpmiddel voor de taak.Er zijn een dozijn verschillende redenen waarom een bepaald systeembestand corrupt is.
En er zijn nog een dozijn andere negatieve effecten die corrupte of onvolledige systeembestanden kunnen hebben op het gedrag van het systeem.Gelukkig is SFC een geïntegreerd gereedschap dat werkt vanaf de uitgebreide opdrachtregel, en u kunt het gebruiken door de volgende stappen te volgen:
- Typ CMD in de zoekbalk, klik met de rechtermuisknop op de opdrachtprompt en voer de opdracht als administrator uit.
- Typ op de opdrachtprompt het volgende commando en druk op Enter :
SFC / scan nu. - Het SFC-hulpprogramma zoekt naar systeemfouten en herstelt deze.
Windows Update Services opnieuw starten
Tot slot, als geen van de eerder aanbevolen oplossingen u verder heeft geholpen, is er nog een laatste oplossing.Dit is een veelgebruikte workaround voor problemen met Windows Update.
Aangezien dit probleem ook nauw samenhangt met de updatefuncties, zou het ook moeten helpen om het opstartprobleem op te lossen.Volg de onderstaande instructies en u zou het probleem moeten kunnen oplossen:
- Typ services.MSc in de zoekbalk en open Services.
- Ga naar de Windows Update-service, klik er met de rechtermuisknop op en klik op Stop.
- Ga nu naar C: Windows en zoek de map SoftwareDistribution.
- Klik met de rechtermuisknop en hernoem het naar SoftwareDistributionOLD of een andere naam die u wenst.
- Ga nu terug naar de Services service en herstart de Windows Update service.
- Ga terug naar de winkel en controleer op wijzigingen.
Vaak gestelde vragen
Hoe los ik een Microsoft Store-download op die bij het opstarten blijft hangen?
- Probeer Windows Store uit te voeren om problemen met de app op te lossen in Instellingen -> Bijwerken en beveiliging -> Problemen oplossen.
- Probeer de winkel cache te herladen.Als dat niet werkt, gaat u naar Instellingen -> Apps en markeert u Microsoft Store, selecteert u Geavanceerde instellingen en vervolgens Reset.
- Herstart uw computer na het opnieuw opstarten.
Hoe repareer ik een Windows Store-app die niet wil laden?
- Open Instellingen.
- Klik op Vernieuwen en Beveiliging.
- Klik op Problemen oplossen.
- Selecteer onder Andere problemen oplossen Windows Store Apps.
- Klik op Probleemoplossing uitvoeren.
- Ga verder met de instructies op het scherm (indien van toepassing).
Waarom duurt het zo lang om te downloaden uit de Microsoft Store?
De downloadsnelheid van de Windows Store kan door veel factoren worden beïnvloed.Dit kan te wijten zijn aan meerdere apps die tegelijk worden geladen, trage internetverbindingen, andere apps die tijdens het laden worden bijgewerkt, enzovoort.Start het diagnostische hulpprogramma voor Windows Apps en Store.
Waarom kan ik niet installeren vanuit de Microsoft Store?
- Reset de Microsoft Store cache.
- Druk op de Windows-logotoets + R om het dialoogvenster Uitvoeren te openen, typ wsreset.exe, en selecteer OK.
- Let op:Een leeg opdrachtpromptvenster wordt geopend, en na ongeveer tien seconden sluit het venster en wordt de Microsoft Store automatisch geopend.

