Verbindingsfout opgelost- geen verbinding met instellingen-eindpunt
Bijgewerkt Januari 2023: Krijg geen foutmeldingen meer en vertraag je systeem met onze optimalisatietool. Haal het nu op - > deze link
- Download en installeer de reparatietool hier.
- Laat het uw computer scannen.
- De tool zal dan repareer je computer.
Inloggen op een online account is vaak een eenstapsproces waarbij de gebruiker een gebruikersnaam of e-mailadres en wachtwoord invoert.Twee-factor authenticatie kan een tweede stap aan het proces toevoegen, maar het blijft eenvoudig voor de eindgebruiker.De toepassing/dienst die de gebruiker registreert, zendt en ontvangt echter veel informatie om referenties te verifiëren.
Wanneer u zich aanmeldt bij het Microsoft-team, ziet u dat het aanmeldingsproces succesvol was, wat betekent dat uw referenties werden aanvaard, maar de toepassing toont u niet het hoofdscherm waar u toegang hebt tot de chats en kanalen van het team.In plaats daarvan krijgt u een foutmelding dat de app geen verbinding kon maken met internet en dat u de verbinding moet controleren.
De foutmelding gaat vergezeld van de foutcode "online_check_failed. over retry attempts" en "failed to connect to settings endpoint".Het foutscherm adviseert u om de Microsoft Teams-toepassing opnieuw te starten, wat u moet doen, maar als dat het probleem niet oplost, probeer dan de volgende oplossingen.
Wat veroorzaakt de foutmelding "Failed to connect to settings endpoint"?
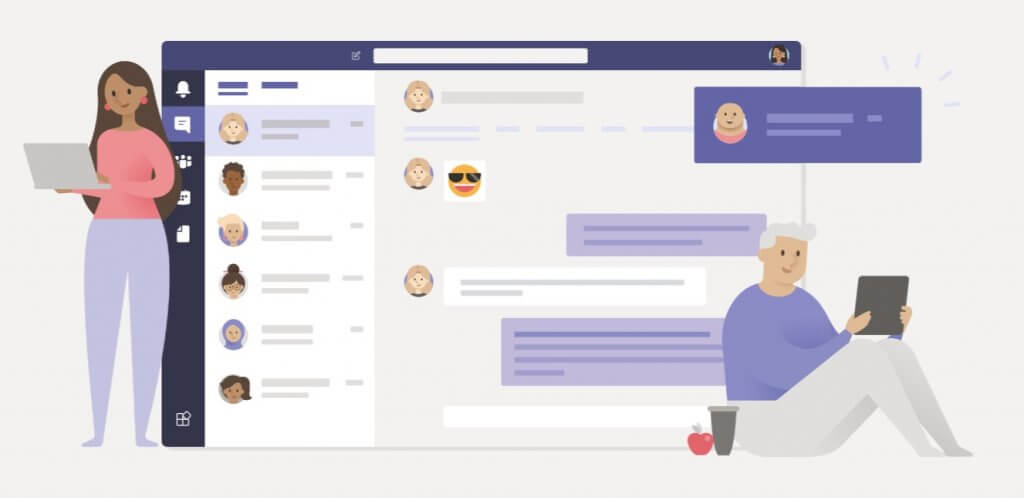
Belangrijke opmerkingen:
U kunt nu pc-problemen voorkomen door dit hulpmiddel te gebruiken, zoals bescherming tegen bestandsverlies en malware. Bovendien is het een geweldige manier om uw computer te optimaliseren voor maximale prestaties. Het programma herstelt veelvoorkomende fouten die kunnen optreden op Windows-systemen met gemak - geen noodzaak voor uren van troubleshooting wanneer u de perfecte oplossing binnen handbereik hebt:
- Stap 1: Downloaden PC Reparatie & Optimalisatie Tool (Windows 11, 10, 8, 7, XP, Vista - Microsoft Gold Certified).
- Stap 2: Klik op "Start Scan" om problemen in het Windows register op te sporen die PC problemen zouden kunnen veroorzaken.
- Stap 3: Klik op "Repair All" om alle problemen op te lossen.
Als dit bekend klinkt en u de fout kent, maak u dan geen zorgen.Veel gebruikers hebben deze foutmelding van Microsoft-medewerkers ontvangen bij het starten van een desktop client-toepassing.In deze handleiding laten we u enkele stappen zien die u kunt nemen om het probleem mogelijk op te lossen.
- Gewoonlijk is de time-outfout te wijten aan verbindingsproblemen of programma's van derden die kunnen verhinderen dat uw systeem verbinding maakt met de Microsoft Teams-server.
- De time-outfout wordt meestal veroorzaakt door programma's van derden die de verbinding met de Microsoft Teams-server blokkeren.
- Weigering van Microsoft Teams verbindingsvertraging verzoek om eindpuntinstellingen wordt meestal veroorzaakt door antivirusprogramma's of andere software die de verbinding kan blokkeren.Bekijk alle oplossingen die in dit artikel worden voorgesteld om dit Microsoft Teams-probleem op te lossen.
Dus gaan we ons richten op methoden die connectiviteitsproblemen kunnen oplossen.Zonder verder oponthoud, laten we eens kijken hoe je de Microsoft "Teams" fout "Teams kon geen verbinding maken met het instellingen eindpunt" kunt oplossen.Als u dit probleem ook heeft, dan is dit het juiste artikel voor u.
Hoe kan ik de Microsoft Team Timeout-fout oplossen?

Controleer programma's van derden
- Klik op Start en selecteer Instellingen.
- Klik op Vernieuwen en Beveiliging.
- Klik in het linkerdeelvenster op Windows Beveiliging.
- Open de optie Firewall en netwerkbeveiliging.
- Klik op het momenteel actieve netwerk.
- Zet de schakelaar om om de firewall uit te schakelen.
Een firewall van derden uitschakelen
- Als u een antivirusprogramma van derden gebruikt, kan dat ook een actieve firewall hebben.
- Start het antivirusprogramma en zoek naar de optie Firewall.
- Deactiveer de firewall.
Nadat u de firewall hebt uitgeschakeld, kunt u proberen Microsoft-opdrachten opnieuw te starten en te kijken of er verbeteringen zijn.Als u met succes verbinding kunt maken, moet u wellicht Microsoft-opdrachten toevoegen aan de whitelist van de firewall.U kunt ook de VPN-clients die u gebruikt uitschakelen.Microsoft commando's werken mogelijk niet correct wanneer de VPN-client actief is.
Controleren op service problemen
- Als de services niet werken, kunt u problemen hebben om verbinding te maken met Microsoft-opdrachten.
- Start een webbrowser en probeer toegang te krijgen tot de Microsoft Teams webclient.
- Als de Microsoft Teams web client werkt, ligt het probleem niet bij de Microsoft Teams service.
- Als de webclient soortgelijke problemen heeft, controleer dan het Office Administration Center op service-gerelateerde updates.
- U kunt ook op uw officiële sociale netwerkaccount van Microsoft Teams controleren of er updates zijn met betrekking tot deze dienst.
Controleren op updates
- Microsoft streeft ernaar nieuwe updates uit te brengen om bugs in zijn software te verhelpen.Hoewel Microsoft Teams automatisch wordt bijgewerkt wanneer een nieuwe update beschikbaar komt, moet u handmatig controleren of er updates zijn.
- Start de Microsoft Teams desktop client.
- Klik op de profielfoto bovenaan de applicatie.
- Selecteer Controleren op updates.
- Download en installeer de updates.
- Na het installeren van de updates, herstart u en controleert u of er verbeteringen zijn.
Andere oplossingen om te overwegen
- Zorg ervoor dat u verbonden bent met het internet.U kunt ook met uw IT-beheerder samenwerken om ervoor te zorgen dat uw verbinding niet wordt geblokkeerd door uw firewallconfiguratie.
- Zorg ervoor dat u dezelfde Windows-gegevens gebruikt die u hebt gebruikt om verbinding te maken met Office 365.
- Neem contact op met uw IT-beheerder om ervoor te zorgen dat uw organisatie voldoet aan het configuratiebeleid van Azure Active Directory.
Vaak gestelde vragen
Waarom maken mijn Microsoft Teams geen verbinding?
- Log uit uit de Teams desktop client en verlaat Teams volledig.
- Ga naar %appdata%Microsoft eamsCache, verwijder alle bestanden.
- Ga dan naar %appdata%Microsoft eamsApplication CacheCache, verwijder alle bestanden.
- Open de commando's opnieuw om te zien of u met succes verbinding kunt maken.
Hoe Microsoft Teams fout te herstellen?
- Verlaat de Microsoft Teams desktop client volledig.
- Ga naar de bestandsverkenner en typ %appdata%Microsoft eams.
- Eenmaal in de directory, ziet u een aantal van de volgende mappen.
- Na de definitieve verwijdering kunt u Teams opnieuw starten vanaf uw lokale bureaublad en kijken of het probleem is verdwenen.
Hoe reset ik Microsoft Teams-instellingen?
- Verlaat Microsoft Teams.Klik met de rechtermuisknop op het pictogram en selecteer Afsluiten.
- Knip en plak de volgende locatie(s) in de bestandsverkenner: %appdata%MicrosoftTeams.
- Verwijder de inhoud van de hele map.
- Herstart Microsoft Teams.
Hoe los ik problemen met het verbinden met Microsoft Teams op?
- Beëindig commando's volledig.
- Ga naar %appdata%MicrosoftTeamsCache en verwijder alle bestanden.
- Ga dan naar %appdata%Microsoft eamsApplication CacheCache.
- Verwijder alle bestanden.
- Herstart de commando's om er zeker van te zijn dat u succesvol verbinding kunt maken.

