Hoe HFS + Drive naar NTFS te converteren zonder gegevensverlies in Windows 10
Bijgewerkt Januari 2023: Krijg geen foutmeldingen meer en vertraag je systeem met onze optimalisatietool. Haal het nu op - > deze link
- Download en installeer de reparatietool hier.
- Laat het uw computer scannen.
- De tool zal dan repareer je computer.
Als u zowel een pc als een Mac bezit, is de kans groot dat u vaak bestanden tussen deze computers uitwisselt. Hoewel er tal van manieren zijn, waaronder veel online services en tools van derden, om bestanden te delen tussen Windows en Mac OS X, is het overbrengen van bestanden tussen deze computers met een flashstation niet zo eenvoudig als het klinkt.
Het probleem is dat Mac OS X standaard niet naar de NTFS-partitie kan schrijven. Om sommige bestanden naar een NTFS-geformatteerde USB-drive te kopiëren, moet u de drive formatteren in het FAT-bestandssysteem of toepassingen van derden installeren. Evenzo kan Windows niet schrijven naar de HFS + -partitie van Mac met de standaardinstellingen en om dit te doen, moet u HFS + -stuurprogramma's installeren.
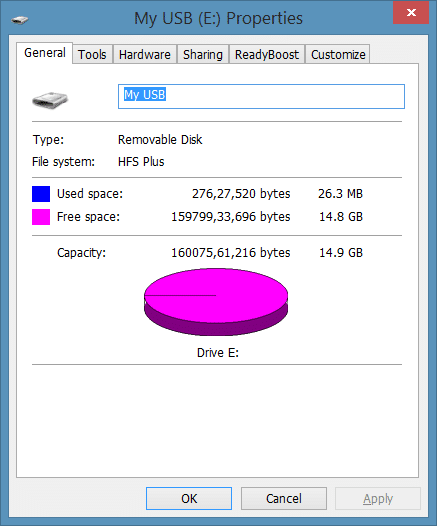
Soms wil je misschien een HFS + -partitie converteren naar NTFS op je Windows-computer. Misschien heb je die Mac-computer zojuist verkocht en wil je nu de externe HFS + -drive naar NTFS converteren zonder bestanden te verliezen, of misschien wil je om de een of andere reden gewoon een NTFS-geformatteerde drive converteren naar HFS +.
Belangrijke opmerkingen:
U kunt nu pc-problemen voorkomen door dit hulpmiddel te gebruiken, zoals bescherming tegen bestandsverlies en malware. Bovendien is het een geweldige manier om uw computer te optimaliseren voor maximale prestaties. Het programma herstelt veelvoorkomende fouten die kunnen optreden op Windows-systemen met gemak - geen noodzaak voor uren van troubleshooting wanneer u de perfecte oplossing binnen handbereik hebt:
- Stap 1: Downloaden PC Reparatie & Optimalisatie Tool (Windows 11, 10, 8, 7, XP, Vista - Microsoft Gold Certified).
- Stap 2: Klik op "Start Scan" om problemen in het Windows register op te sporen die PC problemen zouden kunnen veroorzaken.
- Stap 3: Klik op "Repair All" om alle problemen op te lossen.
Er zijn maar heel weinig tools om u te helpen bij het converteren van HFS + -stations naar NTFS en vice versa. En het vinden van een gratis tool om HFS + naar NTFS of NTFS naar HFS + te converteren, is inderdaad een vervelende taak.
Deze handleiding en tool werken uitstekend op Windows 10, Windows 8 en Windows 7.
NTFS-HFS-omzetter
Het goede nieuws is dat er een nieuw hulpprogramma, genaamd NTFS-HFS Converter , is uitgebracht om schijven van NTFS naar HFS + en vice versa te converteren zonder enig gegevensverlies. Het mooie van deze tool is dat het niet alleen interne schijven maar ook externe USB-schijven kan converteren.
Bovendien is het extreem gebruiksvriendelijk, wat betekent dat zelfs beginnende gebruikers deze gratis HFS + naar NTFS-conversietool zonder problemen kunnen gebruiken.
Converteer HFS + naar NTFS of vice versa
Hieronder volgen de instructies die u moet volgen om een HFS + -partitie naar NTFS of NTFS-partitie naar HFS + te converteren zonder gegevensverlies.
WAARSCHUWING: hoewel NTFS-HFS Converter het bestandssysteem converteert zonder gegevensverlies, raden we u ten zeerste aan een back-up te maken van uw gegevens voordat u deze software gebruikt, omdat er tijdens het converteren van het bestandssysteem van alles kan gebeuren. Houd er rekening mee dat de inhoud van gecodeerde bestanden verloren gaat . IntoWindows of de auteur is niet verantwoordelijk voor enig gegevensverlies.
Stap 1: Bezoek deze pagina, voer uw e-mailadres en andere details in om een e-mail te ontvangen van Paragon Software met een downloadlink naar NTFS-HFS Converter, productsleutel en serienummer vereist om de software te installeren op uw pc.
Stap 2: voer het gedownloade installatiebestand uit, voer het serienummer en de productsleutel in wanneer dit nodig is om de installatie te voltooien.
Stap 3: start NTFS-HFS Converter. Klik op de knop Converteren om de wizard te starten.
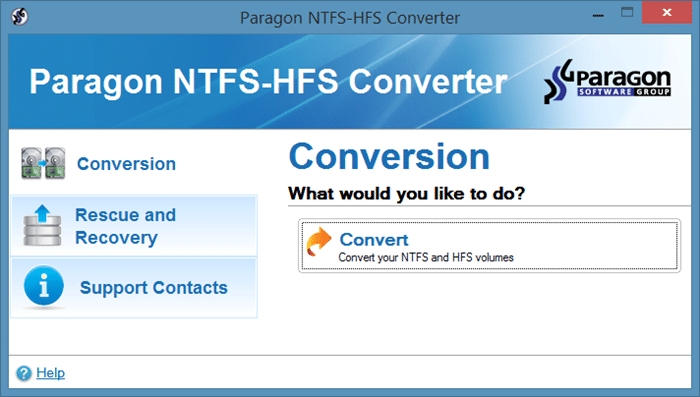
Stap 4: Zodra de NTFS-HFS Converter-wizard is gestart, klikt u op de knop Volgende om alle NTSF en HFS + geformatteerde partities te zien. Houd er rekening mee dat de wizard geen volumes op interne schijven met standaardinstellingen weergeeft. U moet het vakje met het label Ook volumes weergeven op interne apparaten aanvinken om interne volumes te bekijken.
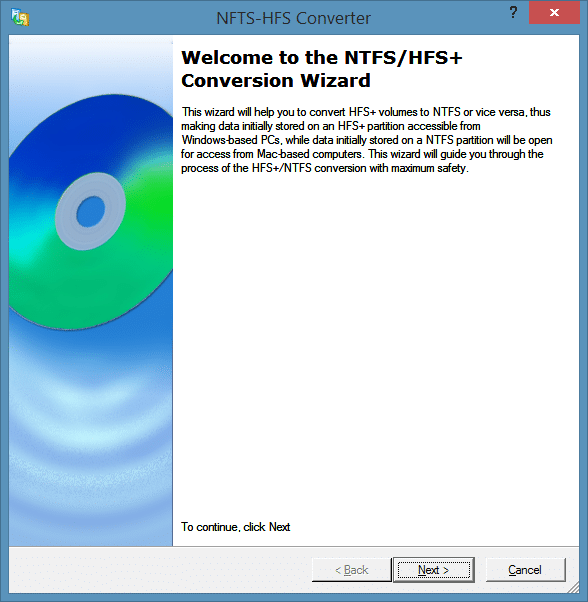
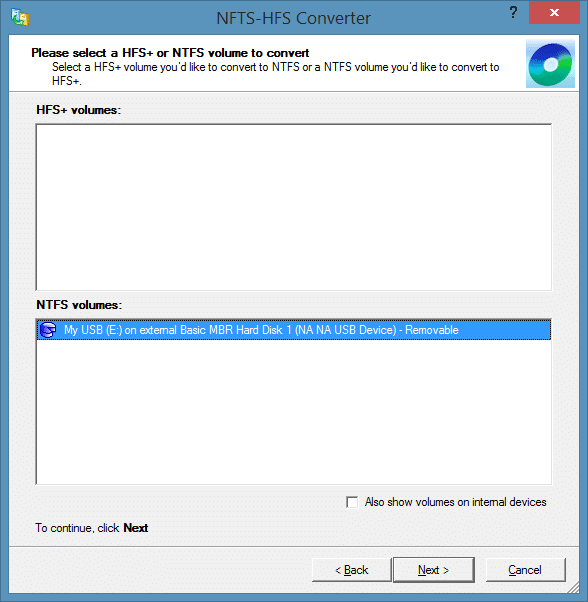
Stap 5: Selecteer het NTFS- of HFS + -station dat u wilt converteren en klik op de knop Volgende.
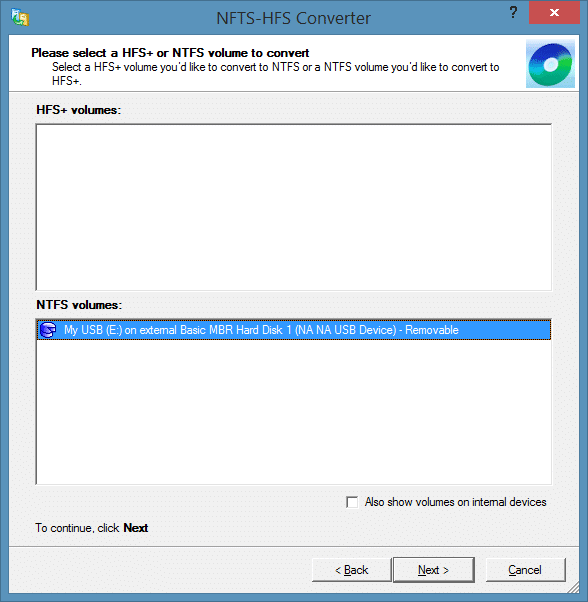
Stap 6: In het volgende scherm waarschuwt NTFS-HFS Converter u een back-up van gegevens voordat u verder gaat. Het toont ook de bestands- en bestandskenmerken die u mogelijk verliest na deze conversie. Als je al een back-up van je schijf hebt gemaakt, vink dan de optie aan met het label ' Ik heb gelezen en begrepen ' en klik vervolgens op Nee, ga gewoon door met het converteren van de schijf om te beginnen met converteren het station.
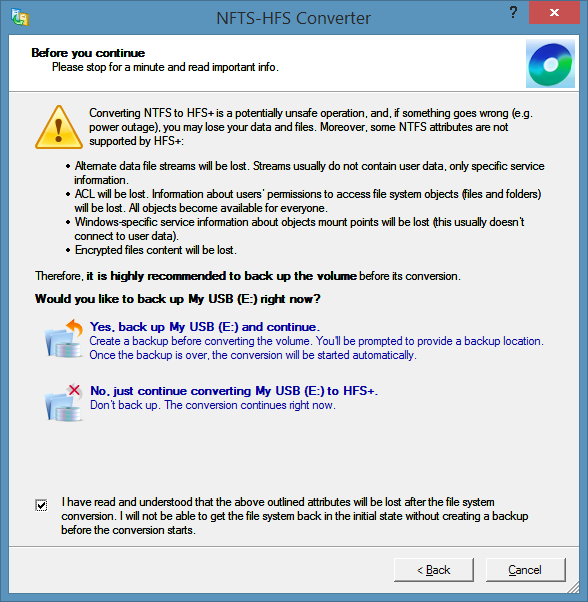
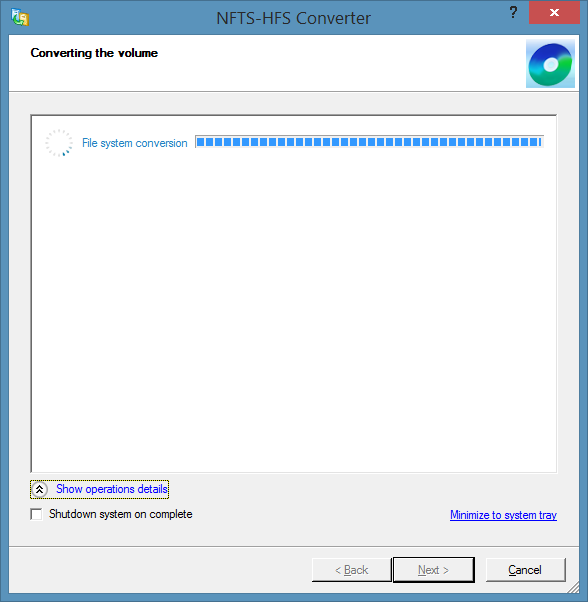
Afhankelijk van de grootte van de gegevens en de schijf kan het proces minuten tot uren duren. Als u klaar bent, ziet u het bericht 'Conversie succesvol voltooid'.
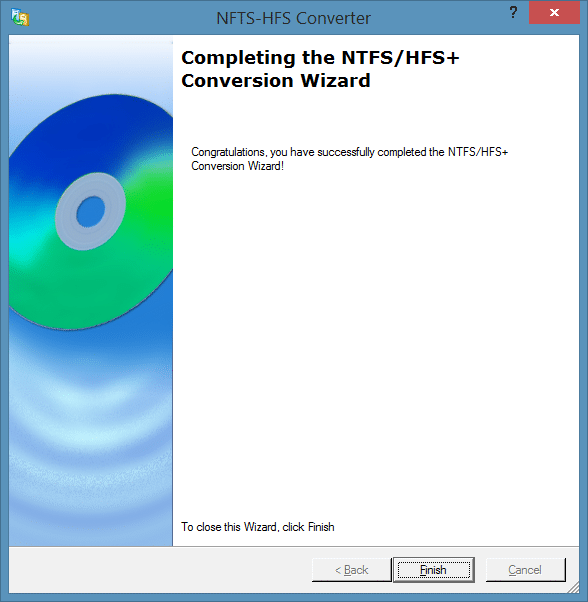
Dat is alles!

