Vergrendel Windows 11 na een tijdje automatisch
Bijgewerkt Januari 2023: Krijg geen foutmeldingen meer en vertraag je systeem met onze optimalisatietool. Haal het nu op - > deze link
- Download en installeer de reparatietool hier.
- Laat het uw computer scannen.
- De tool zal dan repareer je computer.
Als we een computer of digitaal apparaat hebben, zouden we al moeten weten hoe belangrijk het is om beveiligingsmethoden te hebben die hun inhoud beschermen. Als de computer ook gedeeld wordt of we met meer mensen werken zoals een kantoor, dan is het hebben van deze sloten belangrijk. Dat is de reden waarom het automatisch blokkeren van het Windows 11-scherm belangrijk is als we op een gegeven moment vergeten om beveiliging op onze computer te zetten.Beveiliging in Windows 11 is essentieel omdat we dankzij dit kunnen voorkomen dat sleutelbestanden in het systeem en gebruikersbestanden beide beschikbaar blijven en integriteit. Om deze reden is een van de methoden die Windows 11 voor dit proces integreert het blokkeren van het systeem wanneer er geen activiteit wordt gedetecteerd, gebruikelijk dat we de werkplek verlaten en de computer actief laten, waardoor andere gebruikers toegang krijgen tot daar en manipuleert, daarom zal Solvetic uitleggen hoe Windows 11 automatisch kan worden geblokkeerd.
Hoe Windows 11 na een tijdje automatisch te vergrendelen
Stap 1
We valideren dat de login in Windows 11 met een wachtwoord is, aangezien dit de sleutel is om het slot te laten werken:
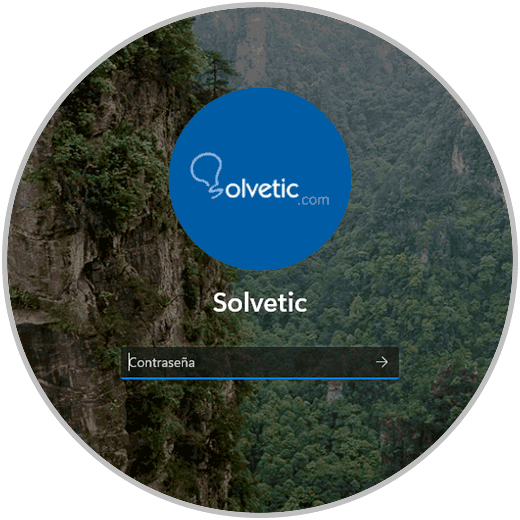
Stap 2
Zo niet, ga dan naar "Start-Configuratie":
Belangrijke opmerkingen:
U kunt nu pc-problemen voorkomen door dit hulpmiddel te gebruiken, zoals bescherming tegen bestandsverlies en malware. Bovendien is het een geweldige manier om uw computer te optimaliseren voor maximale prestaties. Het programma herstelt veelvoorkomende fouten die kunnen optreden op Windows-systemen met gemak - geen noodzaak voor uren van troubleshooting wanneer u de perfecte oplossing binnen handbereik hebt:
- Stap 1: Downloaden PC Reparatie & Optimalisatie Tool (Windows 11, 10, 8, 7, XP, Vista - Microsoft Gold Certified).
- Stap 2: Klik op "Start Scan" om problemen in het Windows register op te sporen die PC problemen zouden kunnen veroorzaken.
- Stap 3: Klik op "Repair All" om alle problemen op te lossen.

Stap 3
Dan gaan we naar "accounts-Login options":
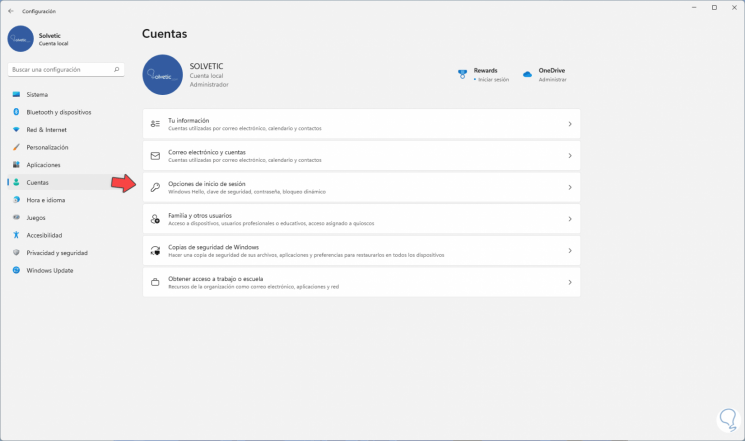
Stap 4
Door daar te klikken, klikken we op "Wachtwoord" en wijzen het toe naargelang het geval, in dit geval, zoals we zagen, is het al vastgesteld:
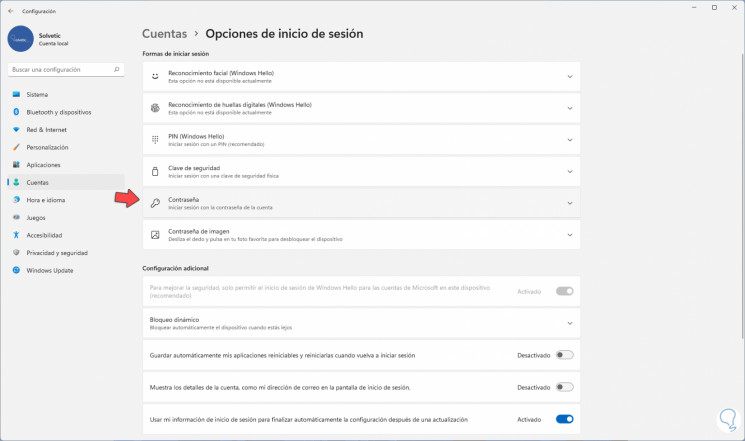
Stap 5
Nu klikken we met de rechtermuisknop op het bureaublad en selecteren "Personaliseren":

Stap 6
We zullen het volgende zien. Selecteer "Vergrendelscherm"
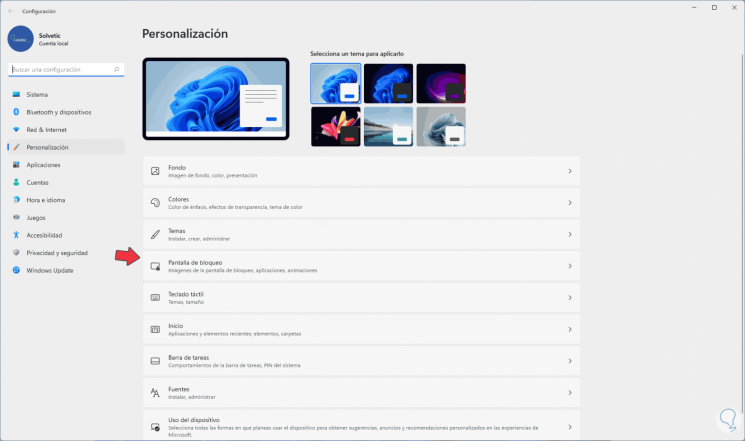
Stap 7
We zullen de volgende opties zien. We klikken op "Screen Saver"
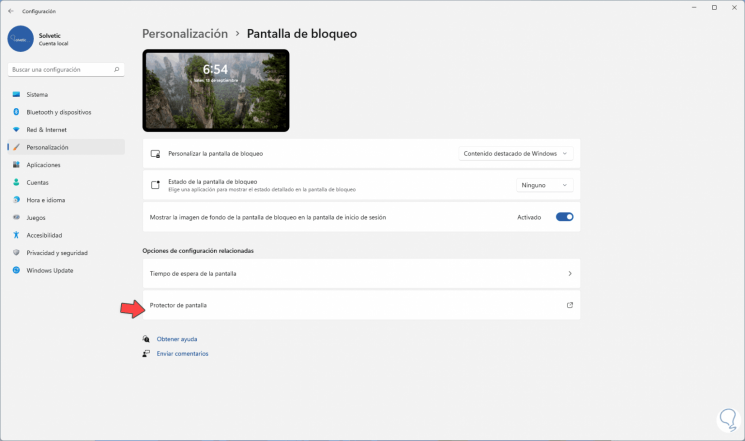
Stap 8
Het volgende venster wordt weergegeven:
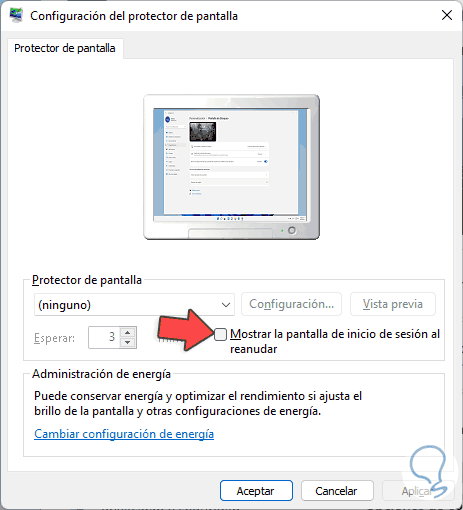
Stap 9
We selecteren de inactieve tijd en beschermer om te gebruiken en activeren het vakje "Toon het inlogscherm bij hervatten". Pas de wijzigingen toe.
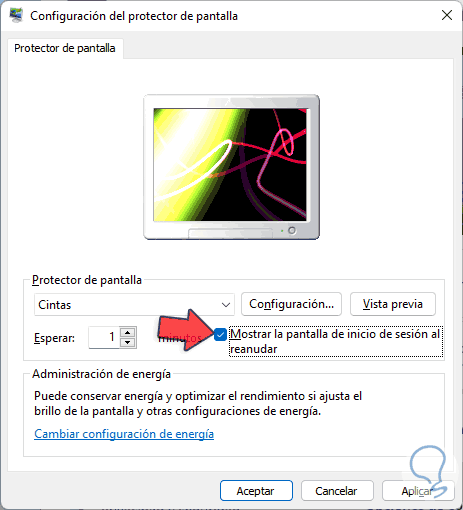
Stap 10
Na de inactiviteitstijd wordt de beschermer geactiveerd:

Stap 11
Wanneer we klikken, zien we het inlogscherm van Windows 11. Voer het wachtwoord in om in te loggen.
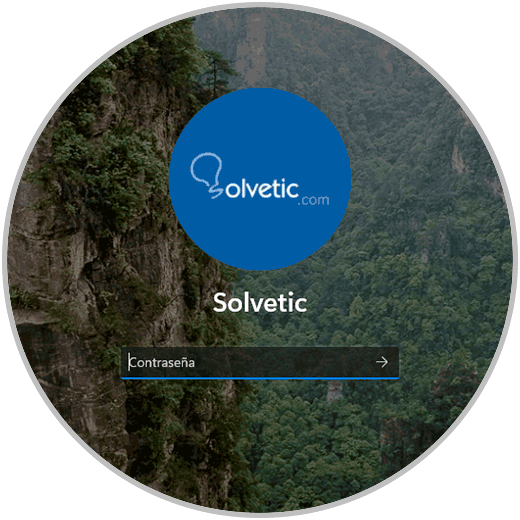
Dit is de manier waarop we Windows 11 automatisch kunnen vergrendelen.

