Verplaats datum u0026 amp; Klok tot het einde van de taakbalk in Windows 10
Bijgewerkt Januari 2023: Krijg geen foutmeldingen meer en vertraag je systeem met onze optimalisatietool. Haal het nu op - > deze link
- Download en installeer de reparatietool hier.
- Laat het uw computer scannen.
- De tool zal dan repareer je computer.
Met Windows 10 Jubileumupdate heeft Microsoft een aantal wijzigingen aangebracht in het menu Start en de taakbalk. Het menu Start is vernieuwd om standaard alle geïnstalleerde apps weer te geven en de knop Alle apps wordt niet langer weergegeven.
Microsoft heeft een kleine wijziging aangebracht in de taakbalk in de jubileumupdate, maar velen lijken dit niet te hebben opgemerkt. De datum en klok op de taakbalk verschijnen net voor het Action Center-pictogram in plaats van na het Action Center-pictogram.
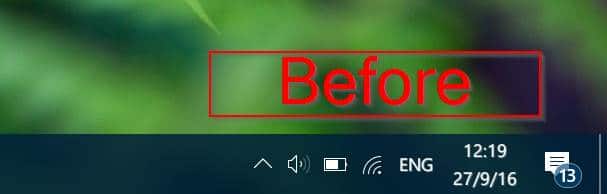
Bijna alle gebruikers hebben deze wijziging genegeerd of hebben de wijziging helemaal niet opgemerkt. Maar sommige gebruikers zijn erg kieskeurig over het uiterlijk van de taakbalk en zien altijd de datum \u0026 amp; klok voor de kleine voorbeeldknop op het bureaublad.
Belangrijke opmerkingen:
U kunt nu pc-problemen voorkomen door dit hulpmiddel te gebruiken, zoals bescherming tegen bestandsverlies en malware. Bovendien is het een geweldige manier om uw computer te optimaliseren voor maximale prestaties. Het programma herstelt veelvoorkomende fouten die kunnen optreden op Windows-systemen met gemak - geen noodzaak voor uren van troubleshooting wanneer u de perfecte oplossing binnen handbereik hebt:
- Stap 1: Downloaden PC Reparatie & Optimalisatie Tool (Windows 11, 10, 8, 7, XP, Vista - Microsoft Gold Certified).
- Stap 2: Klik op "Start Scan" om problemen in het Windows register op te sporen die PC problemen zouden kunnen veroorzaken.
- Stap 3: Klik op "Repair All" om alle problemen op te lossen.
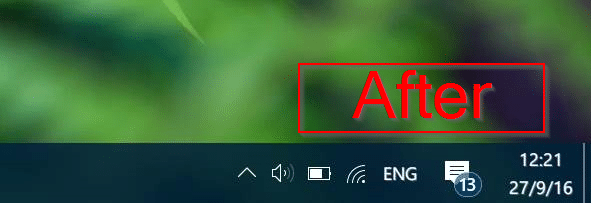
Hoewel u andere pictogrammen op de taakbalk kunt verplaatsen, zoals de batterij-, Wi-Fi-/ netwerk- en volumepictogrammen, staat Windows 10 u niet toe om de datum \u0026 amp; klok en actiecentrum met standaardinstellingen.
Verplaats datum \u0026 amp; klok verschijnt na het Action Center-pictogram in de taakbalk van Windows 10
Als u een van die gebruikers bent die erg kieskeurig zijn over de locatie van de klok op de taakbalk en de datum en klok naar het einde van de taakbalk wilt verplaatsen, heeft u twee opties om uit te kiezen.
Hieronder volgen de twee manieren om de klok op de taakbalk naar het einde van de taakbalk te verplaatsen in Windows 10 Jubileumupdate (versie 1607) of latere versies van Windows 10.
Methode 1 van 2
Pictogram Actiecentrum verbergen
Het verbergen van het Action Center-pictogram is de gemakkelijkste manier om de datum en klok naar het einde van de taakbalk te verplaatsen in Windows 10 Jubileumupdate.
En je hebt toegang tot het Action Center, zelfs nadat je het Action Center hebt verborgen door het Windows-logo + A-sneltoets te gebruiken. Dit betekent dat u het Action Center-pictogram kunt verwijderen zonder het daadwerkelijk uit te schakelen.
Hier is hoe u het actiecentrum van de taakbalk kunt verbergen of verwijderen:
Stap 1: open de app Instellingen en ga naar Personalisatie \u0026 gt; Taakbalk om de taakbalkinstellingen te openen.
Stap 2: onder het gedeelte Meldingsgebied klikt u op de link Systeempictogrammen in- of uitschakelen .
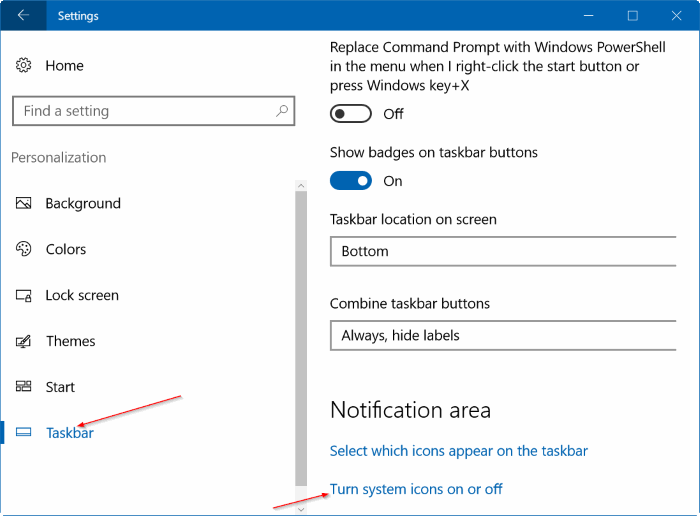
Stap 3: zoek nu naar het Actiecentrum -pictogram en schakel het uit . Dat is het! De datum en klok op de taakbalk zouden nu aan het einde van de taakbalk moeten verschijnen, net voor de Peek-knop op het bureaublad.
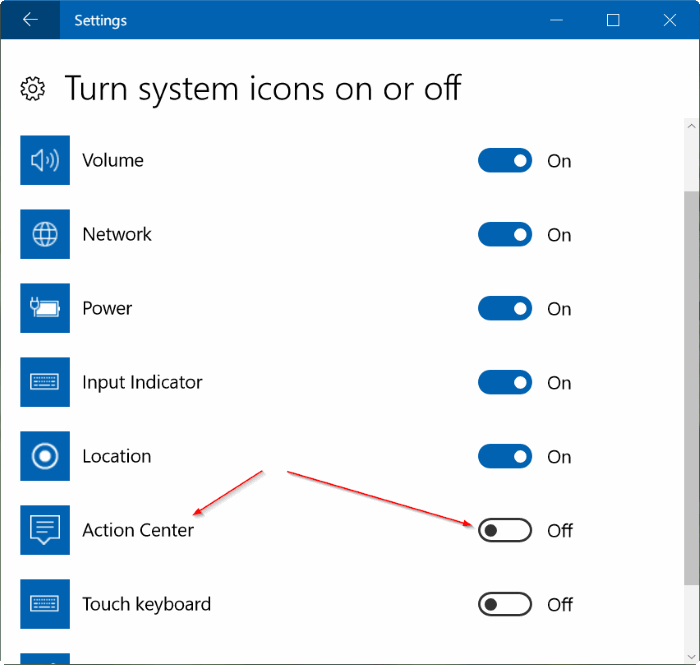
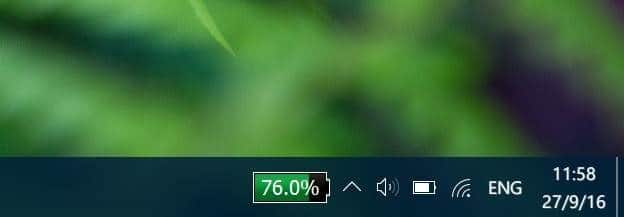
Methode 2 van 2
Gebruik deze software van derden
Er is een handig hulpprogramma genaamd ClockPositionRighteousifier om de datum en klok rechts van het Action Center-pictogram in de Windows 10-jubileumupdate te verplaatsen. Hier is hoe je het gebruikt:
Stap 1: Ga naar deze pagina en download het bestand ClockPositionRighteousifier.zip.
Stap 2: Pak het zip-bestand uit om de map ClockPositionRighteousifier te krijgen.
Stap 3: open de map om de binaire bestanden, de broncode en een leesmij-bestand te zien.
Stap 4: dubbelklik op de map met binaire bestanden om de mappen CPR_x64 en CPR_x86 te zien.
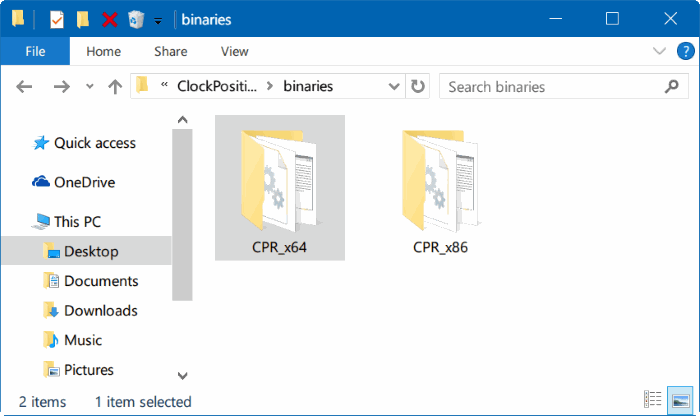
Stap 5: Open CPR_x64 of CPR_x86, afhankelijk van uw type Windows 10 (controleer of u 32-bits of 64-bits Windows 10 gebruikt).
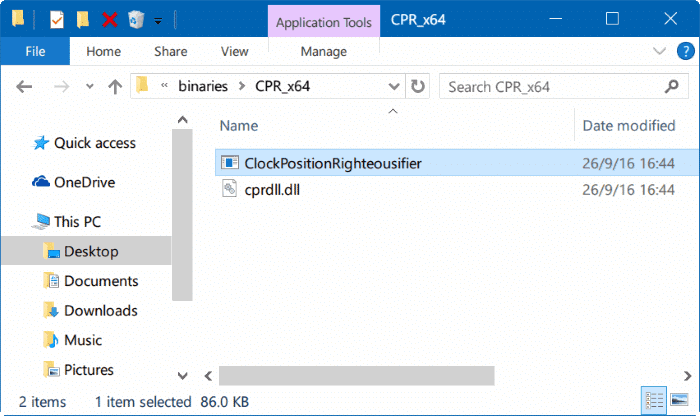
Stap 6: klik met de rechtermuisknop op het bestand cprdll.dll en klik op Eigenschappen . Vink het vakje Blokkering opheffen aan en klik vervolgens op Toepassen .
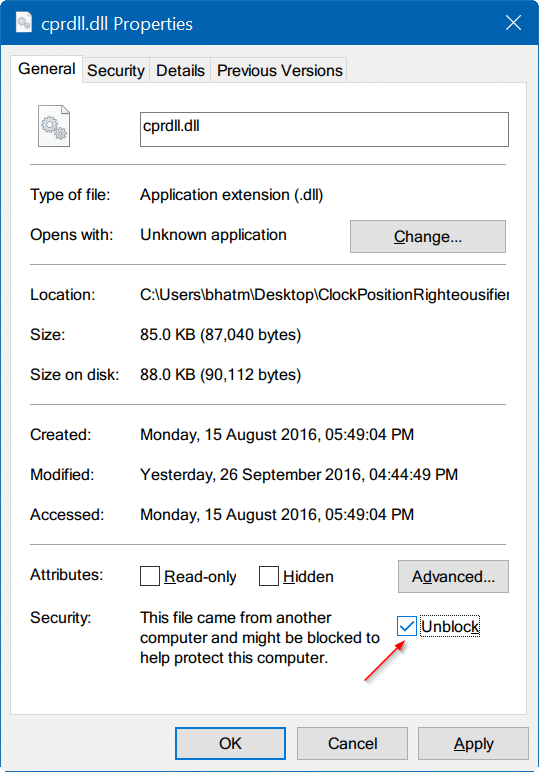
Stap 7: klik met de rechtermuisknop op het bestand ClockPositionRighteousifier.exe, klik op Eigenschappen , vink Blokkering opheffen aan en klik vervolgens op Toepassen .
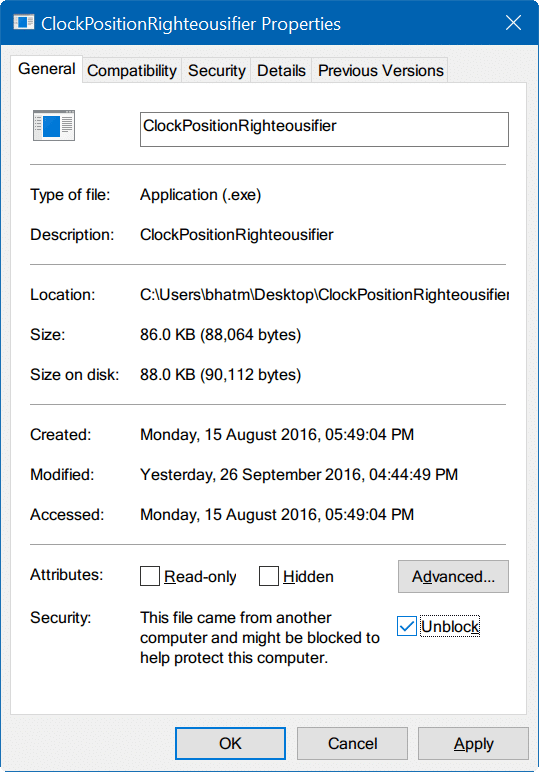
Stap 8: voer ten slotte het bestand ClockPositionRighteousifier.exe uit door erop te dubbelklikken om de datum en de klok rechts van het Action Center-pictogram op de taakbalk van Windows 10 te verplaatsen. Dat is het!
Als je wilt dat ClockPositionRighteousifier start met Windows 10, voeg het dan toe aan de opstartmap. Om de oude look te herstellen, dubbelklikt u op het ClockPositionRighteousifier.exe-bestand in de map CPR_x64 of CPR_x32.

